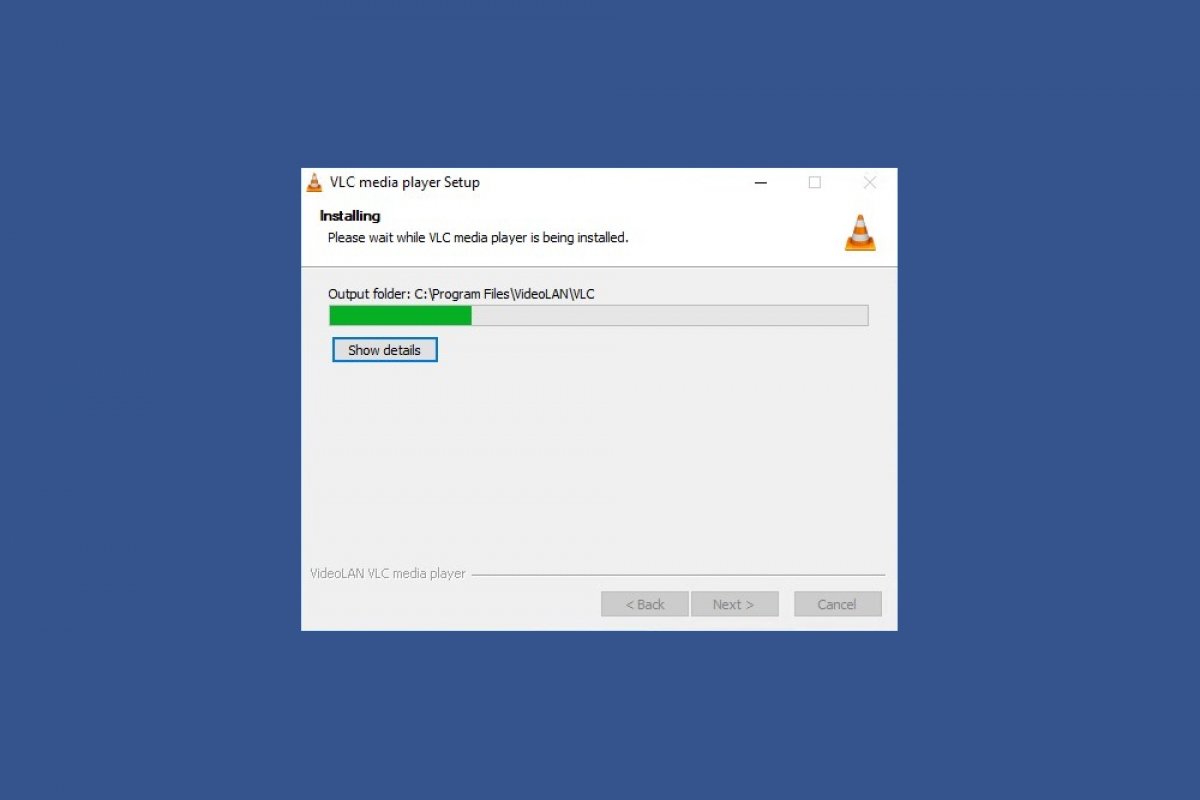Te mostramos paso por paso como pueds instalar VLC Media Player en un ordenador Windows y también cómo puedes quitarlo cuando no lo quieras utilizar más.
Cómo instalar VLC Media Player en Windows
Para instalar el reproductor VLC en Windows en primer lugar descarga el archivo de instalación pulsando en el botón verde Descargar que puedes encontrar al final de esta guía. Eso te redirigirá hasta nuestra review de VLC. Pulsa el botón verde Descargar visible en la parte superior y confirma la operación en la siguiente página volviendo a pulsar el mismo botón. Ten en cuenta que en función del navegador que utilices el archivo podría empezar a descargarse directamente o el sistema operativo podría pedirte mediante una ventana emergente que decidas si quieres guardar el archivo o abrirlo directamente.
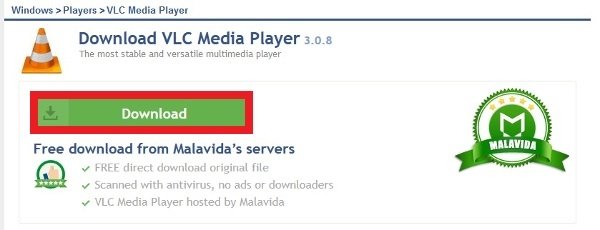 Botón para descargar el instalador de VLC Media Player
Botón para descargar el instalador de VLC Media Player
Cuando la descarga se complete tendrás el archivo en la carpeta de Descargas que hayas configurado en tu navegador web. Haz un doble clic sobre el fichero y el propio sistema operativo te mostrará su contenido, aunque deberás extraerlo en una nueva carpeta con el descompresor de archivos disponible en Windows 10 o con otro software como WinRAR o 7-Zip (haz clic sobre el archivo con el botón derecho del ratón y selecciona Extract All). Encontrarás dos archivos, uno para sistemas operativos de 32 bits y otro para sistemas operativos de 64 bits. Haz doble clic sobre el fichero que se corresponda con tu versión del sistema operativo.
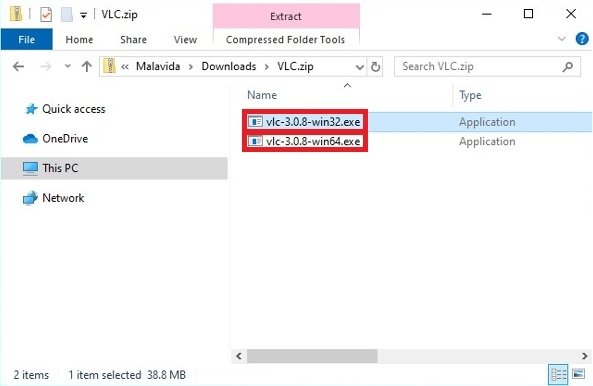 Elección de ejecutable de VLC de 32 o 64 bits
Elección de ejecutable de VLC de 32 o 64 bits
Si el sistema operativo te pide permiso como en este caso, pulsa Yes para avanzar con la instalación.
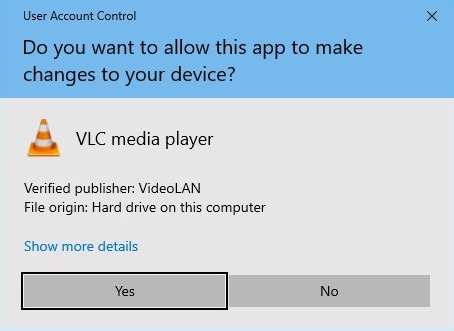 Permiso de VLC para hacer cambios en el sistema
Permiso de VLC para hacer cambios en el sistema
Selecciona el lenguaje de instalación. Como suele ocurrir con los proyectos de código abierto que son muy populares contaremos con una amplia oferta de idiomas disponibles. Solo tienes que desplegar el menú, pulsar sobre el idioma que quieres y pulsar en Ok.
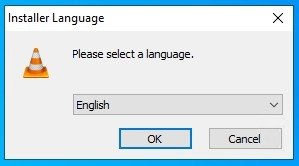 Selección del idioma del instalador de VLC
Selección del idioma del instalador de VLC
Verás una nueva ventana emergente en pantalla con un mensaje de bienvenida y algunas recomendaciones para la instalación, como cerrar otros programas para poder realizar cambios en los archivos de sistema sin necesidad de reiniciar el PC. Pulsa sobre Next en la parte inferior derecha.
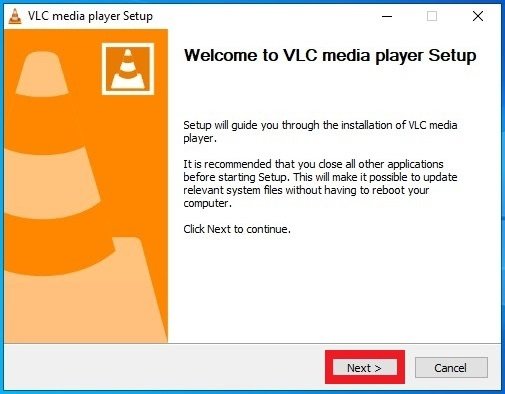 Pantalla de bienvenida de la instalación de VLC
Pantalla de bienvenida de la instalación de VLC
La siguiente ventana que aparece es el acuerdo de la licencia. Revisa lo que consideres oportuno y si estás de acuerdo con todo pulsa debajo el botón Next.
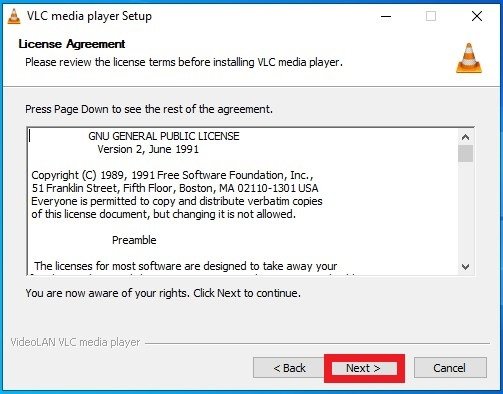 Acuerdo de licencia de VLC
Acuerdo de licencia de VLC
Momento para seleccionar los componentes del programa a instalar. Además del reproductor, que es la única opción obligatoria, puedes decidir sobre accesos directos en menú Inicio y Escritorio, complementos web Mozilla y ActiveX, reproducción de discos, menús contextuales, borrado de caché, preferencias y la asociación de tipos de archivo de audio y vídeo. Selecciona las casillas de los componentes que quieres instalar y pulsa en Next.
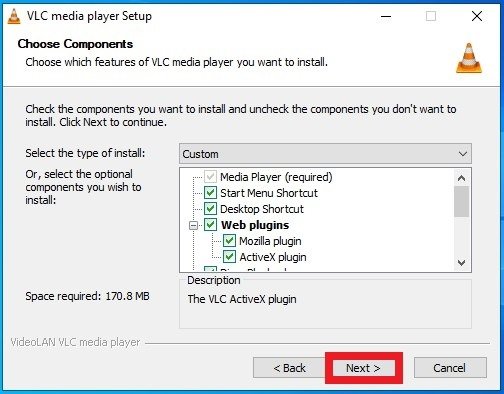 Elección de los componentes en la instalación de VLC
Elección de los componentes en la instalación de VLC
Elige una ubicación en el disco duro y pulsa en Install. Ofrece una por defecto, que es donde se suelen instalar los programas de Windows, pero el usuario puede escoger la que le interese con el botón Browse…
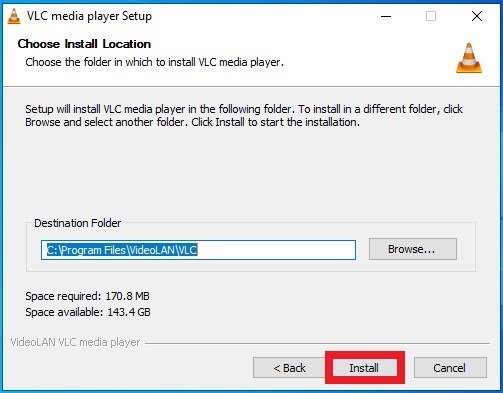 Selección de carpeta de instalación de VLC en Windows
Selección de carpeta de instalación de VLC en Windows
Tendrás que esperar unos segundos mientras el instalador hace los cambios necesarios en el sistema operativo para incluir VLC entre tus programas. Puedes ver cómo avanza el proceso mediante una barra verde de carga.
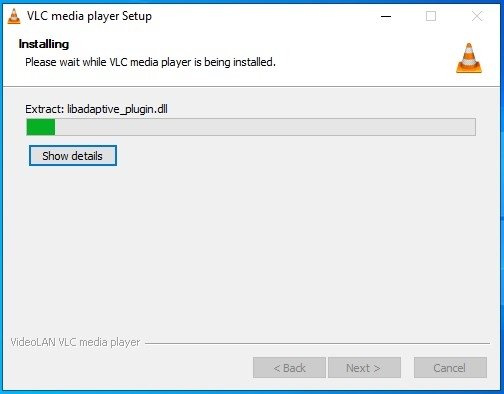 Evolución del proceso de instalación de VLC
Evolución del proceso de instalación de VLC
Cuando se complete la instalación aparecerá una nueva ventana de aviso indicando que se ha podido instalar VLC correctamente. Aquí tienes dos opciones, pulsar la casilla de la opción Run VLC Media Player y después el botón Finish, lo que abrirá directamente VLC, o desmarcar la casilla y pulsar en Finish, lo que te dejará frente a tu espacio de trabajo para que sigas trabajando normalmente.
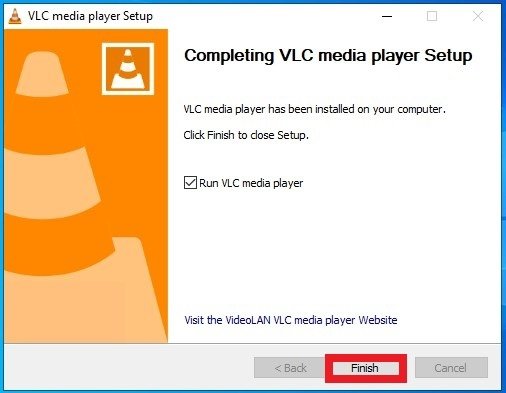 VLC instalado y listo para ser usado
VLC instalado y listo para ser usado
Cómo desinstalar VLC Media Player en Windows
Para desinstalar VLC de un ordenador Windows hay varias opciones. La primera y más sencilla posiblemente sea abrir el menú de Windows, buscar VLC en el listado de programas instalados y pulsar con el botón derecho del ratón sobre su ejecutable, lo que abrirá un menú con la opción Uninstall. Pulsa sobre ella.
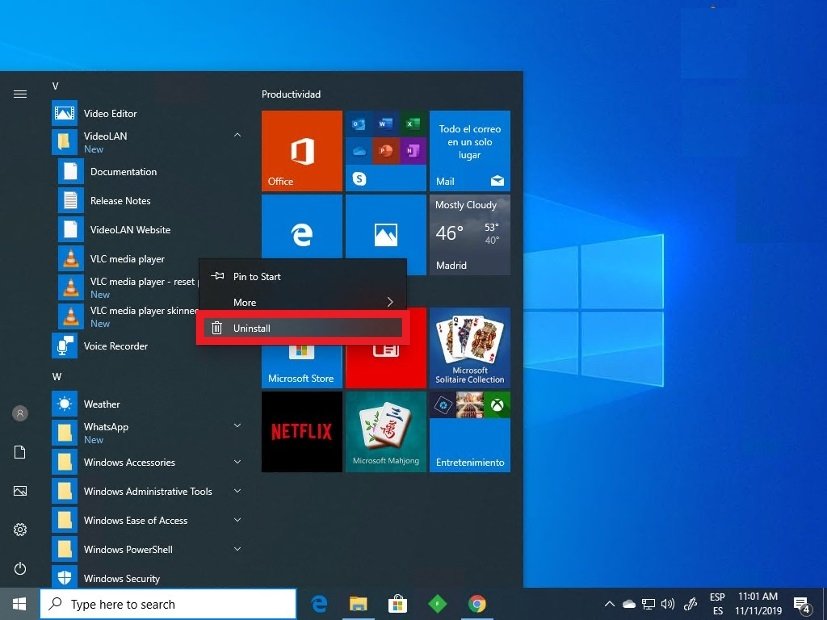 Desinstalar VLC desde el menú de Windows
Desinstalar VLC desde el menú de Windows
Esto te llevará directamente al menú de programas y características típico de Windows donde puedes ver todos los programas instalados con su información. Puedes llegar a este mismo menú de más formas, por ejemplo abriendo el menú de Windows y accediendo a los ajustes mediante el icono con forma de engranaje, o tecleando directamente Uninstall programs. El mismo sistema operativo te mostrará un acceso directo hasta la herramienta correspondiente.
Busca en el listado VLC y pulsa con el botón derecho del ratón sobre su entrada para ver la opción Uninstall. También puedes seleccionar VLC y buscar en la parte superior de la lista el botón Uninstall/Change.
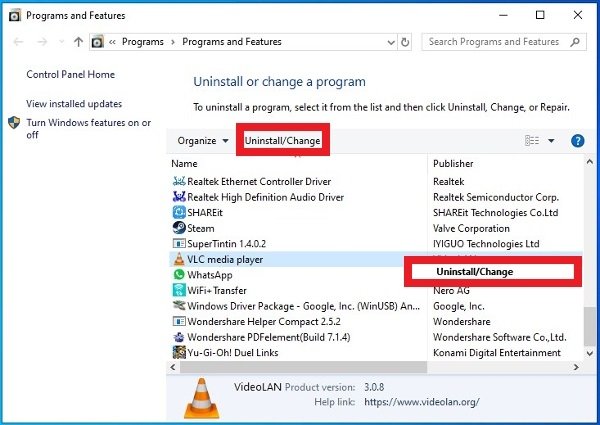 Dos opciones para desinstalar VLC
Dos opciones para desinstalar VLC
Posiblemente el sistema operativo te solicitará nuevos permisos para que VLC haga cambios en el sistema. Pulsa sobre Yes.
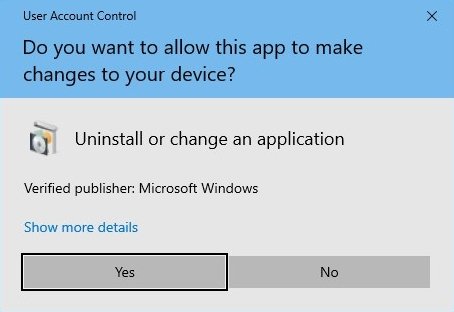 Permiso para que VLC haga cambios en Windows
Permiso para que VLC haga cambios en Windows
En la siguiente ventana el proceso de desinstalación te solicitará la ruta de acceso al directorio donde estaba instalado VLC. En realidad no tienes que hacer nada, ya que por defecto y si no has hecho ningún cambio manual el mismo desinstalador localizará la carpeta. Pulsa Next, el primer botón de los dos visible en la esquina inferior derecha.
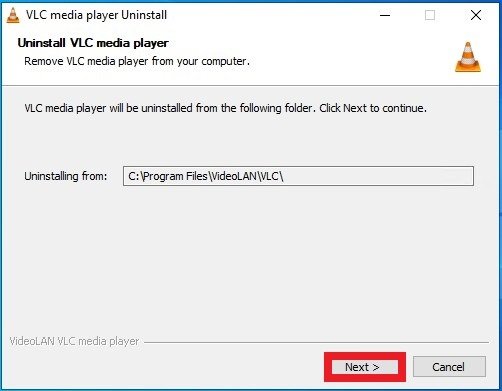 Selección el directorio de VLC para su desinstalación
Selección el directorio de VLC para su desinstalación
Por último una ventana te preguntará si quieres desinstalar también preferencias y memoria caché destinada al uso del programa. Marca o no la casilla y pulsa Uninstall en la esquina inferior derecha.
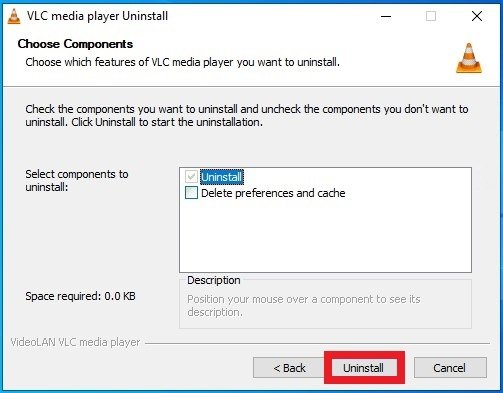 Pulsa sobre Uninstall para borrar VLC de tu PC
Pulsa sobre Uninstall para borrar VLC de tu PC
Tras unos segundos en los que podrás ver una barra de progreso verde te saltará esta nueva ventana de aviso donde se informa al usuario de que VLC se ha desinstalado correctamente. Solo tienes que pulsar sobre Finish para terminar con el proceso.
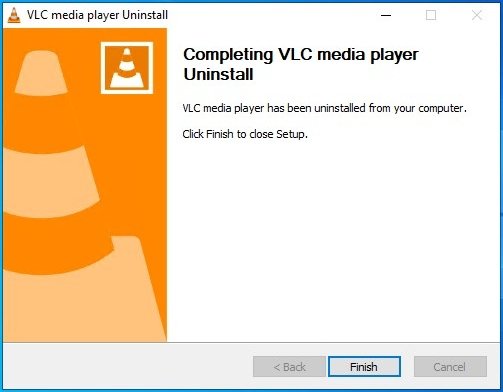 Desinstalación de VLC para Windows completada
Desinstalación de VLC para Windows completada