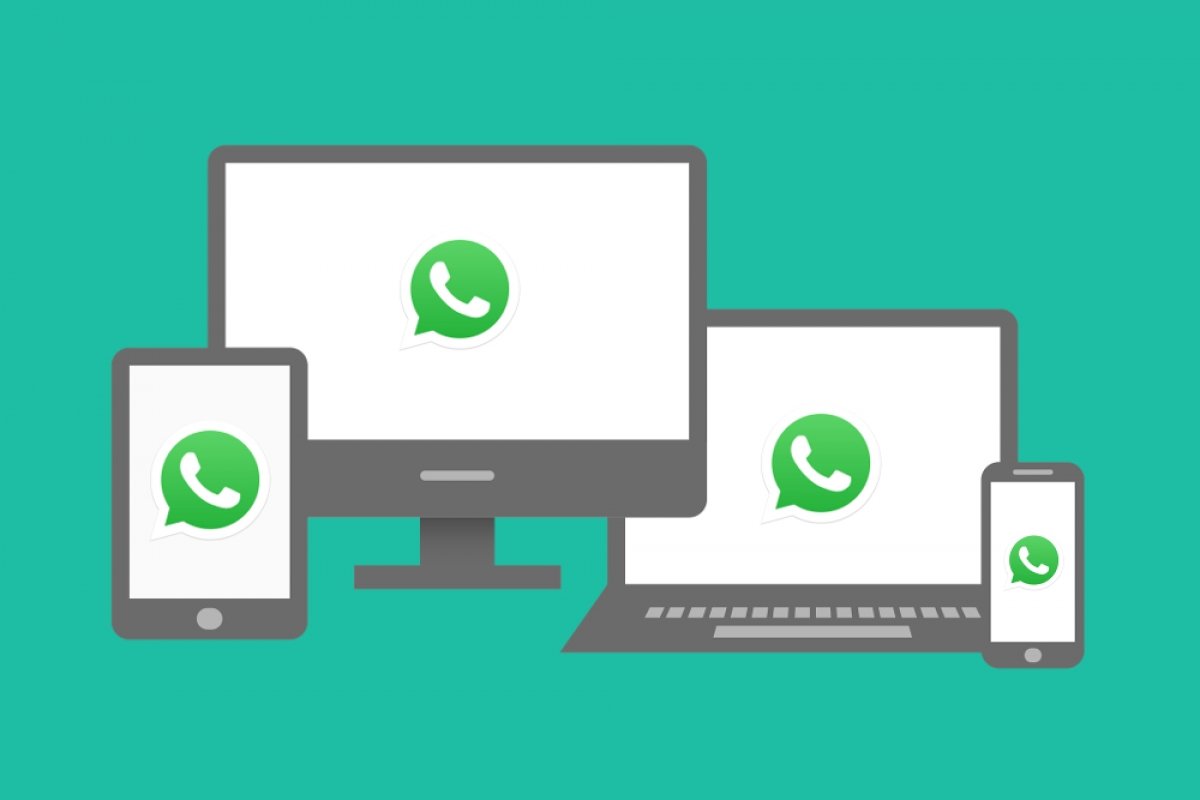WhatsApp Web es una versión online de WhatsApp que funciona a través de cualquier navegador. Ofrece algunas funciones y posibilidades adicionales a sus usuarios: cuáles exactamente y saber cómo usarlas es el objetivo de este tutorial.
Cómo usar WhatsApp Web desde móvil
Una de las posibilidades existentes es la de usar la versión web en un móvil. Antes de poder usar la versión web de WhatsApp desde un móvil debes tener en cuenta una cosa: no es posible hacerlo con la misma cuenta de usuario que ya usas en la app de WhatsApp instalada en ese mismo móvil. Es decir, que no podrás usar la misma cuenta en la app y en la versión web con un mismo teléfono, al menos de inicio.
Para poder sincronizar la cuenta en un ordenador, necesitas escanear un código QR en la app. Como es imposible apuntar con la cámara del dispositivo a la pantalla del mismo, es imposible lograr la sincronización. Sin embargo existen algunos trucos y atajos que veremos después para hacerlo.
Coge el teléfono con el que quieras usar WhatsApp Web, abre el navegador y accede a web.whatsapp.com. La web detecta que estás usando un móvil y mostrará una versión adaptada que te ofrece descargar el APK.
 Página web de WhatsApp
Página web de WhatsApp
Sin embargo no es lo que queremos. Si usas Chrome, pulsa el icono de los tres puntos verticales que hay en la esquina derecha del navegador. En cualquier otro navegador, busca este mismo menú general de opciones. En el menú, selecciona la entrada View Desktop Site. Con esto lograremos ver la versión genérica de la web disponible en cualquier navegador de PC.
 Mostrar web de WhatsApp en formato escritorio
Mostrar web de WhatsApp en formato escritorio
Llegarás hasta la siguiente pantalla, donde se mostrará un código QR.
 Código QR a escanear
Código QR a escanear
Ahora coge el móvil donde tienes configurado WhatsApp, abre la app y pulsa el icono de los tres puntos de la esquina superior derecha.
 Accede al menú de la app de WhatsApp
Accede al menú de la app de WhatsApp
En el menú de opciones, selecciona WhatsApp Web.
 Selecciona WhatsApp Web
Selecciona WhatsApp Web
Lo habitual es que veas esta pantalla a modo de tutorial que te explica los pasos que debe seguir. Pulsa sobre el botón verde Ok.
 Pulsa sobre Ok
Pulsa sobre Ok
Si no lo has hecho antes, el mismo sistema operativo te pedirá que des a WhatsApp acceso a la cámara y las fotografías. Cuando lo tengas, escanea el código QR visible en la pantalla de tu otro móvil.
 Escanea el código QR
Escanea el código QR
Si todo ha salido correctamente, la web te identificará y sincronizará tus conversaciones en ambos dispositivos.
 WhatsApp Web en un móvil Android
WhatsApp Web en un móvil Android
¿Qué ocurre si queremos hacerlo todo en el mismo móvil? Tendrás que tirar de ingenio, realizar una captura de código QR y enviarla rápidamente a otra pantalla (un PC u otro móvil) desde la que poder escanearlo. Rebuscado pero efectivo. Eso sí, debes darte prisa porque la vida útil de los códigos es limitada, y si no lo haces a tiempo tendrás que generar un nuevo código.
Cómo usar WhatsApp Web en el PC de escritorio
Para usar WhatsApp Web con un PC en primer lugar abre tu navegador y visita la web de WhatsApp. Una vez en ella, presiona en la parte superior de la web la opción WhatsApp Web.
 Página web de WhatsApp en escritorio
Página web de WhatsApp en escritorio
En ese momento aparecerá un código QR en pantalla.
 Código QR a escanear para usar WhatsApp Web en PC
Código QR a escanear para usar WhatsApp Web en PC
Abre tu app de WhatsApp y accede al menú de opciones pulsando el icono de los tres puntos verticales en la esquina superior derecha.
 Accede al menú de la app de WhatsApp
Accede al menú de la app de WhatsApp
Selecciona la opción WhatsApp Web.
 Selecciona WhatsApp Web
Selecciona WhatsApp Web
Se abrirá la cámara de tu dispositivo y un cuadrado que hace las veces de escáner con aquello que estás apuntando. Dirige la cámara del dispositivo hacia el código QR visible en la pantalla de PC.
 Escanear codigo QR en la web con el móvil
Escanear codigo QR en la web con el móvil
En ese momento la web reconocerá tu usuario y dispondrás de todas las conversaciones en pantalla.
Ventajas de utilizar WhatsApp Web
WhatsApp Web es una versión más limitada que el cliente de escritorio o las versiones para móviles, pero tiene distintas ventajas que puede ser de utilidad a muchos usuarios:
Una misma cuenta en dos dispositivos
Usar WhatsApp Web es la única forma posible de usar la misma cuenta de usuario en dos dispositivos diferentes. Puedes hablar en un móvil y continuar la conversación en un PC por poner un ejemplo.
En cualquier caso, ten en cuenta que para que funcione correctamente ambos dispositivos deben estar encendidos y cerca entre ellos, de lo contrario la sincronización se interrumpirá.
Escribe más rápido
Al usar la versión web, especialmente si lo haces desde un ordenador o un dispositivo con teclado físico, podrás aprovechar las ventajas de usar un teclado. La velocidad de escritura con un teclado físico es por regla general (que nos perdonen los velocistas de la escritura táctil) mayor que con los teclados virtuales en pantalla de los dispositivos móviles. Hay más espacio y eso repercute directamente en nuestra velocidad de escritura.
Comparte todo de forma más fácil
Como permite compartir rápidamente enlaces del portapapeles o archivos alojados en el PC, resulta muy fácil y rápido hacerlos llegar a cualquier contacto. Además, la función de arrastrar y soltar con el ratón da todavía más facilidad a todas estas operaciones.
Ahorra batería
Es cierto que los dos dispositivos tienen que estar encendidos, cerca y conectados a la red para poder sincronizar la app y la web, pero con eso hecho la pantalla del móvil puede mantenerse apagada. Eso te permitirá ahorrar batería y mucha, dado que WhatsApp suele ser una de las apps más utilizadas por los usuarios y por lo tanto una de las que más batería consume.
No requiere instalación
WhatsApp Web no requiere de instalación alguna. La versión web te ahorra instalar cosas en el equipo y con ello espacio. Eso también la hace útil con independencia del sistema operativo que uses y del tipo de dispositivo: si tienes un navegador web puedes usar WhatsApp Web, incluso en tabletas. Si el equipo no es tuyo puedes usar WhatsApp Web sin necesidad de estar haciendo cambios en las entrañas del sistema.
Notificaciones
Como los datos de la app y de la web están sincronizados, cada nuevo mensaje o llamada crea una notificación en la versión web que podrás ver al momento. No tendrás que estar pendiente de la pantalla, ya que la misma web te ofrece todas las novedades en forma de notificación.
Los mejores trucos de WhatsApp Web
A continuación una serie de trucos para trabajar con WhatsApp Web y sacar partido a todas sus posibilidades mientras lo usas:
Atajos teclado
Los atajos de teclado son una forma simple de agilizar el uso de WhatsApp Web. Con la práctica los interiorizarás y con ello podrás ganar velocidad moviéndote entre chats, respondiendo mensajes o haciendo cualquier otra función soportada. Esta es la lista de comandos de teclado aplicable a WhatsApp Web:
- Ctrl + N: permite crear un nuevo chat.
- Ctrl + Shift + ]: permite saltar al siguiente chat en el menú lateral izquierdo.
- Ctrl + Shift + [: en este caso., permite retroceder en la lista de chats.
- Ctrl + E: usa este comando para archivar un chat.
- Ctrl + Shift + M: mutea la conversación para no recibir notificaciones de audio.
- Ctrl + Backspace: este atajo sirve para borra por completo la conversación.
- Ctrl + Shift + U: permite marcar mensajes como no leídos.
- Ctrl + Shift + N: permite crear u nuevo grupo para chatear.
- Ctrl + P: accede a tu perfil de usuario.
- Alt + F4: cierra la ventana de chat.
Adjuntar archivos
Una de las mayores ventajas que vas a poder tener al usar WhatsApp Web es la facilidad que ofrece para compartir archivos. Es cierto que al estar usando la versión web hay algunas funciones que desaparecen, como el envío de audio o ubicación, pero para todo lo demás resulta muy fácil. En este sentido aprovecharás la familiaridad con el explorador de Windows y tu conocimiento de tu organización de archivos y carpetas en el ordenador, donde evidentemente hay mucho más espacio y almacenas muchas más cosas, por no hablar de la cantidad de posibilidades que se abren a través de discos duros externos.
Pulsando sobre el icono con forma de clip en la esquina superior derecha se te desplegará un listado de tipos de archivo que puedes compartir, como imágenes de la galería, fotos tomadas en ese mismo momento, documentos o contactos.
 Menú para adjuntar archivos
Menú para adjuntar archivos
Lo mejor de todo es que, si el archivo es compatible, puedes ahorrarte este paso y arrastrar y soltar los archivos directamente sobre la conversación para compartirlos.
 Puedes arrastrar y soltar archivos adjuntos
Puedes arrastrar y soltar archivos adjuntos
Leer mensajes sin marcar el check azul
Quizás es uno de los trucos más útiles, aunque sea más fruto de la casualidad que de las funciones pensadas por los creadores. Cuando recibas un nuevo mensaje, en lugar de hacer clic sobre la conversación en el listado de chats para entrar en él, sitúa el puntero del ratón sobre el mensaje durante unos segundos: podrás ver una previsualización del texto sin necesidad de entrar en el chat, evitando que se marque el doble check azul de mensaje leído.
 Previsualiza mensajes sin marcar el doble check azul
Previsualiza mensajes sin marcar el doble check azul
Varias cuentas en varios navegadores
Si tienes más de una cuenta de WhatsApp con números diferentes, nada te impide abrirlas todas de forma simultánea. Aprovecha la ventana de incógnito, o abre otro navegador para configurar más cuentas de WhatsApp en ellos y tener acceso a todas ellas.
Transferir archivos entre móvil y PC: el grupo en solitario
Antes hemos comentado la gran facilidad que ofrece WhatsApp Web para compartir archivos. Siguiendo esta línea, se puede convertir en un perfecto aliado pata transferir archivos entre el móvil y el PC. Para hacerlo de la forma más discreta, crea un grupo de WhatsApp con alguna persona y, una vez creado, quítala del chat. Te quedará un grupo compuesto únicamente por ti que te puede servir como cajón para compartir archivos entre los dispositivos.
 Un grupo con uno mismo como único participante
Un grupo con uno mismo como único participante
Acceso directo en móviles
Para aquellos que usan la versión web en móvil, una solución al incordio que supone abrir cada vez la web del servicio es crear un acceso directo en su pantalla. Para hacerlo, abre la versión web y despliega el menú de opciones de tu navegador. En este ejemplo usamos Chrome.
 Accede a menú del navegador
Accede a menú del navegador
Selecciona la opción Add to Home screen.
 Selecciona Add to Home Screen
Selecciona Add to Home Screen
Hay dos formas de hacerlo: si pulsas sobre el icono y arrastras podrás llevártelo hasta la pantalla de inicio y ubicarlo de forma manual. Si pulsas sobre Add Automatically el mismo sistema se encargará de ubicarlo.
Como último paso podrás también definir el nombre del acceso directo.
 Da un nombre al acceso directo
Da un nombre al acceso directo
A partir de ese momento contarás con un acceso directo en pantalla a la versión web que podrás distinguir fácilmente del acceso directo habitual a la app.
Modo oscuro
La llegada del modo oscuro a WhatsApp no dejó atrás a WhatsApp Web, donde también puedes aprovecharte de él. Abre el menú de opciones de WhatsApp Web pulsando el icono de los tres puntos verticales que hay en la parte superior de la lista de chats. Una vez allí pulsa sobre Settings.
 Abre el menú de opciones y entra en Settings
Abre el menú de opciones y entra en Settings
Entre todas las opciones escoge Theme.
 Selecciona Theme
Selecciona Theme
Podrás alternar entre dos modos, el claro y habitual o el modo oscuro con fondos negros y tipografía clara. Selecciona el que quieras en el menú desplegable.
 Elige el tema que desees
Elige el tema que desees
Los cambios se aplicarán de inmediato sobre la interfaz.
 WhatsApp Web con modo oscuro
WhatsApp Web con modo oscuro
Videollamadas
Desde WhatsApp Web también es posible realizar videollamadas, aunque para ello se emplea otra de las plataformas de Facebook, las salas de Facebook Messenger. Abre la web, pulsa sobre clip de la zona superior derecha que se usa habitualmente para adjuntar archivos y pulsa sobre el icono con forma de cámara de vídeo.
 Acceso a las videollamadas
Acceso a las videollamadas
Se abrirá una nueva ventana donde podrás empezar a configurar una sala Facebook Messenger.
 Configuración de Facebook Messenger para la videollamada
Configuración de Facebook Messenger para la videollamada
Atajos emoticonos
Los emoticonos se han convertido en parte esencial de la escritura en las apps de mensajería, y en WhatsApp lo ponen fácil para añadirlos al texto sin tener que estar abriendo menús gracias a los atajos de teclado.
Cuando escribas tus mensajes y quieras añadir un Emoji, no tienes más que escribir “:” seguido de la palabra que mejor defina el Emoji que buscas: lo normal es que te aparezcan diversas sugerencias entre las que debería estar el Emoji que buscas. Por ejemplo, escribe “:triste” para ver rápidamente el icono en las sugerencias y añadirlo al texto.
Los problemas más comunes de WhatsApp Web y cómo solucionarlos
En ocasiones podrías encontrarte ante diversos problemas usando el servicio que querrás solventar. Te contamos todo acerca de los problemas comunes y lo más importante, qué puedes hacer en cada caso para tratar de resolverlos.
La web no carga
Si tratas de acceder a la web y no lo consigues, comprueba lo más obvio: si tienes conexión Internet. Para hacerlo rápidamente trata de acceder a Google. Si no lo consigues, la solución rápida puede pasar por reiniciar tu router o en el peor de los casos ponerte en contacto con tu ISP.
También deberías comprobar si estás escribiendo la dirección web de forma correcta. La dirección de la web de WhatsApp es www.whatsapp.com, pero si quieres ir directamente hasta WhatsApp Web, visita web.whatsapp.com.
Navegador no compatible
No todos los navegadores web son compatibles. Para usar WhatsApp Web tendrás que usar Chrome, Firefox, Opera, Edge o Safari (es de suponer que cualquier navegador basado en Chromium también sea compatible con esta versión). Si alguno de ellos no te funcional prueba con otro.
 Navegadores web compatibles con WhatsApp Web
Navegadores web compatibles con WhatsApp Web
Si usas alguno de estos navegadores y aun así no puedes acceder quizás el problema también podría estar en la versión del navegador. Comprueba que tienes instalada la última versión disponible del mismo usando los menús de ajustes o visitando su página web.
No aparece el código QR
Para configurar WhatsApp Web necesitas generar un código QR que poder escanear con el móvil. Si al acceder a la web ese código no se genera, es un indicativo de que se ha caído la conexión a Internet. Recarga la página para comprobarlo…. Y procede a los pasos habituales en caso de caída; esperar unos segundos, reiniciar el router y ponerte en contacto con tu proveedor de Internet si nada de lo anterior funciona.
Las notificaciones no llegan
Al usar WhatsApp Web por primera vez en tu navegador te solicitará permiso para mostrarte notificaciones. Si no das esos permisos, no recibirás aviso alguno y podrías pasar por alto muchas conversaciones.
Para comprobar el estado de los permisos, busca junto a la dirección web en la parte superior el icono con forma de candado y pulsa en él.
En el menú emergente podrás comprobar si has dado algún tipo de permiso, en el ejemplo que puedes ver el permiso para enviar notificaciones está bloqueado. Pulsa sobre la “x”…
 Permiso de notificaciones bloqueado
Permiso de notificaciones bloqueado
Ahora la misma web te avisará de que las notificaciones están bloqueadas con un mensaje en la parte superior de la lista de chats. Al pulsarlo, WhatsApp Web volverá a solicitarte que des permiso para poder enviar las notificaciones.
 Pulsa Allow Notifications
Pulsa Allow Notifications
Si vuelves a pulsar el candado para comprobar la situación verás que ahora sí tienes el permiso para notificaciones activado en el navegador.
 Notificaciones activas
Notificaciones activas
Redes Wi-Fi capadas
Si estás utilizando alguna conexión Wi-Fi pública y no puedes entrar en WhatsApp es probable que el organismo encargado de la red haya bloqueado el acceso a la página. Si fuera el caso, solicita permisos de acceso al administrador de la red para poder usar la versión web sin problemas en este tipo de redes.
Archivos de caché
Los navegadores web almacenan datos de las páginas web que visitamos para poder mostrar la información más rápido en el futuro. Sin embargo, estos archivos pueden corromperse y provocar fallos en la visualización o el funcionamiento de las páginas web. Si crees que tus problemas con WhatsApp Web pueden deberse a esto, pasa por los ajustes de seguridad y privacidad del navegador que utilizas y busca el apartado de memoria caché. Trata de borra todos los datos de la memoria (todos los navegadores ofrecen esta función) y vuelve a intentar conectarte al servicio a través de la web.
Teléfono o PC sin conexión
Para que WhatsApp Web puede funcionar, en imprescindible que tu aplicación del móvil esté en funcionamiento y conectada a la red. De lo contrario no podrás enviar ni recibir mensajes en la versión web, da igual dónde la ejecutes, cuando esto no sucede, la misma web te avisa mediante un mensaje.
 Aviso de teléfono no conectado
Aviso de teléfono no conectado
Comprueba que tu móvil está encendido y conectado a Internet. Si los problemas no se resuelven así, entra en la app, podría desconectarse de los servidores puntualmente al salir de ella o al bloquear el teléfono, y es necesario para poder sincronizar los datos.
Lo mismo ocurre con el PC: sin conexión a Internet será imposible ver los mensajes y responderlos. La web también te avisa si se produce un problema con la conexión a Internet del equipo.
 Aviso de ordenador no conectado
Aviso de ordenador no conectado
WhatsApp abierto en otro navegador
Una cuenta de WhatsApp solo puede estar en funcionamiento de forma simultánea en un móvil y en un navegador web. Si tratas de acceder a la web y recibes el siguiente mensaje, significa que hay otro equipo que está ejecutando la cuenta en otro navegador, y hasta que no cierres la sesión en el primero no podrás comenzarla en el segundo. Cuando se abre la sesión en un navegador, se cierra la sesión en el otro.
 WhatsApp Web ya usado en otro navegador
WhatsApp Web ya usado en otro navegador
Pulsa Log Out para desistir o Use Here para empezar a usar WhatsAp en ese equipo y cerra la cuenta en el otro.
Si aun así no puedes, lo suyo es cerrar la sesión en todos los equipos y reiniciar la configuración. Para hacerlo abre la aplicación móvil, accede al menú de opciones y pulsa WhatsApp Web.
 Accede a la opción WhatsApp web del menú de la app
Accede a la opción WhatsApp web del menú de la app
Verás una lista con todos los dispositivos desde los que te has conectado. Pulsa sobre Log out from all devices.
 Pulsa Log Out from all devices
Pulsa Log Out from all devices
Confirma el proceso y cerrarás todas las sesiones abiertas, lo que te permite volver a configurar el cliente web allá donde estés.
 Confirma que quieres cerrar sesión
Confirma que quieres cerrar sesión
Contenido multimedia desparecido
WhatsApp Web muestra el mismo contenido de tu app móvil. Si tratas de acceder a algún archivo y ves un mensaje similar a este, significa que ese material ya no está en tu móvil. N este caso deberás pedir a la persona que te lo envió que lo reenvíe para poder tenerlo.
Archivos adjunto demasiado grandes
A la hora de compartir archivos podrías sufrir algún error o contratiempo. Te en cuenta que existen limitaciones, tanto en el tipo de archivo que es posible enviar (WhatsApp es compatible con unos pocos tipos de archivo muy utilizados, pero nada más), como en el tamaño de esos archivos. Si sobrepasas el límite, la web te avisará con un mensaje en pantalla de que ha sido imposible compartir el fichero en cuestión. En estos casos tendrás que buscar a forma de reducir el tamaño del archivo o directamente tendrás que usar otro método para compartirlo.
 Archivo de audio mayor que el límite permitido
Archivo de audio mayor que el límite permitido
Antivirus y cortafuegos
Los antivirus y firewall pueden ser los culpables de que no te funciones la plataforma correctamente. Asegúrate de que tu antivirus no está limitando el acceso a la página, y de que tu firewall tiene los puertos pertinentes abiertos o correctamente configurados para que WhatsApp Web puede enviar y recibir mensajes.
WhatsApp caído
Como cualquier plataforma online WhatsApp no está libre de fallos y caídas en el servicio. En ocasiones los problemas técnicos pueden afectar al funcionamiento de la plataforma e impedir que el cliente web funcione correctamente. Si sospechas que ese puede estar siendo el fallo, acude a cualquiera de los diferentes servicios online existentes para comprobar si una web o servicio está caído, como Downdetector. Allí podrás comprobar cuál es el estado del servicio en cada momento.
 Anállsis de estado de WhatsApp en Downdetector
Anállsis de estado de WhatsApp en Downdetector
Actualizar WhatsApp
Otra posible solución a los problemas al usar WhatsApp Web puede estar en la versión de la app que estás utilizando. ¿Has comprobado si cuentas con la última disponible? Es la única forma de asegurarte de que cuentan con la versión más estable, segura y cargada de funciones. Nosotros mismos te hemos explicado antes cómo actualizar WhatsApp en tu teléfono Android. Comprueba si estás al día y si este factor podría estar generando tus problemas de conexión a la app de mensajería.