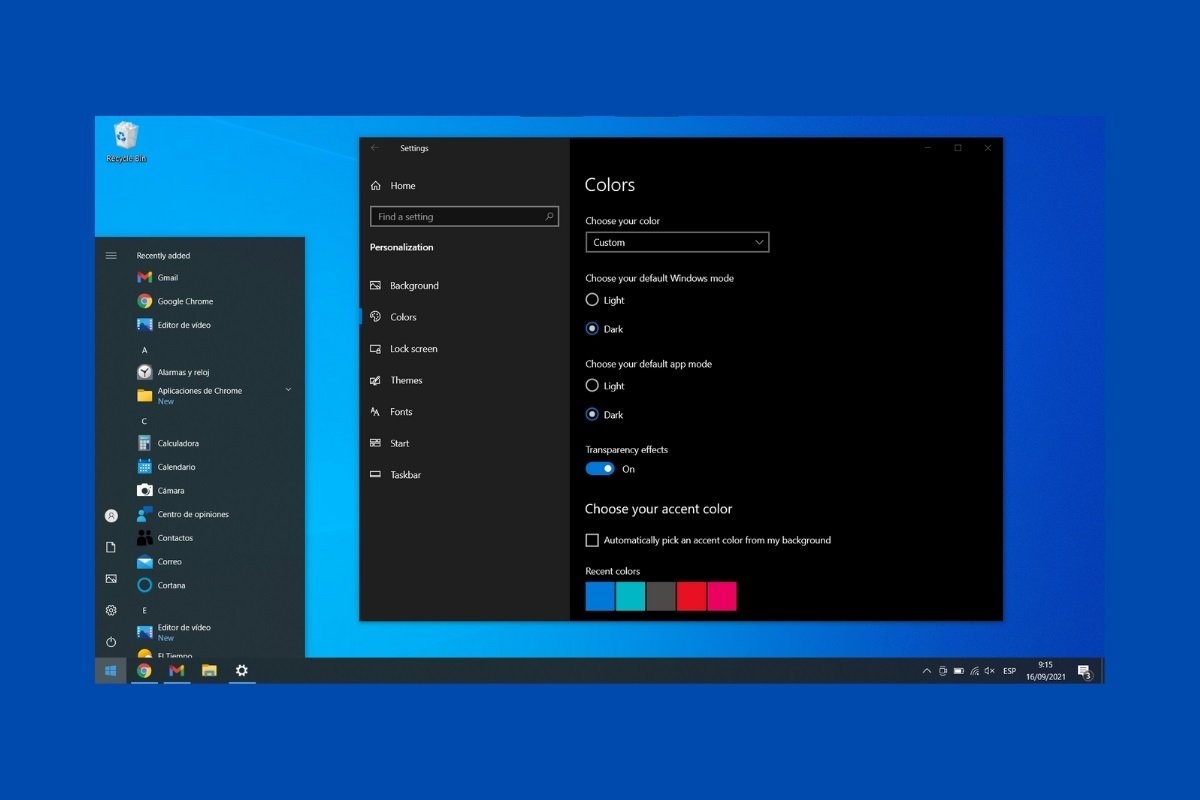Windows 10 incorpora un modo oscuro nativo que puede serte de utilidad en algunos casos. Por ejemplo, quizá uses el ordenador en entornos de baja luminosidad. Utilizar las tonalidades oscuras de la interfaz te permitirá reducir la fatiga ocular. Por otro lado, a muchos usuarios les gusta activar el modo oscuro por una cuestión meramente estética. Sin importar cuál es tu caso, aquí encontrarás los pasos que debes dar para implementar correctamente el modo oscuro en Windows 10.
Primeramente, dirígete a los ajustes del sistema. Dispones de un acceso directo en el menú de inicio.
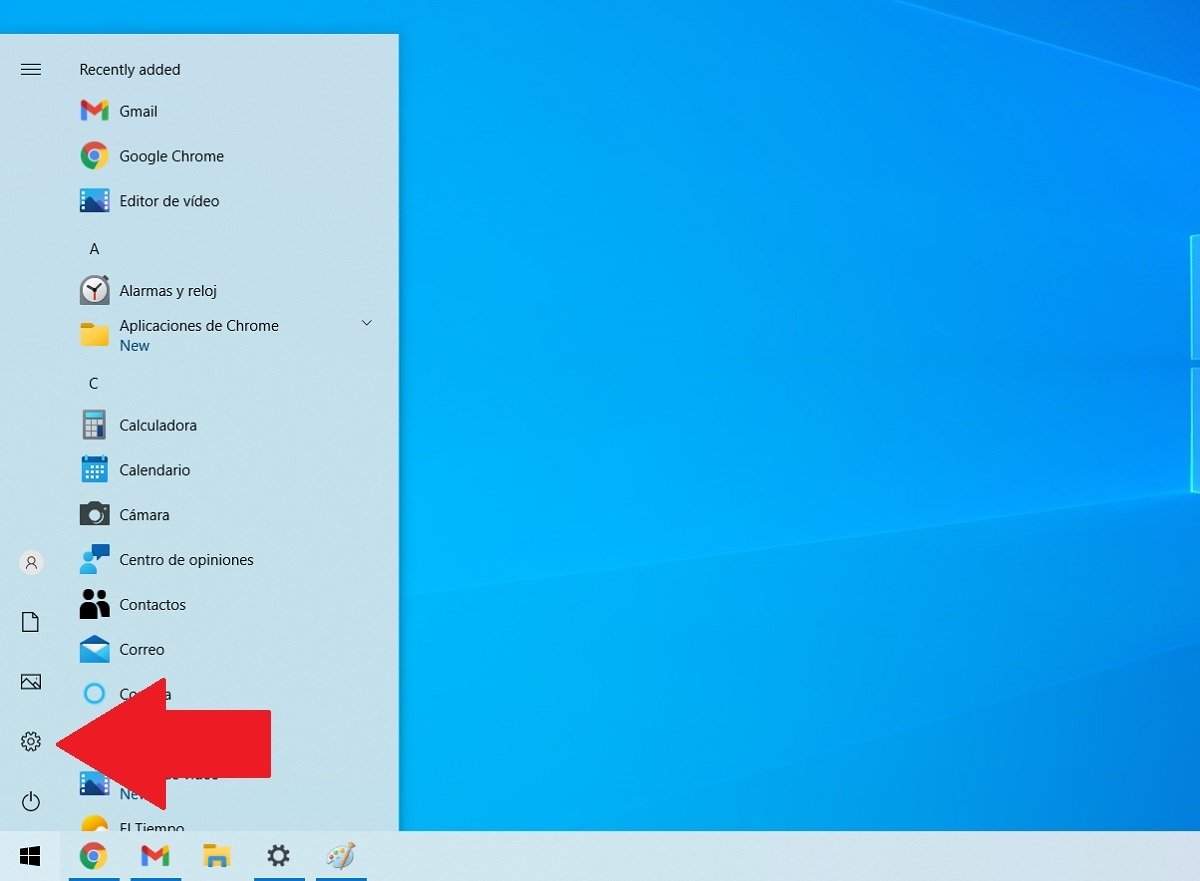 Abrir configuración de Windows
Abrir configuración de Windows
En la ventana que aparecerá en pantalla, selecciona la opción Personalization.
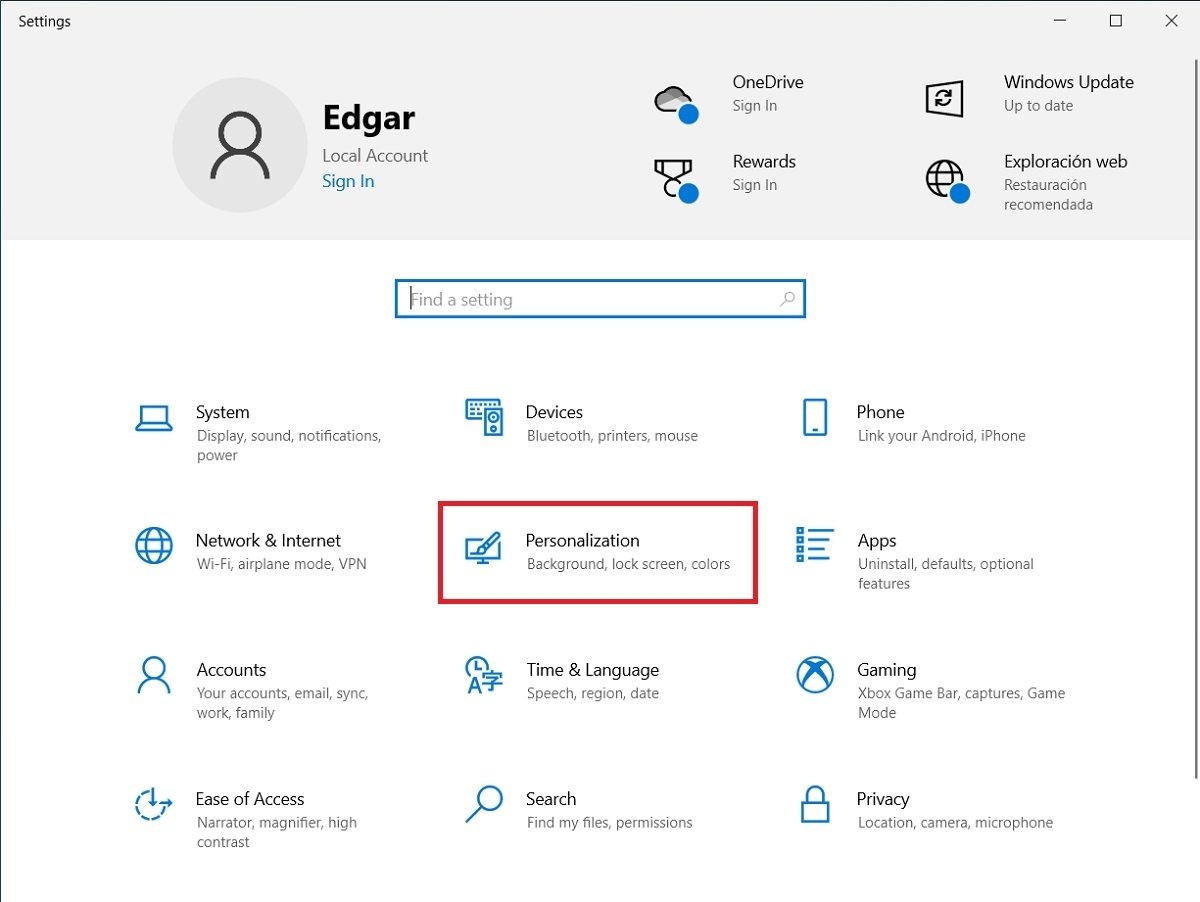 Opciones de personalización
Opciones de personalización
Abre la sección Color que verás en la barra lateral izquierda de la ventana. En el desplegable situado bajo el apartado Choose your color, selecciona Dark.
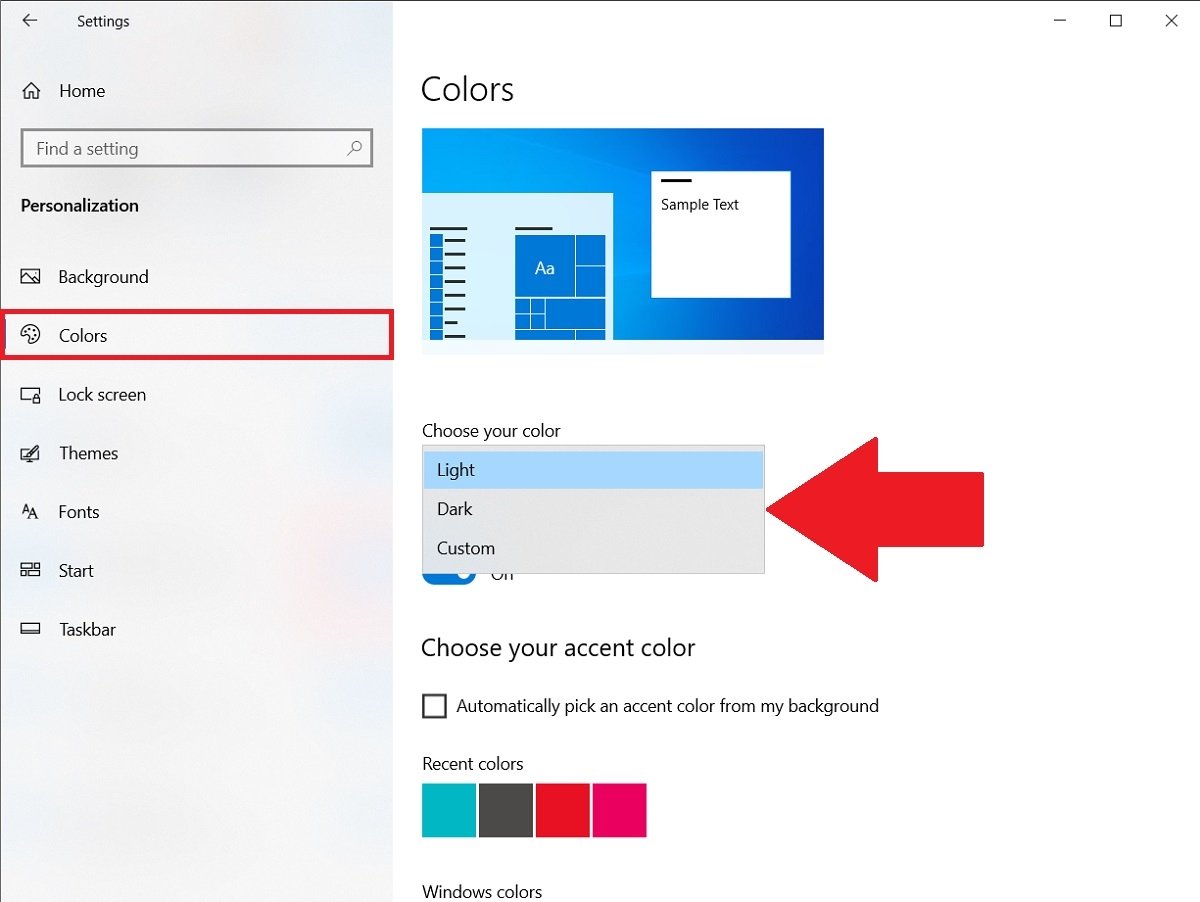 Activar modo oscuro
Activar modo oscuro
Inmediatamente, todo el sistema adoptará el modo oscuro. Esta configuración también afecta a todas aquellas aplicaciones que se integran de manera nativa con esta opción. Es el caso de los principales navegadores web, como Chrome, Edge o Firefox.
Adicionalmente, hay disponible un modo oscuro híbrido que puedes personalizar a tu gusto. En el mismo desplegable donde seleccionaste Dark, pincha ahora en la opción Custom.
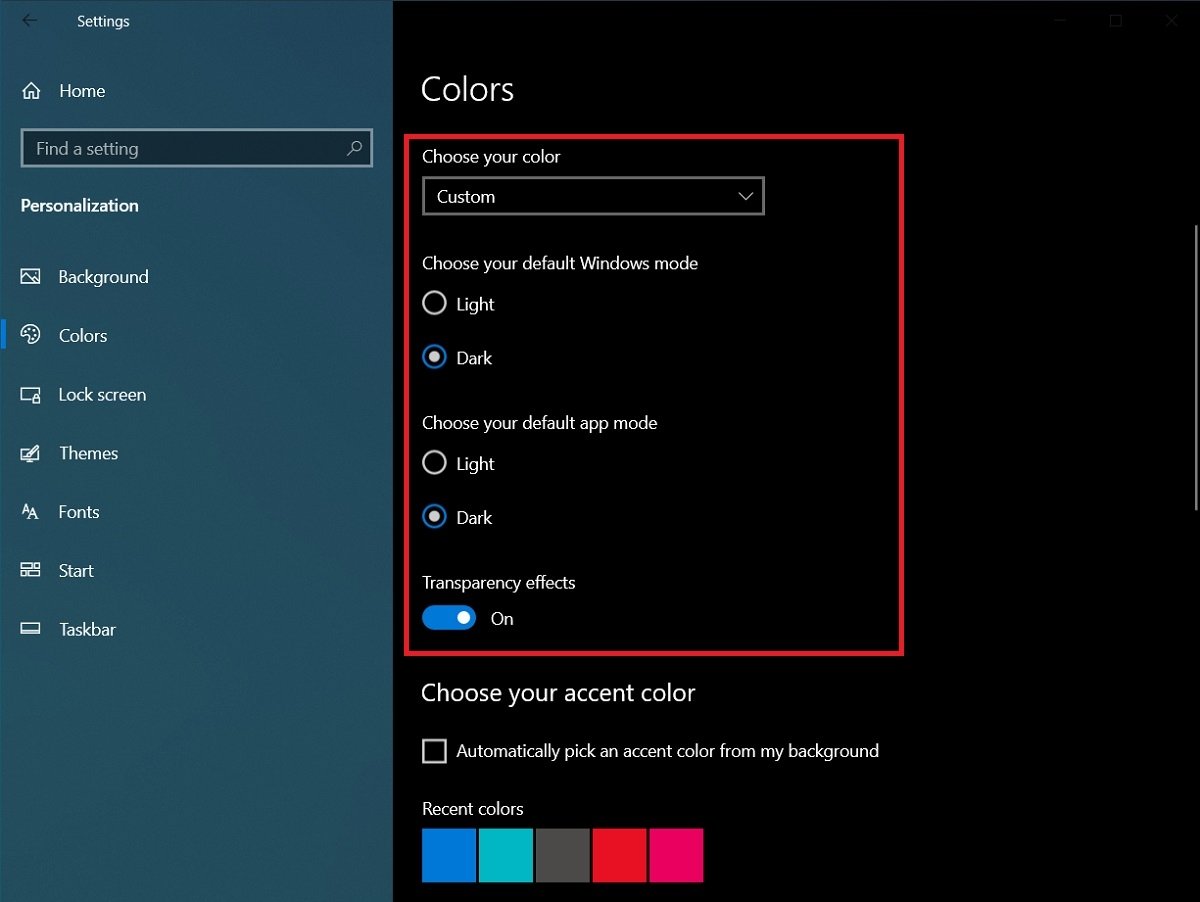 Modo oscuro personalizado
Modo oscuro personalizado
Al activarla, podrás indicar qué modo quieres usar en los elementos de la interfaz de Windows 10, como la barra de tareas y los menús contextuales, y en el resto de aplicaciones. Además, es posible desactivar las transparencias con la opción Transparency effects.
Si lo tuyo es personalizar al máximo tu equipo, justo debajo de los parámetros del modo oscuro encontrarás otros ajustes relevante. Entre ellos la selección del color destacado o el cambio del esquema de colores tomando como base el fondo de pantalla.