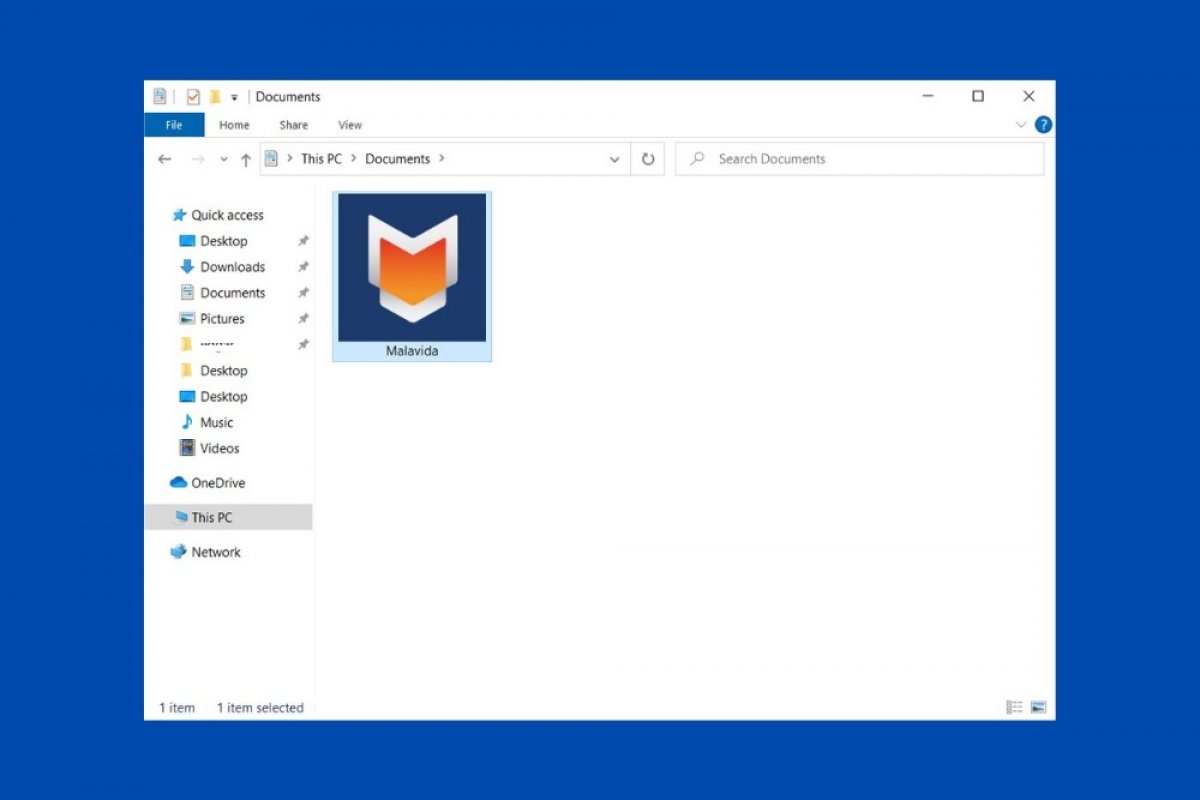Modificar el aspecto de una carpeta puede ayudarte en algunos casos. Por ejemplo, puedes conocer el contenido de cada directorio con un vistazo rápido. Además, cuando te encuentras ante una gran cantidad de elementos, una imagen o icono personalizado, te ayudará a localizar aquello que estás buscando de manera más eficaz. Windows 10 permite modificar la miniatura de una carpeta de dos maneras distintas. Te las explicamos.
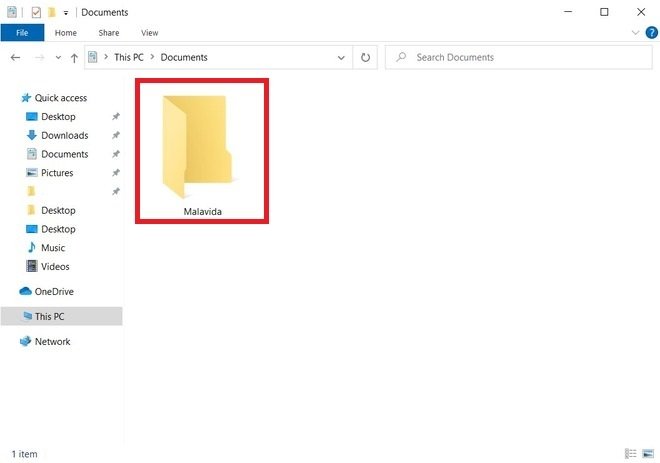 Localizar directorio en el explorador
Localizar directorio en el explorador
En primer lugar, localiza la carpeta que deseas personalizar. Haz clic sobre ella con el botón derecho del ratón y abre la ventana de propiedades.
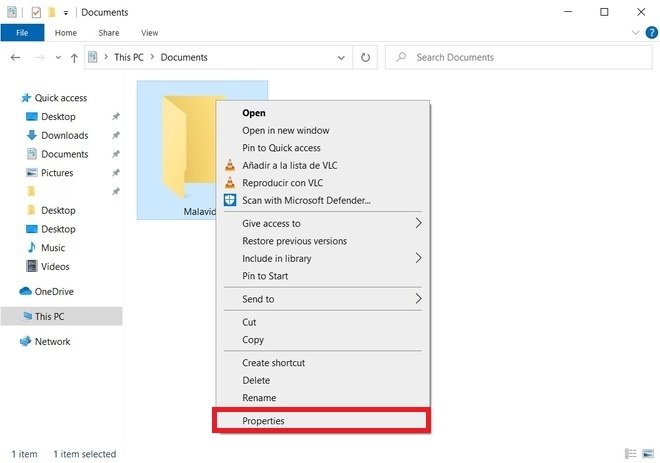 Propiedades de la carpeta
Propiedades de la carpeta
Abre la pestaña Customize y selecciona la opción Choose File, situada en el apartado Folder pictures.
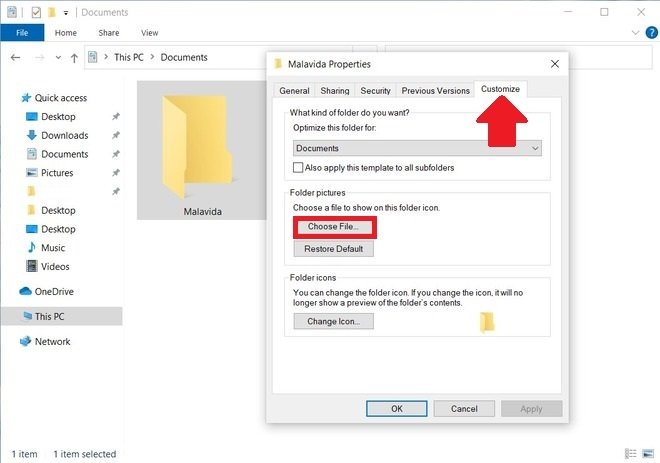 Pestaña de personalización
Pestaña de personalización
Usa el explorador de archivos para localizar la ilustración que deseas utilizar. Recuerda que puedes usar, prácticamente, cualquier formato de imagen.
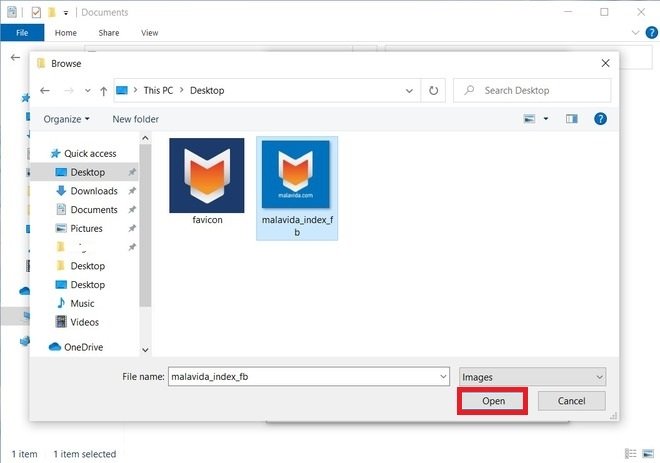 Abrir imagen
Abrir imagen
Para terminar, pulsa sobre Apply para guardar los cambios.
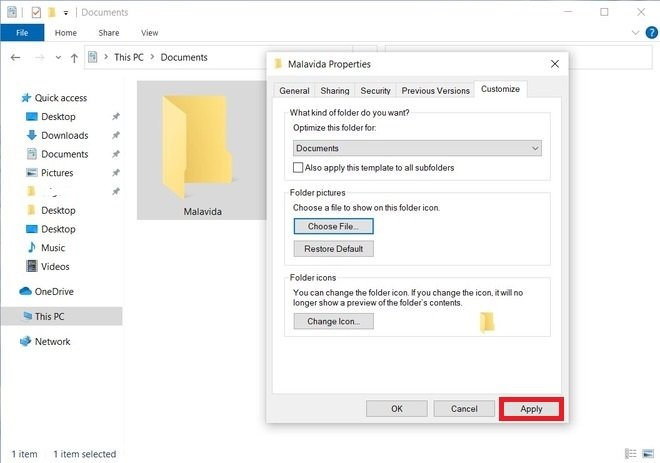 Aplicar cambios
Aplicar cambios
Como puedes ver en la imagen inferior, la imagen seleccionada se sitúa dentro de la carpeta.
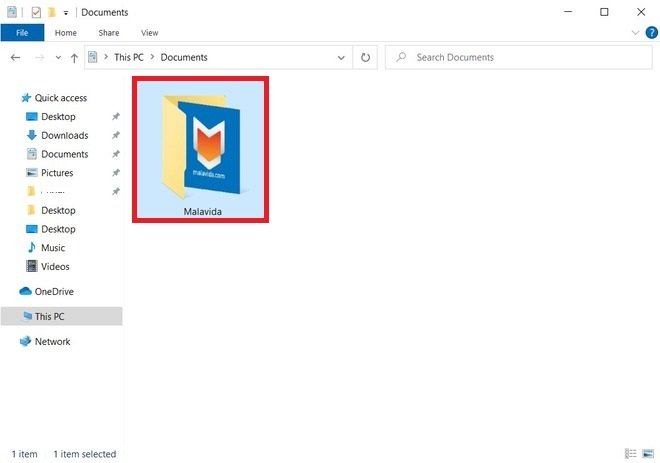 Carpeta con la nueva imagen
Carpeta con la nueva imagen
Esta imagen es visible al utilizar la vista de iconos pequeños, medianos o grandes. Sin embargo, la ilustración no está disponible cuando visualizamos los directorios en forma de lista. Si deseas disponer de una imagen identificativa sin importar la vista que estés utilizando en el explorador de Windows, puedes optar por cambiar el icono de la carpeta. Para ello, dirígete de nuevo a las propiedades y, seguidamente, a la pestaña Customize. Entonces, escoge la opción Change icon.
Elige entre los iconos predeterminados del sistema mediante el selector o usa uno personalizado haciendo clic en Browse. Recuerda que, en este caso, la imagen debe tener el formato ICO. Una vez seleccionado, usa el botón Ok para confirmar.
No olvides hacer clic en Apply para guardar los cambios. Como resultado, el icono en forma de carpeta habrá desaparecido y habrá sido sustituido por el icono que hayas seleccionado.
Ten en cuenta que estos cambios pueden apreciarse sin importar la vista seleccionada en el explorador de archivos.