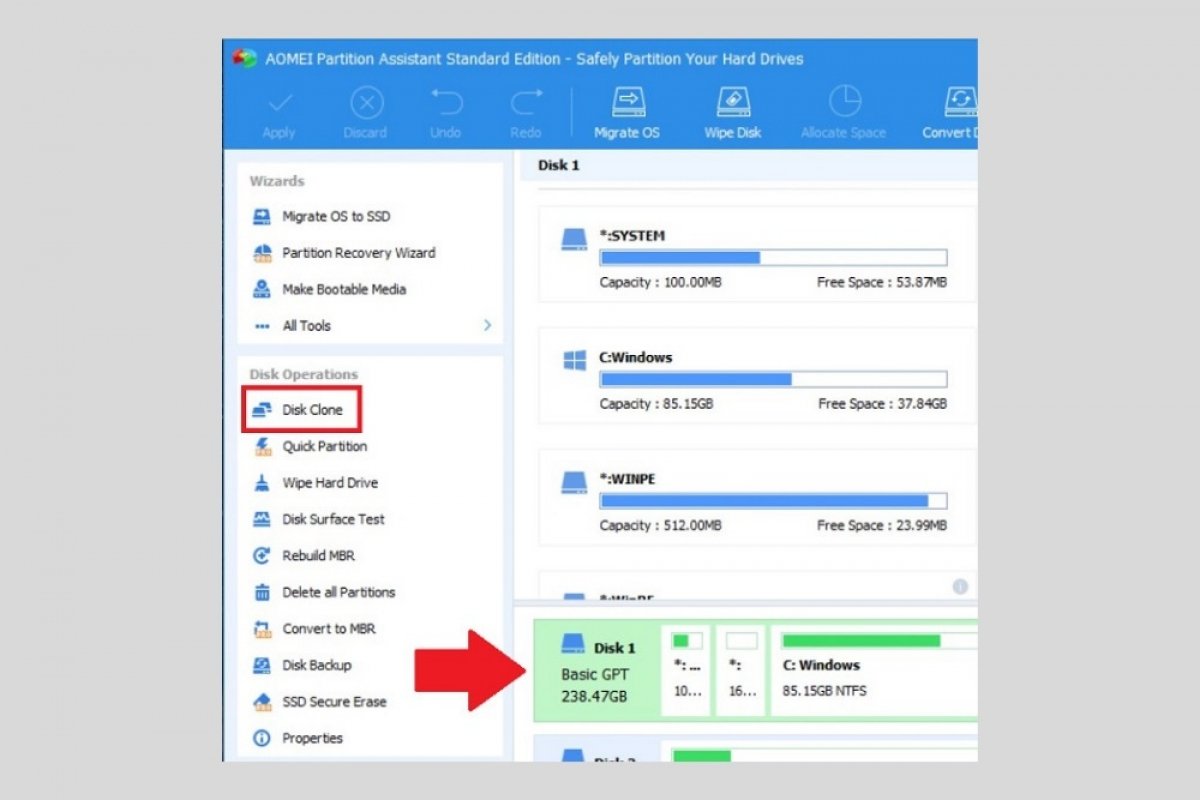Clonar un disco duro entero en Windows es una tarea relativamente sencilla. Tan solo necesitas la herramienta adecuada y una unidad adicional de un tamaño igual o superior. Evidentemente, es necesario que ambas unidades se encuentren correctamente conectadas e instaladas en tu equipo. Si esto es así, es tan sencillo como descargar e instalar AOMEI Partition Assistant.
Hacer una copia exacta de todo el contenido de tu disco puede serte de utilidad para llevar a cabo algunas tareas concretas. Por ejemplo, si deseas cambiar tu antiguo HDD por un SSD, gracias a la clonación no perderás ni tus documentos ni el sistema operativo. Ahorrarás tiempo porque eliminarás la necesidad de instalar de nuevo Windows. Además, si clonas de manera asidua tus diferentes discos, obtendrás valiosas copias de seguridad. En cualquier caso, si dispones de una unidad adicional con una capacidad adecuada, abre AOMEI Partition Assistant. En la pantalla principal, selecciona el disco que quieres clonar y haz clic en Disk clone.
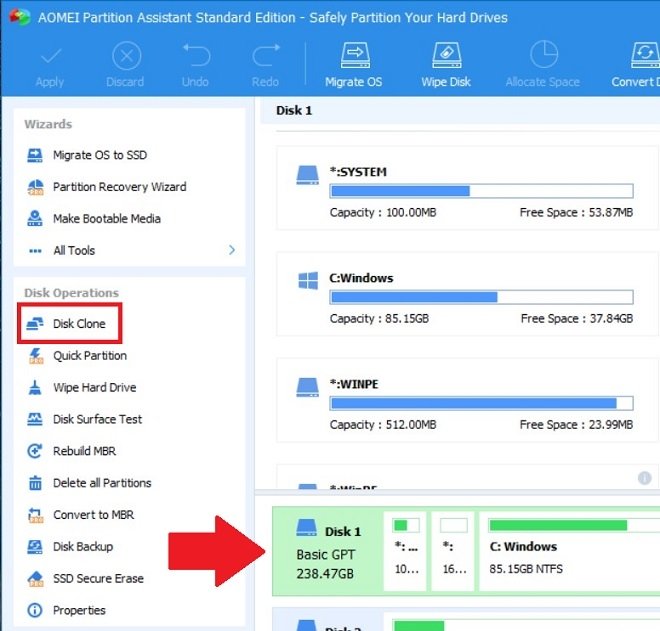 Clonar disco
Clonar disco
A continuación, selecciona Clone Disk Quickly. Usa Next para continuar.
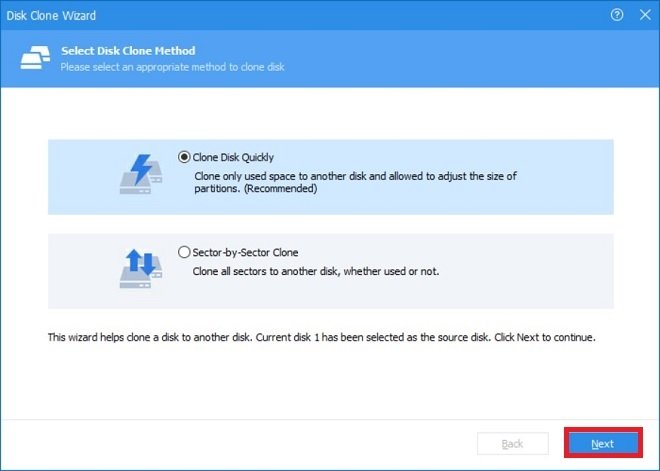 Asistente de configuración
Asistente de configuración
Elige el destino del contenido del disco. Entonces, haz clic en Next.
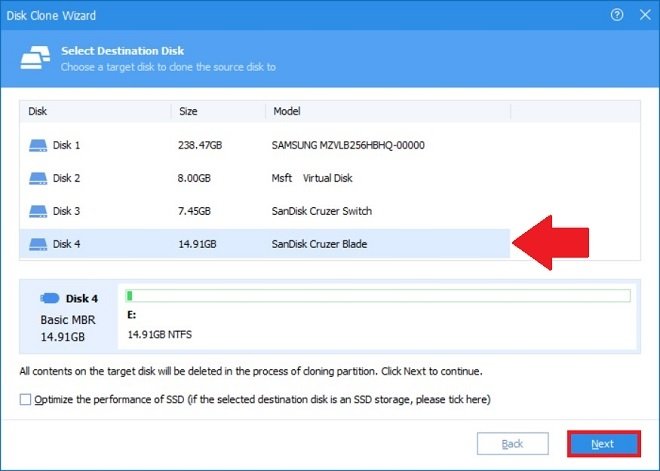 Escoger destino
Escoger destino
Usa la opción Clone without resizing partitions para copiar el contenido sin hacer cambios en la estructura de la unidad de destino. Esta es la opción más adecuada, sobre todo si deseas crear una copia de seguridad. Para clonar íntegramente el disco, incluyendo las particiones, usa Fit partitions to entire disk. Haz clic en Next para continuar.
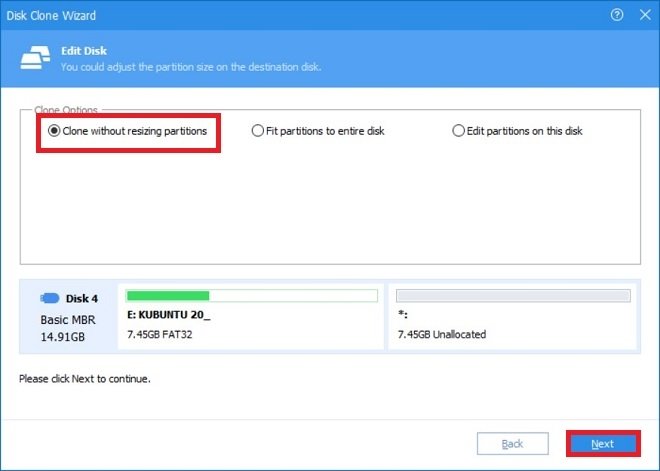 Opciones de clonado
Opciones de clonado
Para salir del asistente, usa Finish.
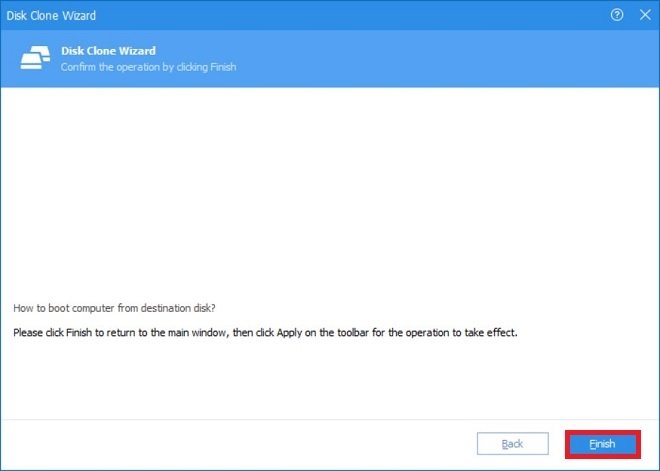 Finalizar asistente
Finalizar asistente
Entonces, aplica los cambios haciendo clic en Apply.
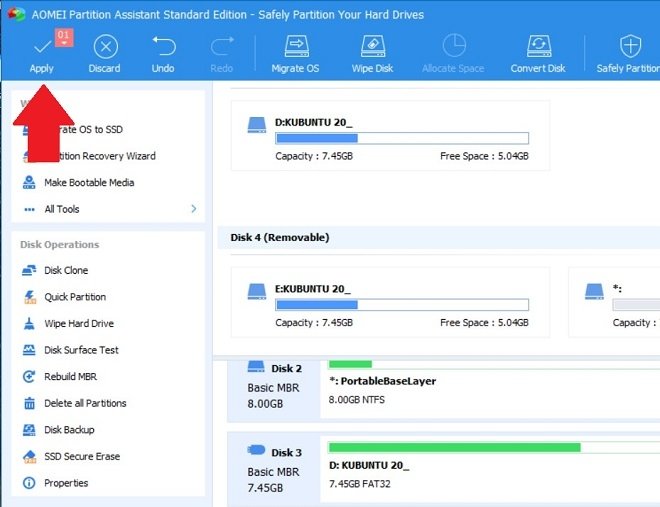 Aplicar cambios
Aplicar cambios
Por último, usa el botón Proceed para iniciar el proceso.
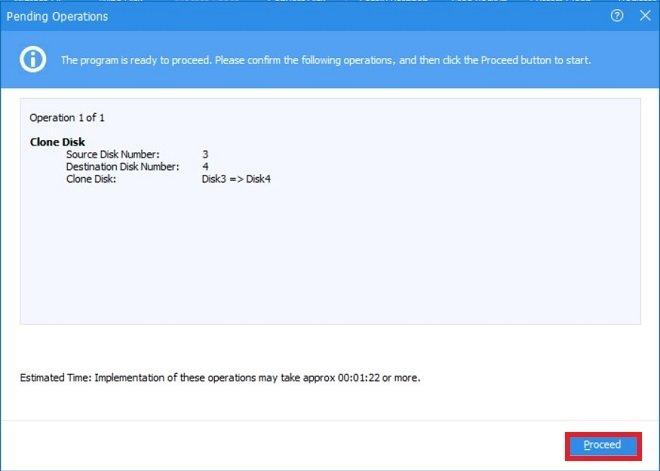 Iniciar clonado
Iniciar clonado
En ese momento, tu ordenador se reiniciará y hará los cambios indicados. De esta forma, empezará a clonar toda la unidad completa siguiendo los criterios que indicaste.