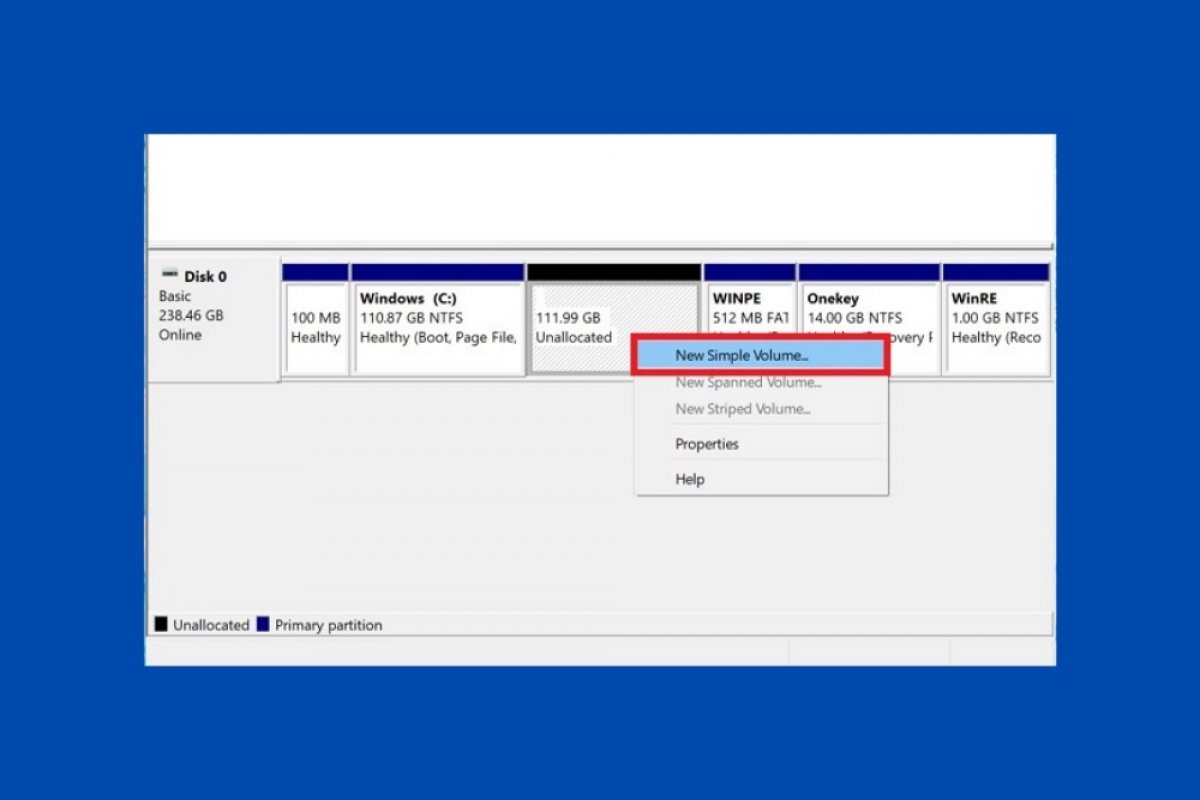Entre las utilidades de administración de Windows 10, encontramos el administrador de discos. Esta completa herramienta te ayudará a manejar el almacenamiento de tu ordenador sin muchas complicaciones. En este artículo, nos centramos en la creación de particiones y te explicamos cómo crear una para dividir tu disco duro en varias unidades.
El primer paso es acceder al administrador de discos. Para ello, pulsa en la tecla de Windows y escribe create and format hard disk partitions. Escoge el primero resultado.
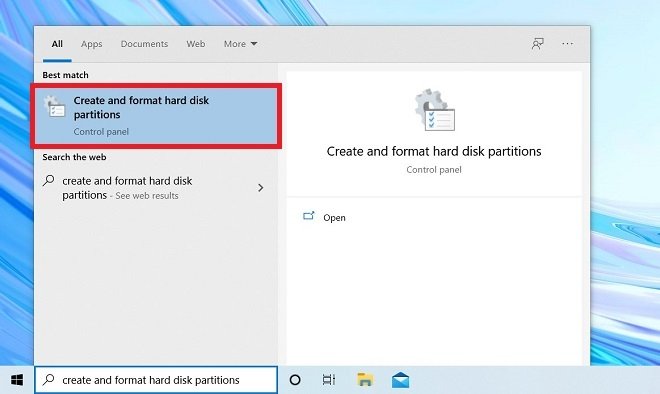 Abrir administrador de discos
Abrir administrador de discos
En el listado de discos y particiones, elige la partición que quieres dividir. En este caso utilizaremos la unidad del sistema. Sobre ella, haz clic con el botón derecho del ratón y selecciona Shrink Volume.
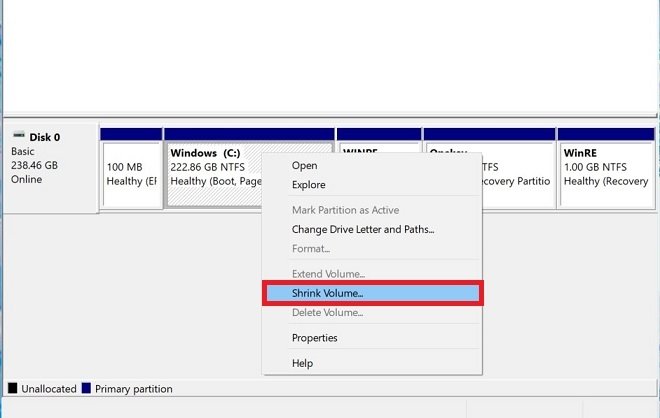 Reducir volumen
Reducir volumen
En el campo numérico, especifica la capacidad de la nueva unidad. Por defecto, Windows te permite separar el máximo de espacio sin comprometer los archivos que ya se encuentran en la partición original. Una vez hayas definido el tamaño total de la nueva partición, haz clic en Shrink.
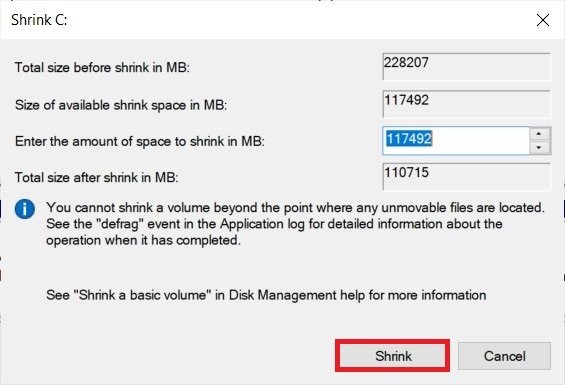 Espacio a reducir
Espacio a reducir
Ahora, dispondrás de espacio no formateado en el disco que puedes usar para crear una nueva partición. Este espacio se identifica con la etiqueta Unallocated y es de color negro. Con el botón derecho del ratón, abre el menú de opciones y pincha sobre New Simple Volume.
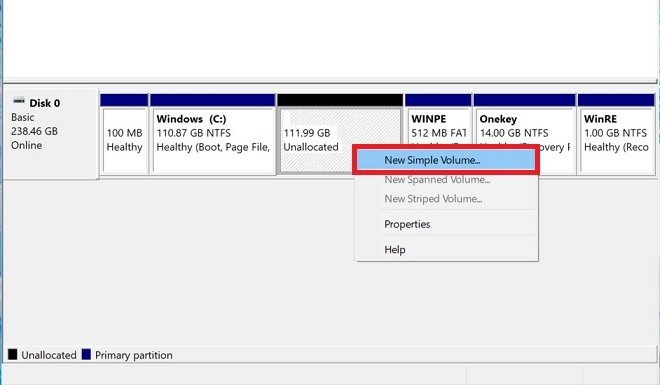 Crear nueva partición
Crear nueva partición
Usa el asistente para crear una nueva partición. Primero, escoge el tamaño de la nueva unidad. Haz clic en Next para continuar.
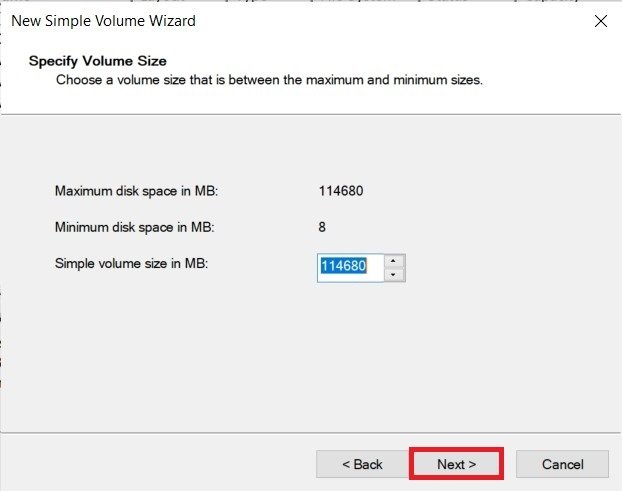 Elegir el tamaño de la nueva partición
Elegir el tamaño de la nueva partición
Asigna una letra a la nueva partición que sirva como identificador. Usa Next para proseguir.
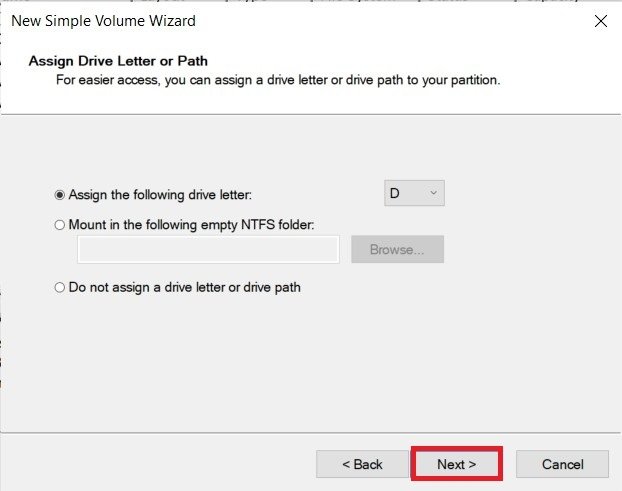 Asignar nueva letra a la unidad
Asignar nueva letra a la unidad
Por último, selecciona el sistema de archivos y asigna un nombre. Haz clic en Next para seguir.
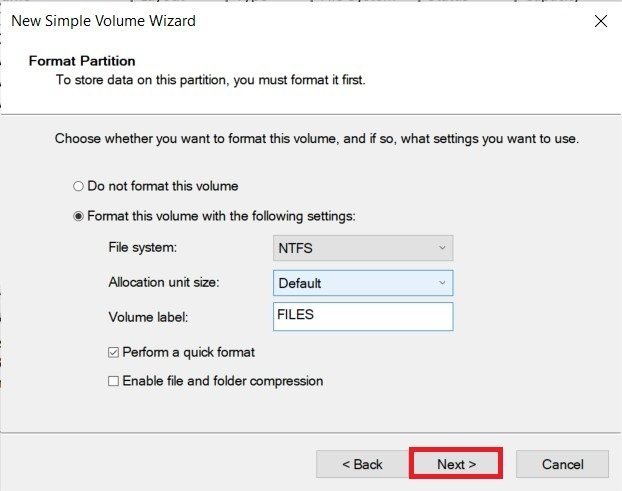 Nombre del nuevo volumen
Nombre del nuevo volumen
Después de finalizar el proceso, ve al explorador de archivos y comprueba que los cambios se han aplicado correctamente.
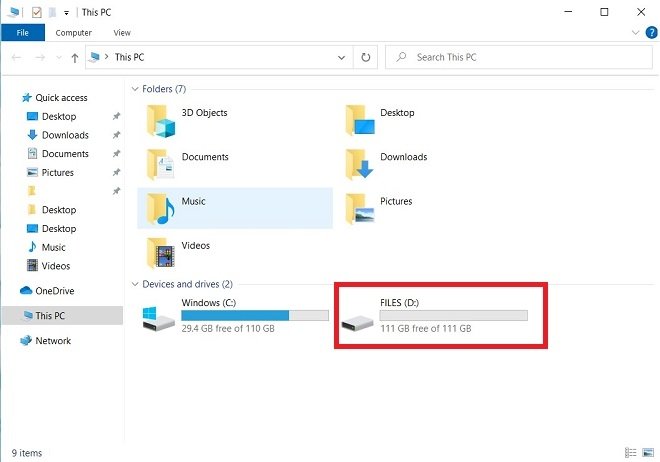 Nueva unidad en Este Equipo
Nueva unidad en Este Equipo
A partir de este momento, puedes usar cada partición para propósitos distintos, como, por ejemplo, instalar aplicaciones o almacenar tus documentos importantes.