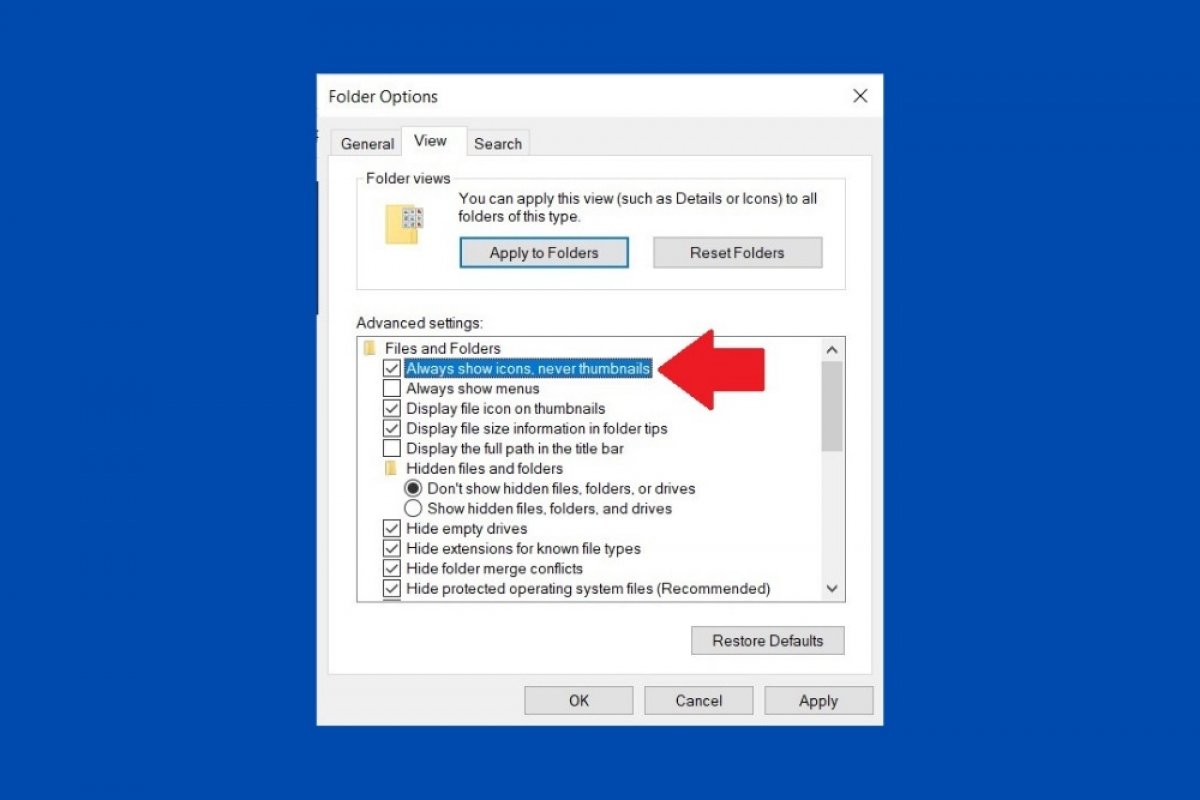El explorador de archivos de Windows 10 puede personalizarse con infinidad de opciones. Una de ellas es la activación de las miniaturas en archivos gráficos. Aunque esta función es muy útil para conocer el contenido de cada fichero de forma rápida, puede afectar gravemente al rendimiento del sistema, sobre todo cuando abrimos una carpeta repleta de imágenes. Para evitar esta situación, puedes pedirle al explorador que muestre el icono de cada archivo, en vez de la previsualización.
Para hacerlo, abre cualquier carpeta y pincha en View.
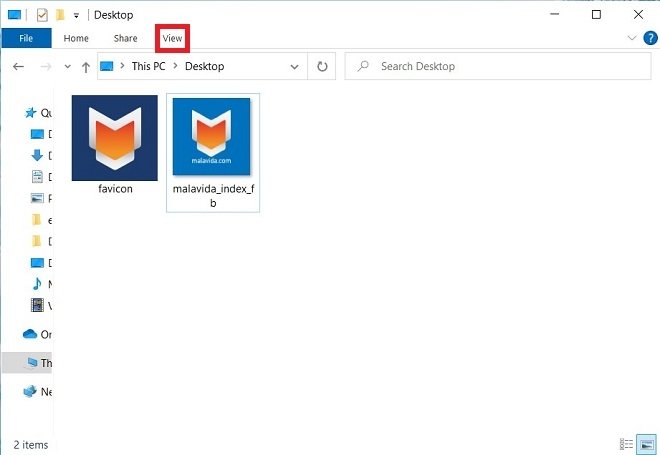 Abrir ajustes de vista
Abrir ajustes de vista
Abre la ventana de opciones adicionales con el botón Options.
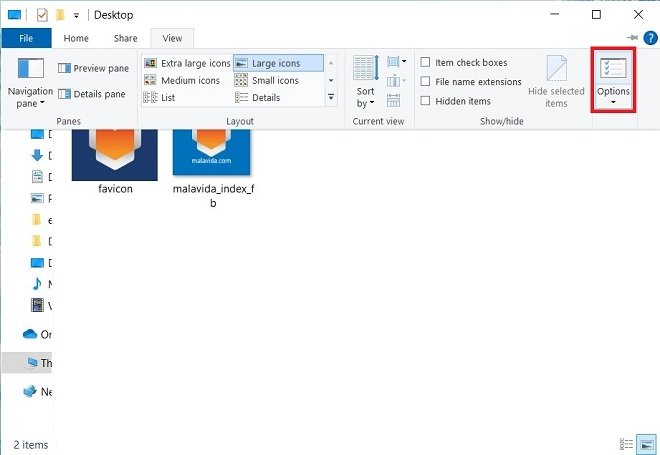 Abrir otras opciones de visualización
Abrir otras opciones de visualización
En la ventana emergente, abre la pestaña View. Entonces, bajo el apartado Files and Folders, localiza la opción Always show icons, never thumbnails. Activa dicha función marcando la casilla situada en su parte izquierda.
Para guardar los cambios, usa el botón Apply. Entonces cierra la ventana de opciones para comprobar cuál es el resultado.
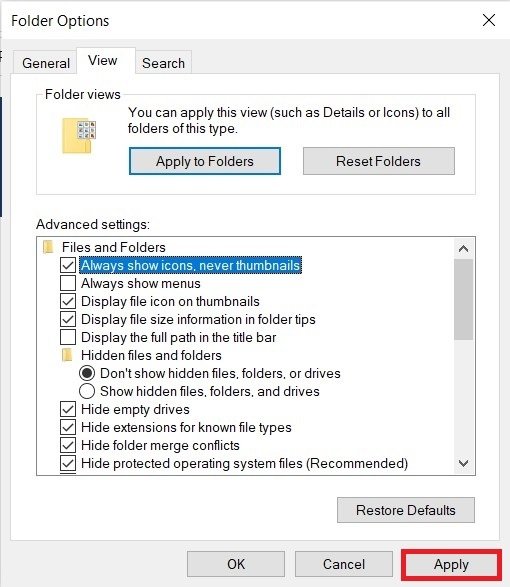 Aplicar para guardar cambios
Aplicar para guardar cambios
Si te diriges a un directorio donde se alojen archivos gráficos, podrás apreciar que ya no se muestra una previsualización. En su lugar, el explorador de archivos cargará el icono predeterminado en cada caso. Para esta norma solo existe una excepción. Los archivos ICO seguirán disfrutando de su propia miniatura porque, en sí mismos, son un icono.
Este ajuste se aplica a todas las carpetas del sistema. Sin embargo, si quieres que se aplique solo a una carpeta concreta, puedes usar las vistas del explorador de archivos en las que no se muestran miniaturas de previsualización. Por ejemplo, abriendo, de nuevo, la pestaña View, puedes activar la vista Details.
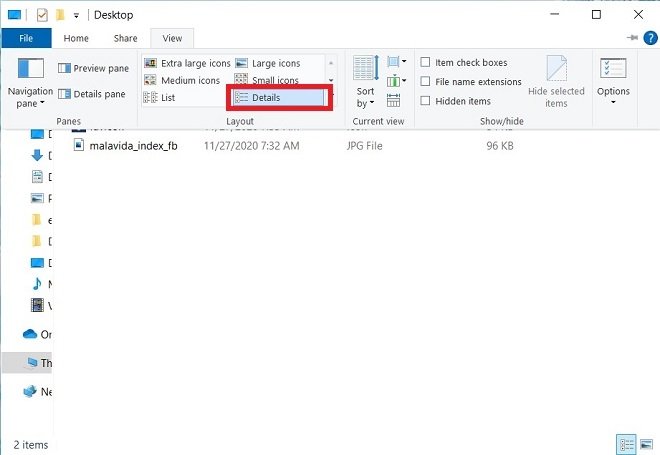 Cambiar a vista de detalles
Cambiar a vista de detalles
Las otras dos vistas que no muestran miniaturas son Small icons y List. Es posible usar cualquiera de estas tres para evitar que Windows cargue las previsualizaciones de tus archivos de imagen.