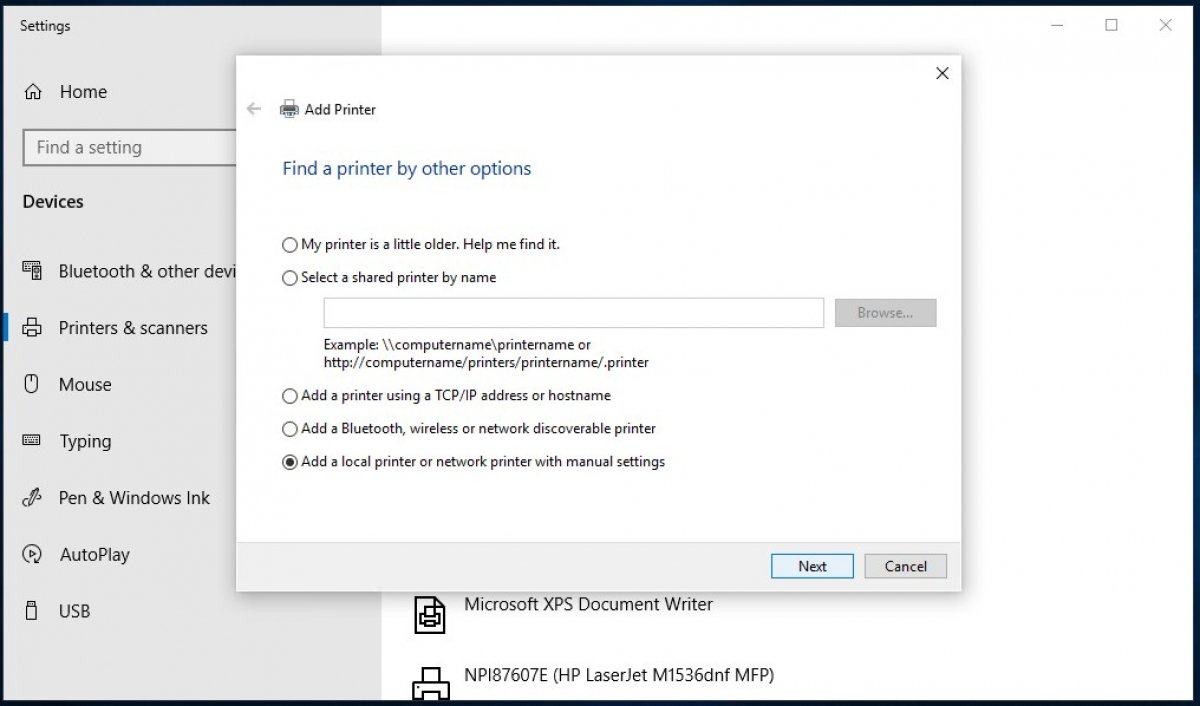Para imprimir en Windows 10 lo primero a saber, bastante evidente, es que necesitas una impresora. Siempre y cuando hablemos de una impresión física claro, pues luego veremos que también se puede realizar una impresión digital.
Cuando la tengas tendrás que instalarla. Lo normal si se trata de una impresora moderna es que al conectarla al PC o añadirla a la red doméstica puedas imprimir de inmediato. Muy probablemente el mismo hardware instalará los componentes necesarios para hacerla funcionar, por lo que no tienes que recurrir a ninguna otra descarga. Si no fuera así, siempre tienes Windows Update para buscar controladores de impresora adicionales.
Cómo instalar una impresora local en Windows 10
Para instalar una impresora local, conecta la impresora al PC mediante cable USB. Abre el menú de Inicio y ve hasta la configuración.
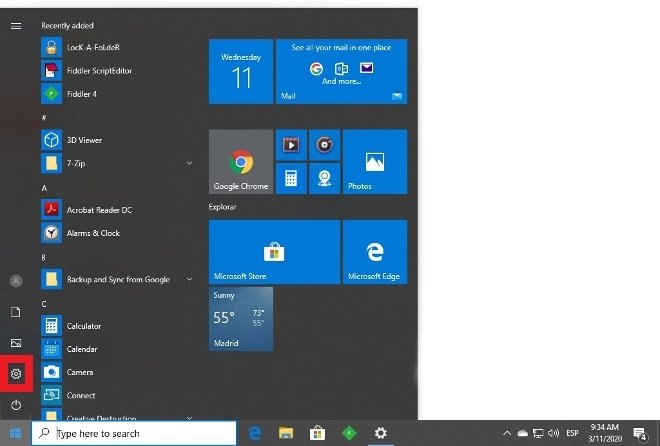 Entra en la configuración de Windows 10
Entra en la configuración de Windows 10
Accede al apartado Devices.
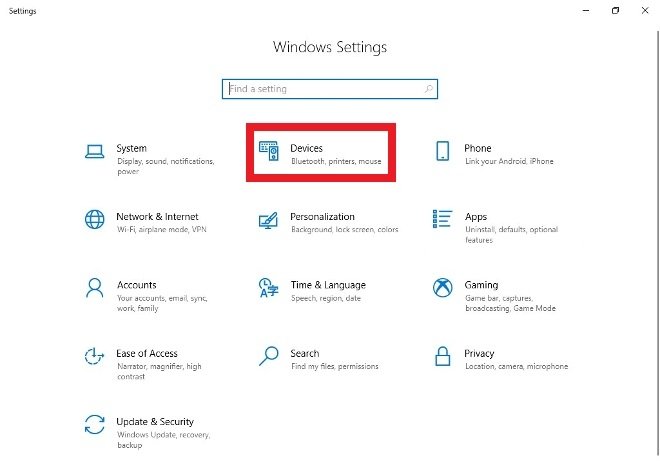 Accede a la sección Devices
Accede a la sección Devices
Localiza en el menú de la izquierda la entrada Printers & scanners.
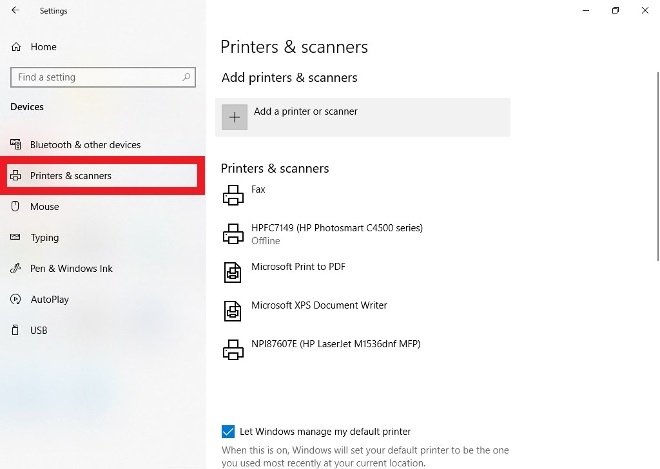 Busca en el menú Printers & Scanners
Busca en el menú Printers & Scanners
Elige la opción Add a printer or scanner.
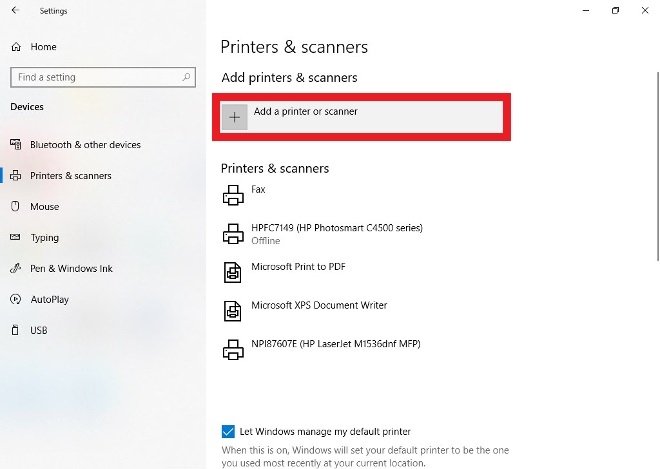 Pulsa sobre Add a printer or scanner
Pulsa sobre Add a printer or scanner
Pasados unos segundos verás el listado con todos los dispositivos encontrados, elige el que quieras y pulsa su nombre para proceder con la instalación.
Si por cualquier razón la impresora no apareciera en la lista de equipos disponibles, marca la opción The printer that I want isn’t listed y sigue las instrucciones.
Cómo instalar una impresora en red, inalámbrica o bluetooth
Al encender una impresora y conectarla a la misma red wifi que el ordenador este debería detectarla al momento. Si no fuera así, tan solo tienes que repetir la operación del paso anterior: irte hasta la utilidad de agregar impresoras y escáneres y una vez encontrada la impresora pulsar sobre su nombre para lanzar el proceso.
Cómo imprimir en PDF en Windows 10
Existe una característica en Windows que te permite guardar documentos como PDF a través de una impresora virtual. Lo normal es que esta impresora virtual ya esté instalada, pero si por algún motivo no la tuvieras, puedes instalarla. Abre el menú Inicio y ve hasta el menú de Configuración. Entre en Devices y después en Print & scanners. Olvida las impresoras físicas y selecciona la opción The printer that I want isn’t listed.
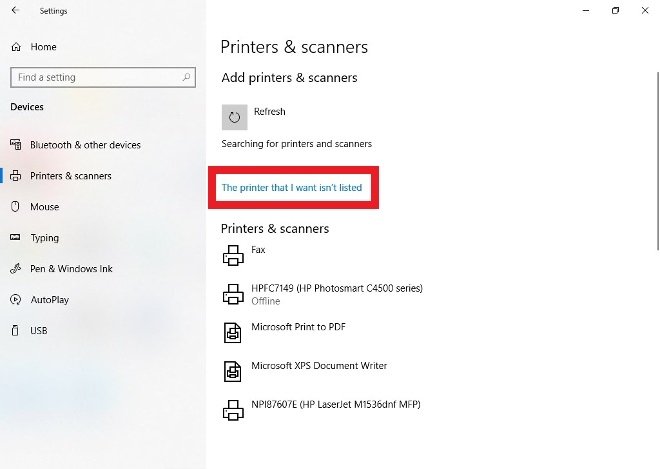 Pulsa esta opción si la impresora, como es el caso, no está en la lista
Pulsa esta opción si la impresora, como es el caso, no está en la lista
En la nueva ventana emergente que se abre selecciona la opción Add a local printer or network printer with manual settings.
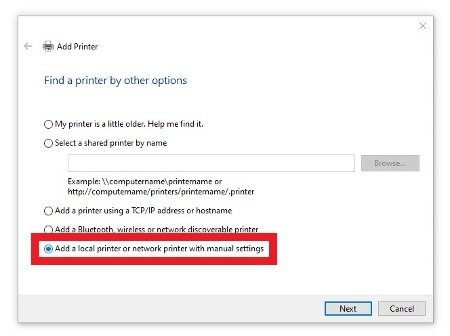 Añadir una impresora local con ajustes manuales
Añadir una impresora local con ajustes manuales
En la siguiente ventana, abre el menú desplegable de la opción Use an existing port, y elige FILE: (Print to File). Pulsa en Next en la esquina inferior derecha.
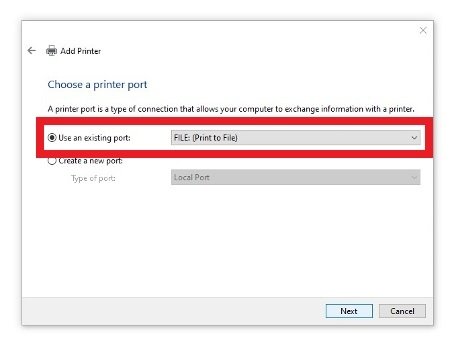 Escoge la opción FILE
Escoge la opción FILE
En la siguiente ventana, selecciona en la lista de la izquierda a Microsoft como fabricante y en la parte derecha la opción Microsoft Print to PDF.
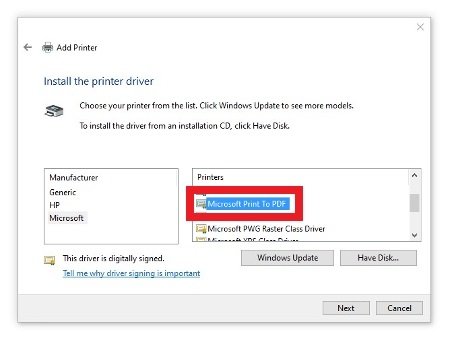 Selecciona la opción Microsoft Print to PDF
Selecciona la opción Microsoft Print to PDF
Tendrás que dar un nombre a tu nueva impresora virtual.
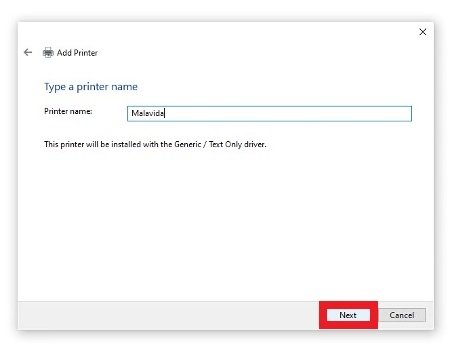 Da un nombre a la nueva impresora virtual
Da un nombre a la nueva impresora virtual
Confirma el nombre del dispositivo.
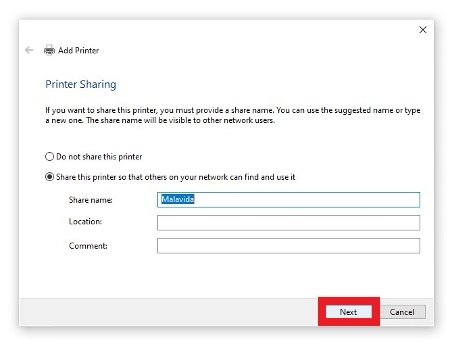 Confirma el nombre para compartir la impresora
Confirma el nombre para compartir la impresora
Cuando la configuración haya finalizado recibirás un mensaje en pantalla.
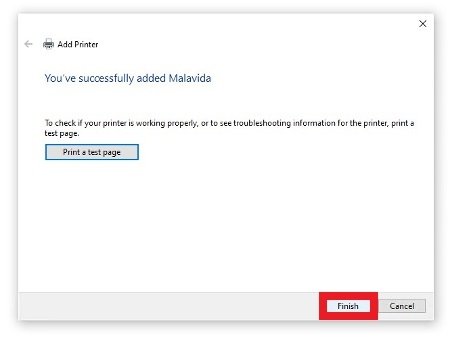 Impresora virtual instalada correctamente
Impresora virtual instalada correctamente
A partir de este momento cualquier software que permita la impresión de documentos debería mostrarte la opción de imprimir en PDF en su correspondiente menú de impresión.