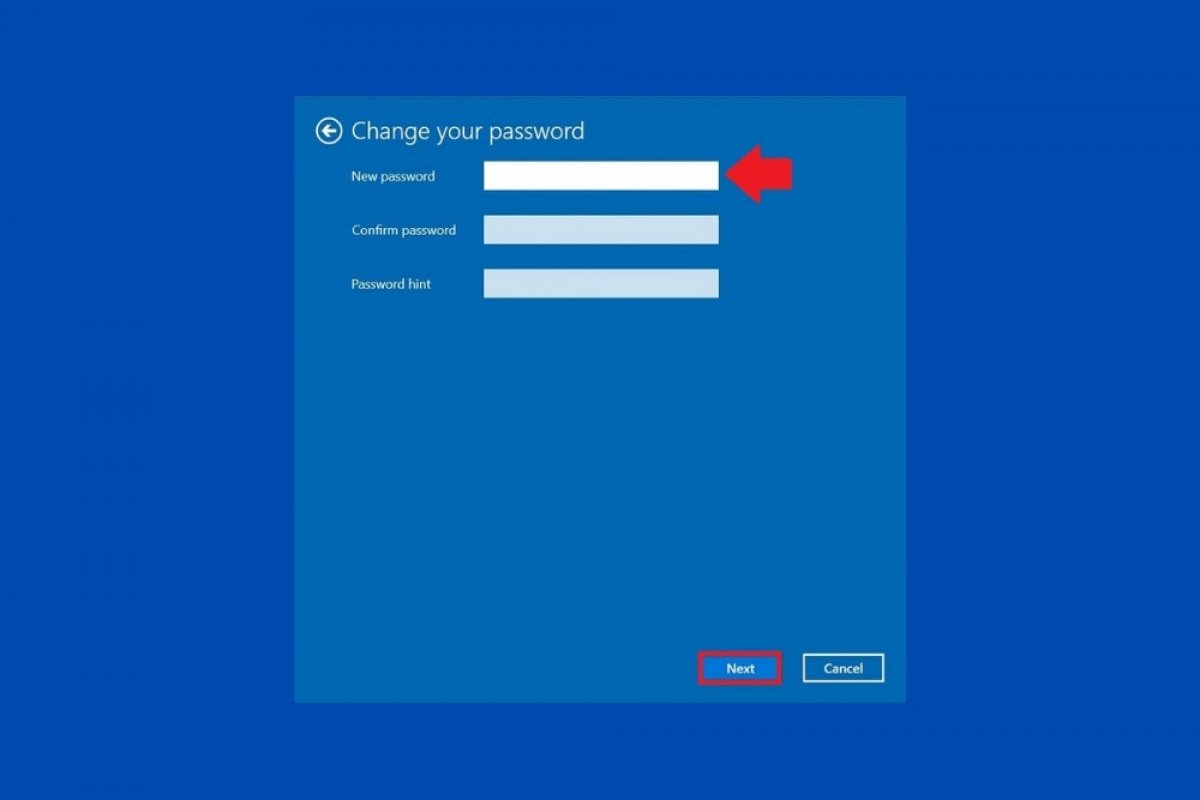Por lo general, cada usuario de Windows tiene su propia contraseña. Sin embargo, en algunos casos concretos, puede ser práctico eliminar este método de autenticación para conseguir un encendido del equipo más veloz. El método más sencillo para conseguirlo es el que te explicamos a continuación.
Primero, accede, usando el acceso directo que tienes en el menú de inicio, a la configuración del sistema.
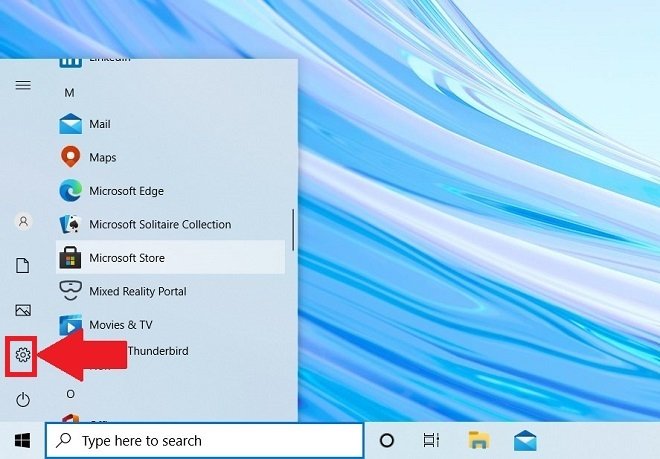 Acceder a los ajustes del sistema
Acceder a los ajustes del sistema
Entonces, selecciona Accounts para abrir los ajustes de la cuenta.
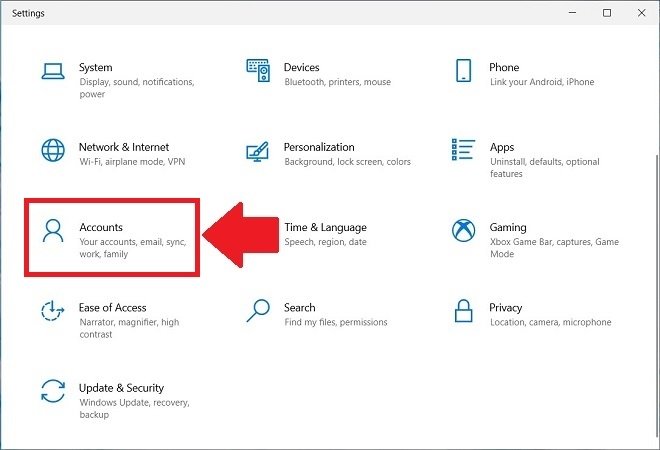 Configuración de cuentas
Configuración de cuentas
Ahora, abre la sección Sign-in options y haz clic en Password. Al hacer esto, se mostrará un botón llamado Change. Úsalo para modificar tu contraseña.
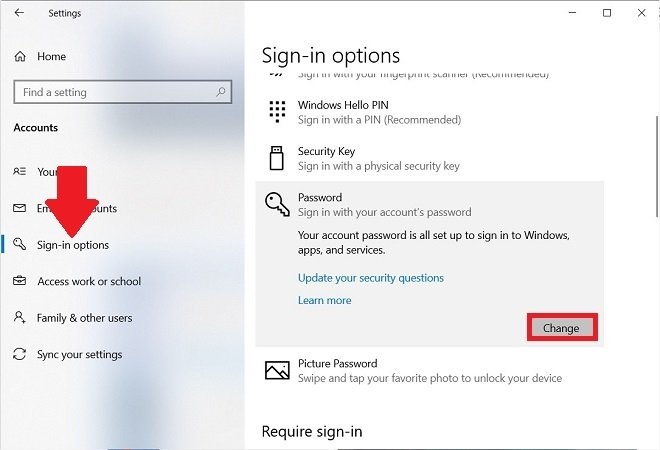 Ajustes de inicio de sesión
Ajustes de inicio de sesión
En la ventana que aparecerá, escribe tu contraseña actual. Para proseguir, haz clic en Next.
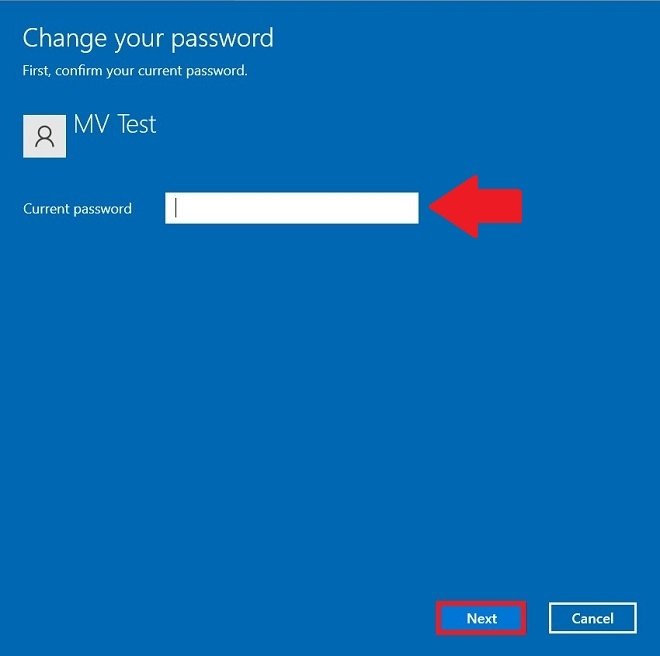 Escribir contraseña actual
Escribir contraseña actual
Ahora, es el momento de eliminar tu contraseña. Windows te pedirá que escribas tu nueva contraseña. Deja en blanco todos los campos de texto y haz clic en Next.
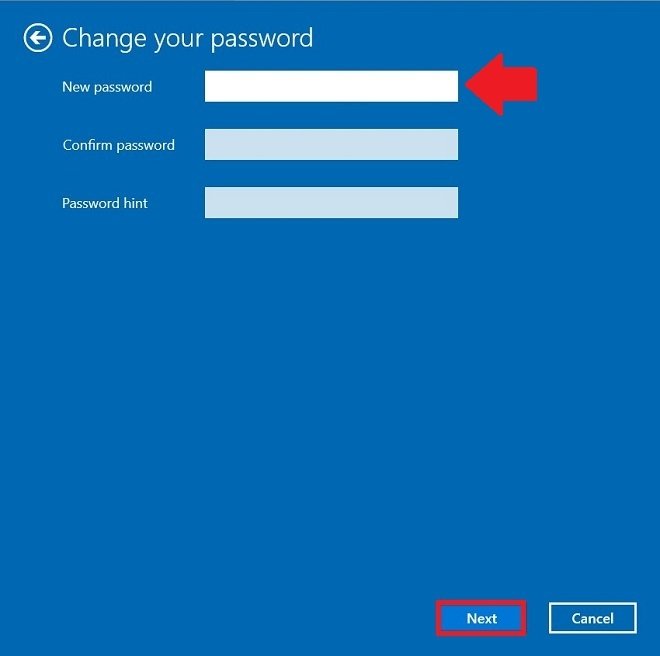 Contraseña nueva en blanco
Contraseña nueva en blanco
Confirma los cambios y cierra el asistente con el botón Finish.
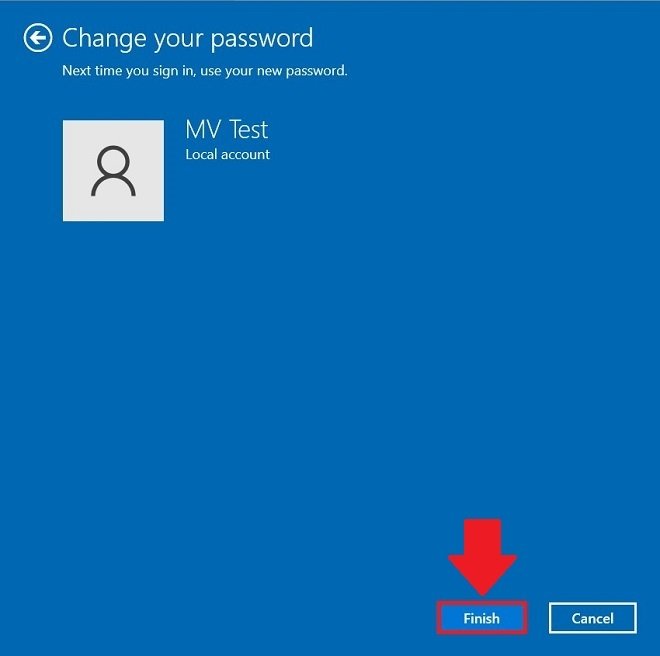 Confirmar la nueva contraseña
Confirmar la nueva contraseña
A partir de ahora, tu usuario ya no estará protegido con contraseña. Si no hay más usuarios en el equipo, Windows iniciará sesión automáticamente. Esta es una solución drástica y, por eso, te recomendamos que solamente la apliques si estás seguro de que nadie puede acceder a tu ordenador o si es un equipo de pruebas.
Sin embargo, si deseas una solución intermedia, puedes pedirle a Windows que no solicite la contraseña de usuario al activarse tras haber sido suspendido. Para ello, accede de nuevo a la configuración y, en la misma sección Sign-in options, desplázate por el listado de opciones hasta encontrar Require sign-in. Establece el valor del listado desplegable en Never.
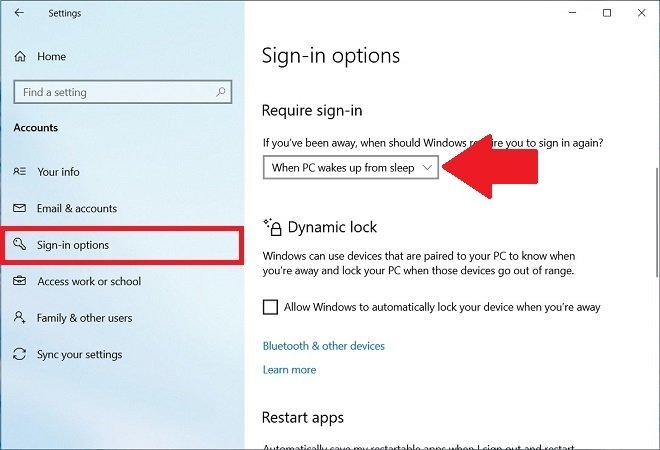 Desactivar contraseña después de la suspensión
Desactivar contraseña después de la suspensión
De esta manera, podrás mantener la contraseña de tu cuenta y, al mismo tiempo, que Windows no la solicite. Recuerda suspender tu equipo en vez de apagarlo.