En el momento en el que se lanzó Windows 11, Microsoft prometió que este sería un sistema operativo más veloz y liviano que su predecesor. Sin embargo, esto no siempre es una realidad, bien porque la compañía ha lanzado actualizaciones poco optimizadas o porque el rendimiento de tu equipo es algo justo. Si estás notando Windows 11 algo lento y pesado, en este artículo te damos algunos consejos para lograr que funcione rápido.
Desactiva las transparencias
La primera medida eficaz para mejorar el rendimiento de Windows 11 es desactivar las transparencias. Este efecto mejora la experiencia de usuario y el aspecto general del sistema. No obstante, es completamente innecesario y consume recursos que puedes reservar para otras aplicaciones.
Para proceder, acude a los ajustes del equipo. Hazlo desde el menú de Inicio o con el atajo de teclado Windows + I.
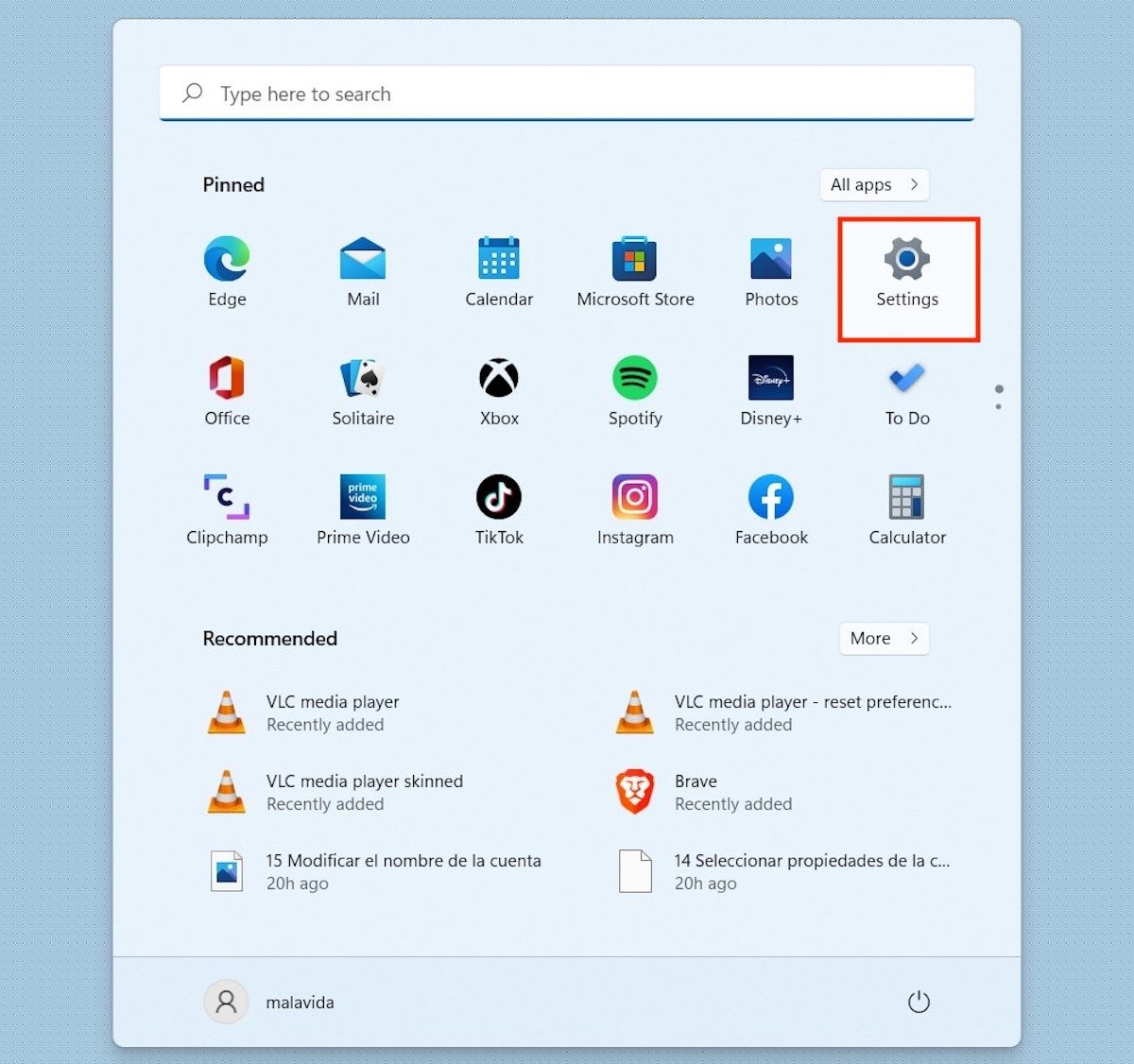 Abrir ajustes del sistema
Abrir ajustes del sistema
Entonces, haz clic en Personalization y, seguidamente, en Colors.
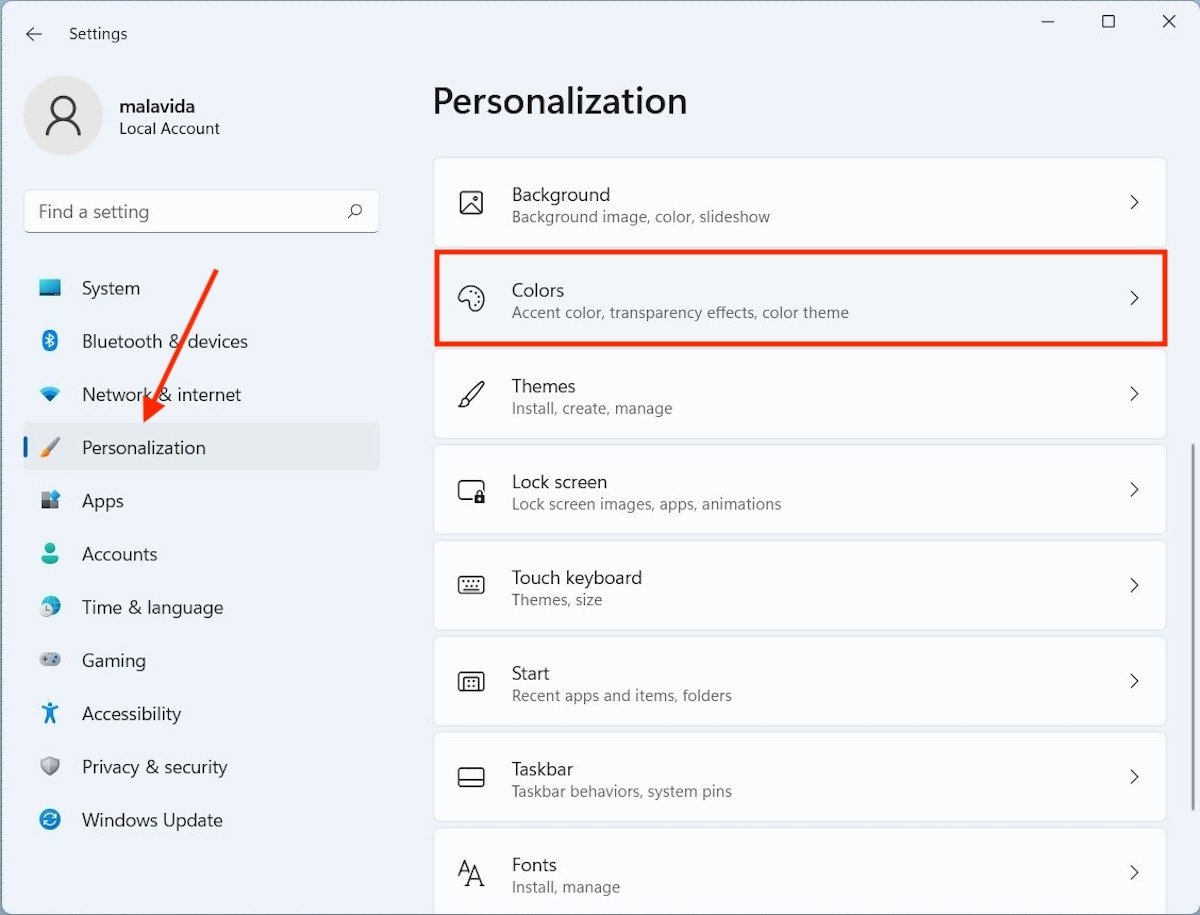 Abrir ajustes de colores
Abrir ajustes de colores
Pincha en el control deslizante que verás junto a Transparency effects y asegúrate de que se sitúa en la posición Off.
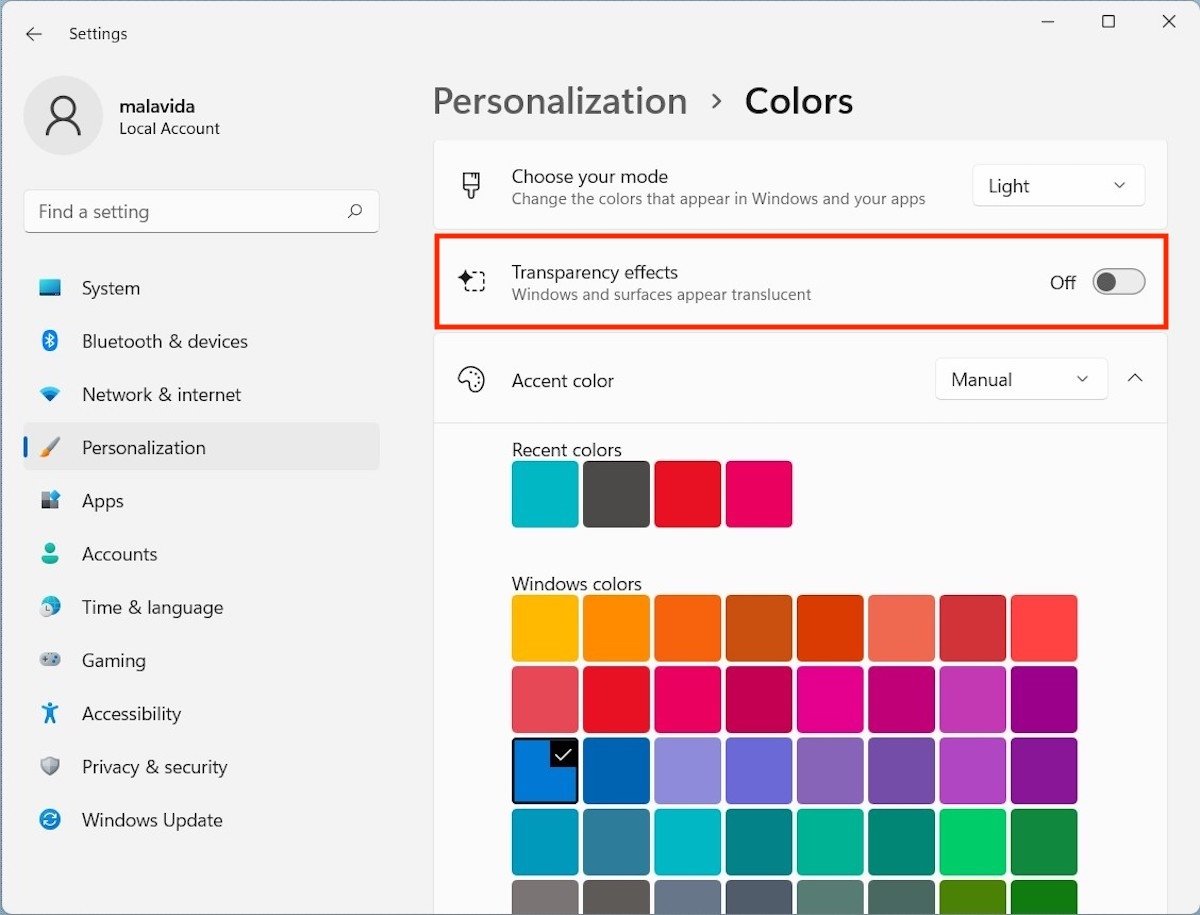 Desactivar transparencias
Desactivar transparencias
A partir de ahora la interfaz será más tosca, pero también menos pesada.
Desactiva las animaciones
Algo parecido a lo anterior sucede con las animaciones. En este caso, es posible desactivarlas desde la sección Accessibility. Allí, presiona en Visual effects para continuar.
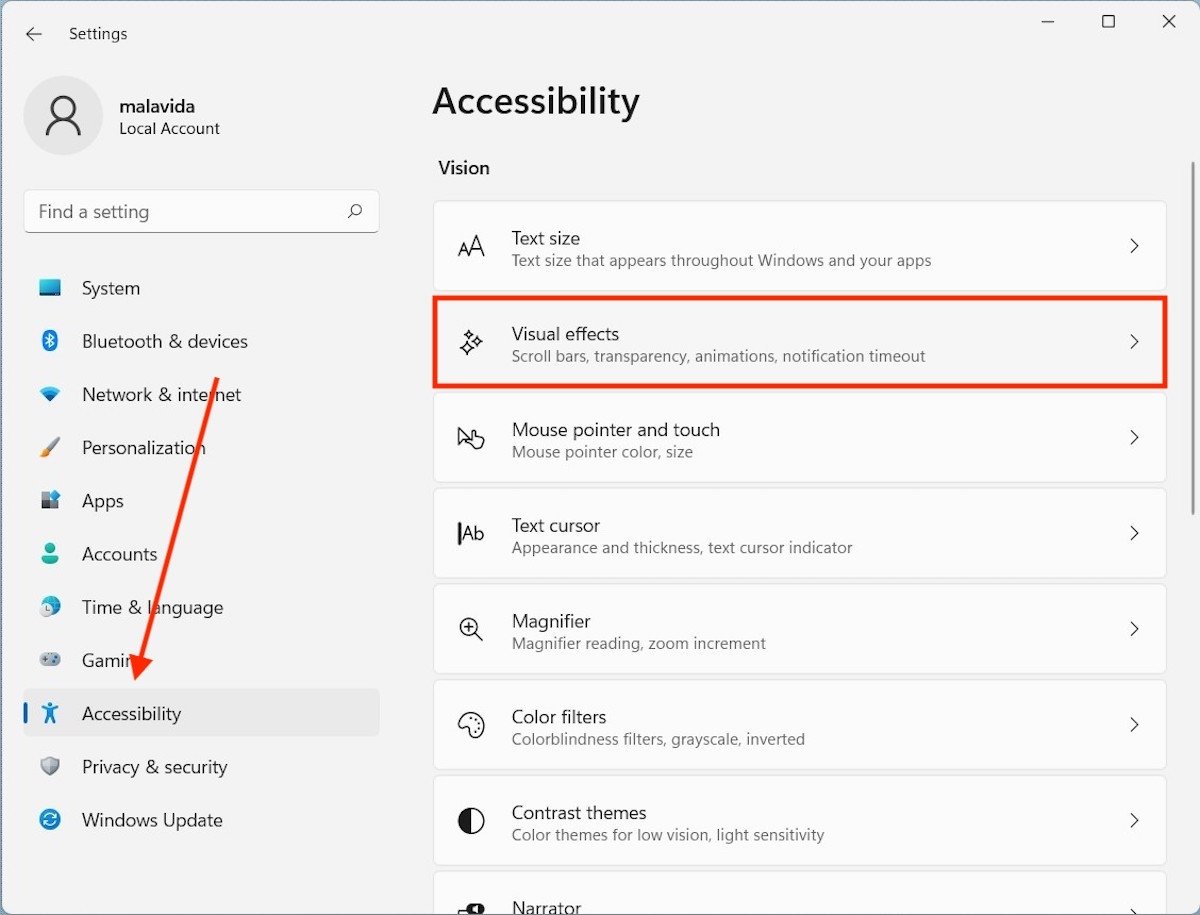 Ajustes de efectos visuales
Ajustes de efectos visuales
Cuando aparezcan todas las opciones, pincha en el control deslizante que observarás en la zona derecha de Animation effects.
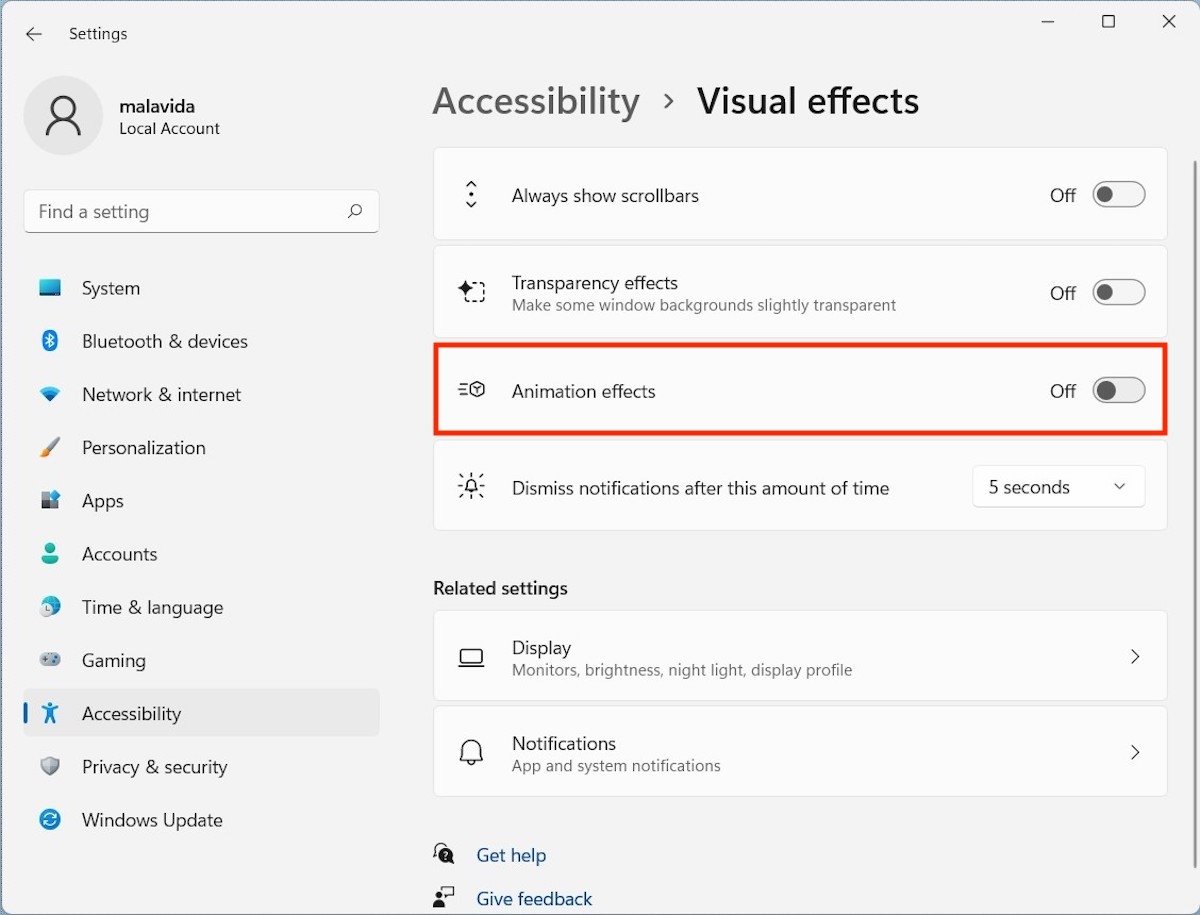 Desactivar efectos de animación
Desactivar efectos de animación
En ese momento, las transiciones de las ventanas y la apertura de ciertos elementos se realizará sin la animación correspondiente.
Elimina programas de inicio y en segundo plano
Otro problema frecuente al que se enfrentan los usuarios es que el inicio del sistema es lento. Una buena forma de paliar este inconveniente es desactivando aplicaciones que se inician de forma automática con el sistema. Sin salir de los ajustes, dirígete ahora a Apps y, después, a Startup.
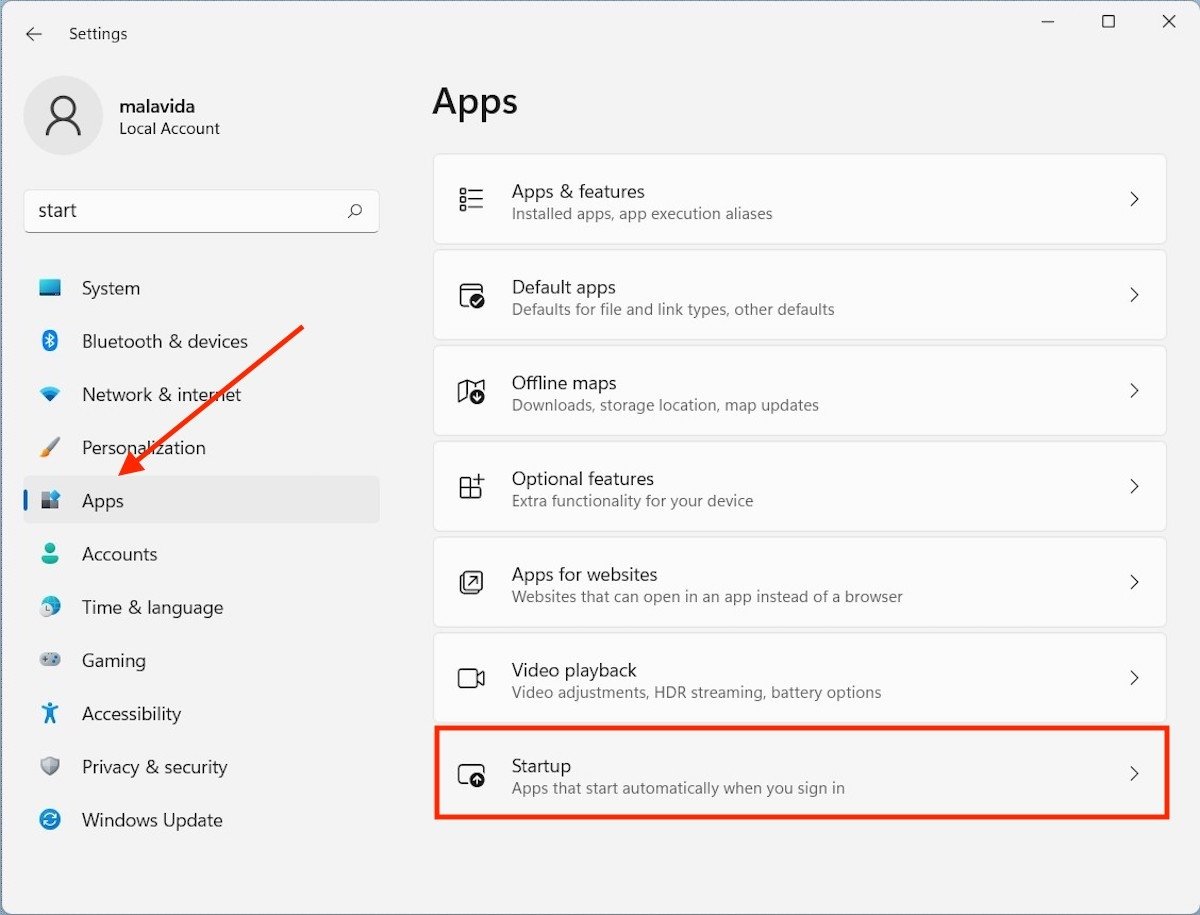 Ajustes de las aplicaciones
Ajustes de las aplicaciones
Echa un vistazo a todas las aplicaciones que se inician con el equipo y evalúa cuáles de ellas son prescindibles. Cuando lo tengas claro, usa el control deslizante lateral para desactivar cada una de ellas.
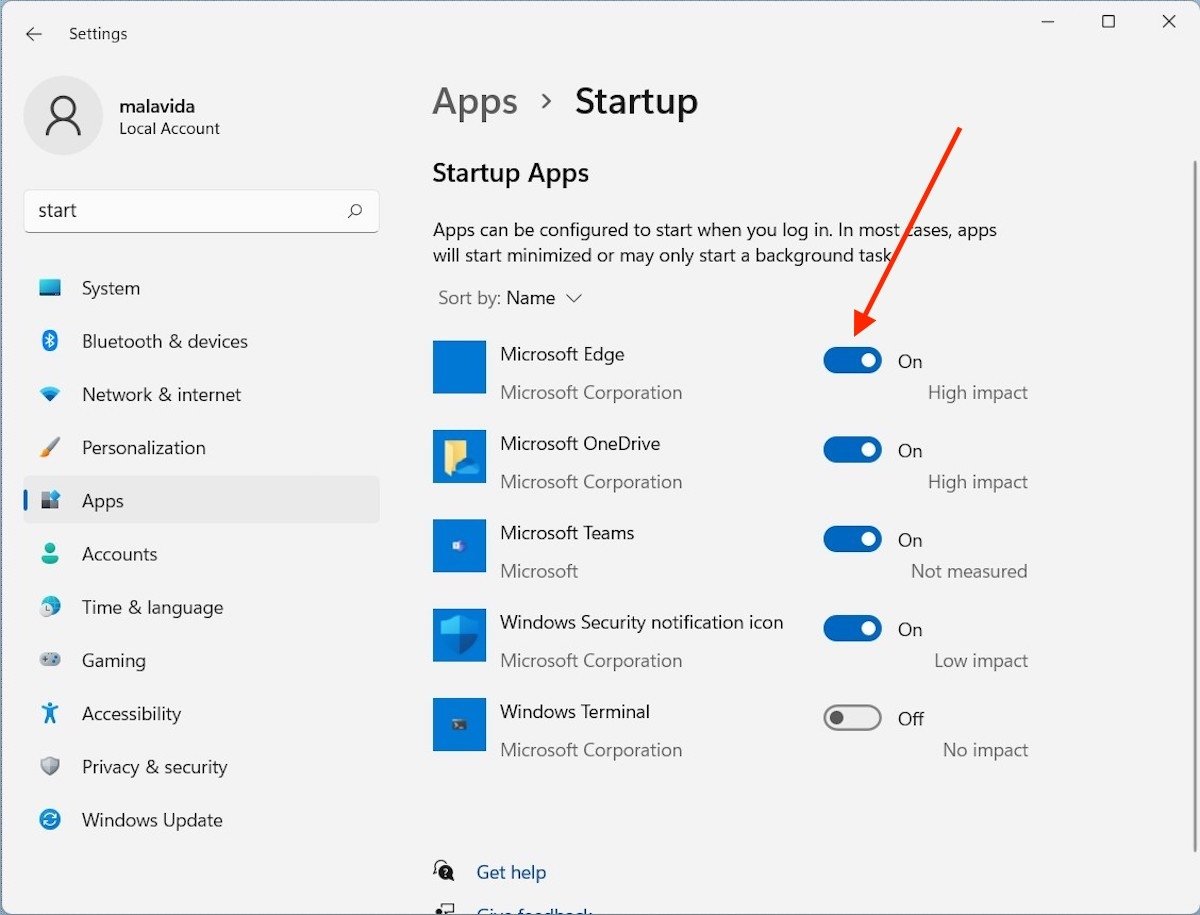 Desactivar aplicaciones de inicio innecesarias
Desactivar aplicaciones de inicio innecesarias
Recuerda que desactivar aplicaciones como Google Drive, OneDrive y otras similares detendrá la sincronización automática de archivos desde el inicio.
Habilita el inicio rápido
Seguimos con la puesta en marcha del equipo. Desde hace algunas versiones Windows incorpora un sistema de inicio rápido. Debemos aclarar que esta característica viene habilitada por defecto en la mayoría de los casos. Pero, por si las moscas, estos son los pasos para activarla.
Abre el Panel de control y sigue esta ruta:
Hardware and sound/Power Options
Entonces, presiona en el enlace Choose what closing the lid does.
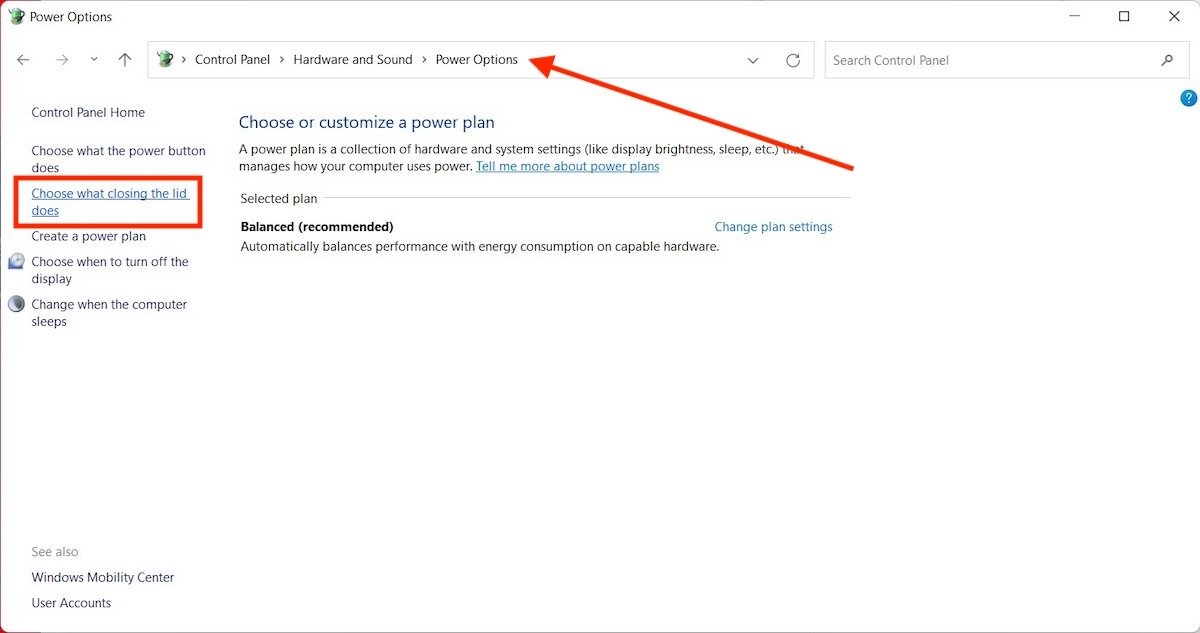 Ajustes de inicio en Windows 11
Ajustes de inicio en Windows 11
Comprueba que la casilla que hay junto al enunciado Turn on fast startup (recommended) está activada.
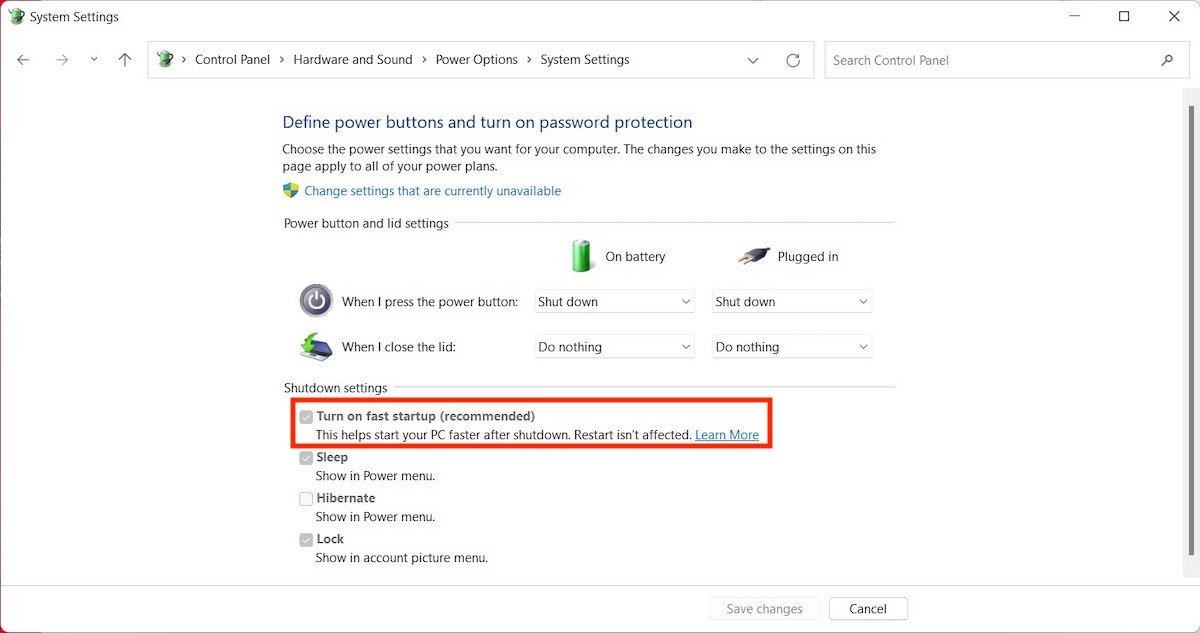 Activar inicio rápido
Activar inicio rápido
Tal y como puedes advertir, en algunas ocasiones no solo viene activada por defecto, sino que no se puede ni tan siquiera deshabilitar.
Limpia el disco duro de archivos innecesarios
Un almacenamiento saturado no ayuda en absoluto a que el sistema trabaje de forma fluida. Si sospechas que esa puede ser una de las causas del rendimiento pobre de tu equipo, abre el explorador de archivos, haz clic derecho sobre la unidad principal y presiona en Properties.
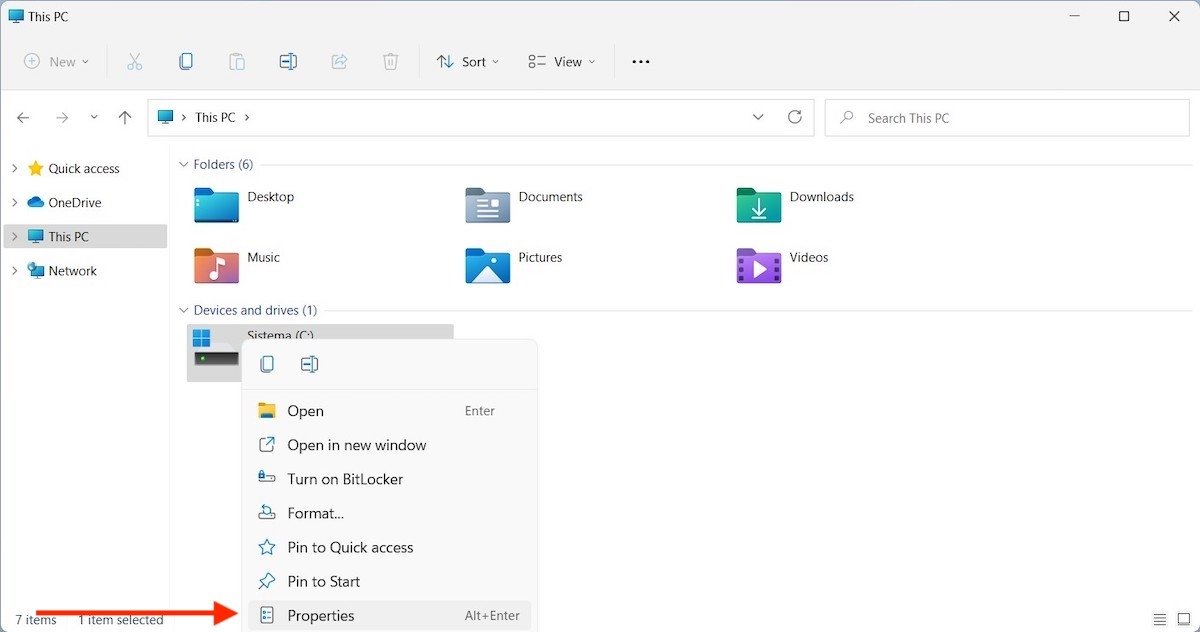 Propiedades de la unidad
Propiedades de la unidad
Accede a la pestaña General y pincha en el botón Disk Cleanup.
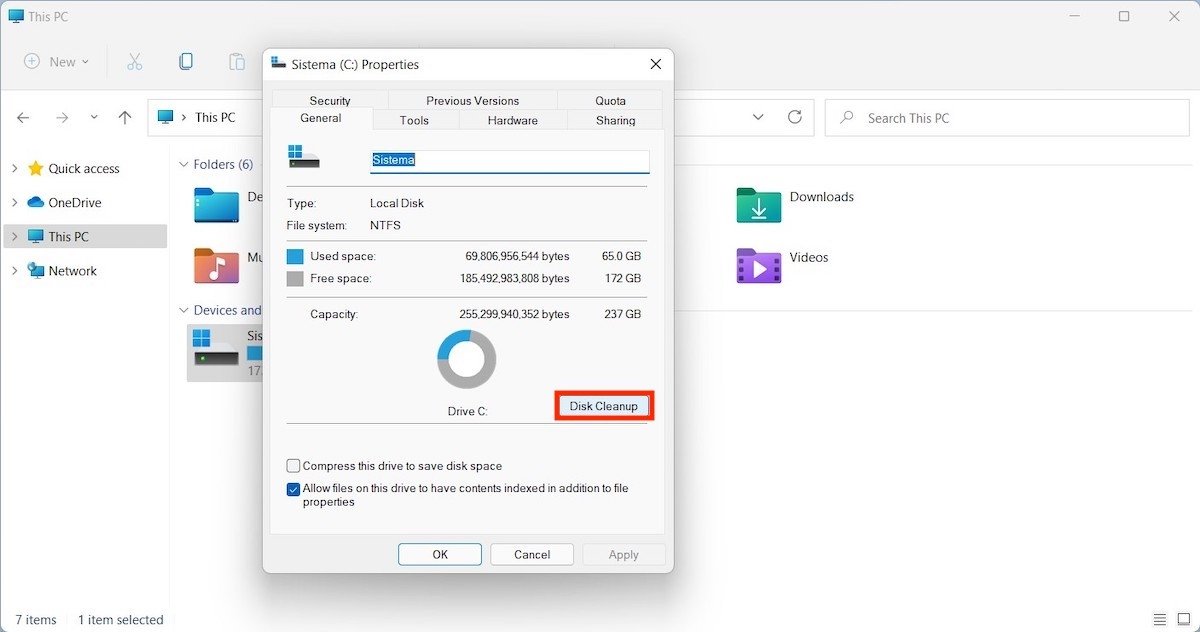 Limpiar unidad
Limpiar unidad
Selecciona todos los archivos innecesarios que Windows 11 debe eliminar y usa el botón OK para confirmar.
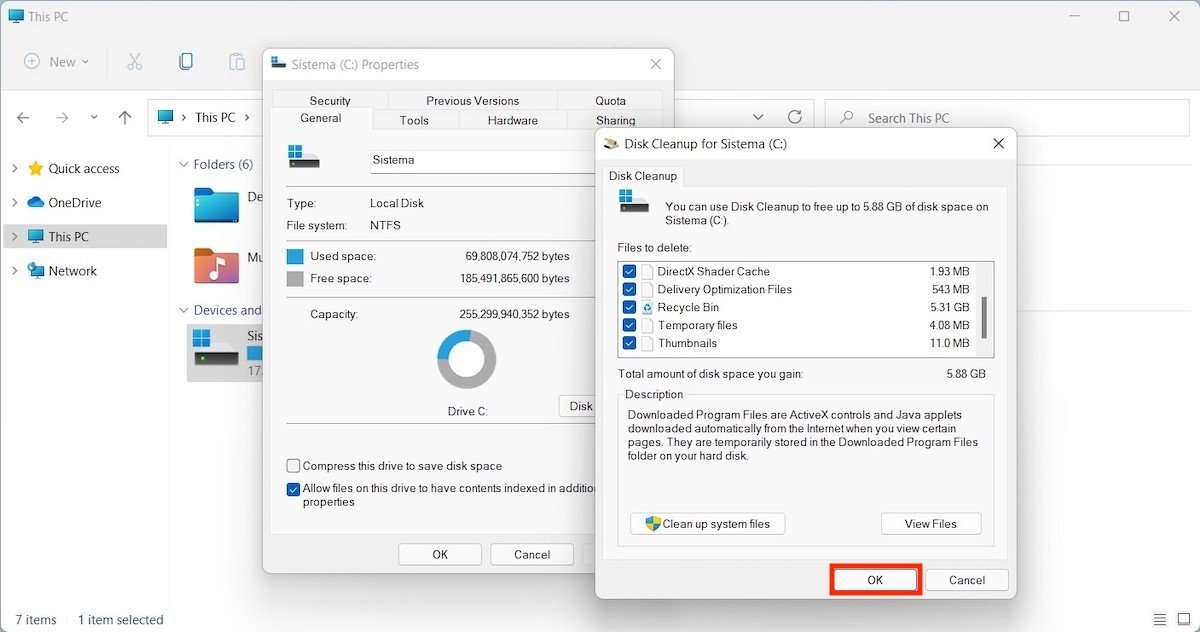 Eliminar archivos innecesarios
Eliminar archivos innecesarios
Espera a que el asistente limpie la unidad.
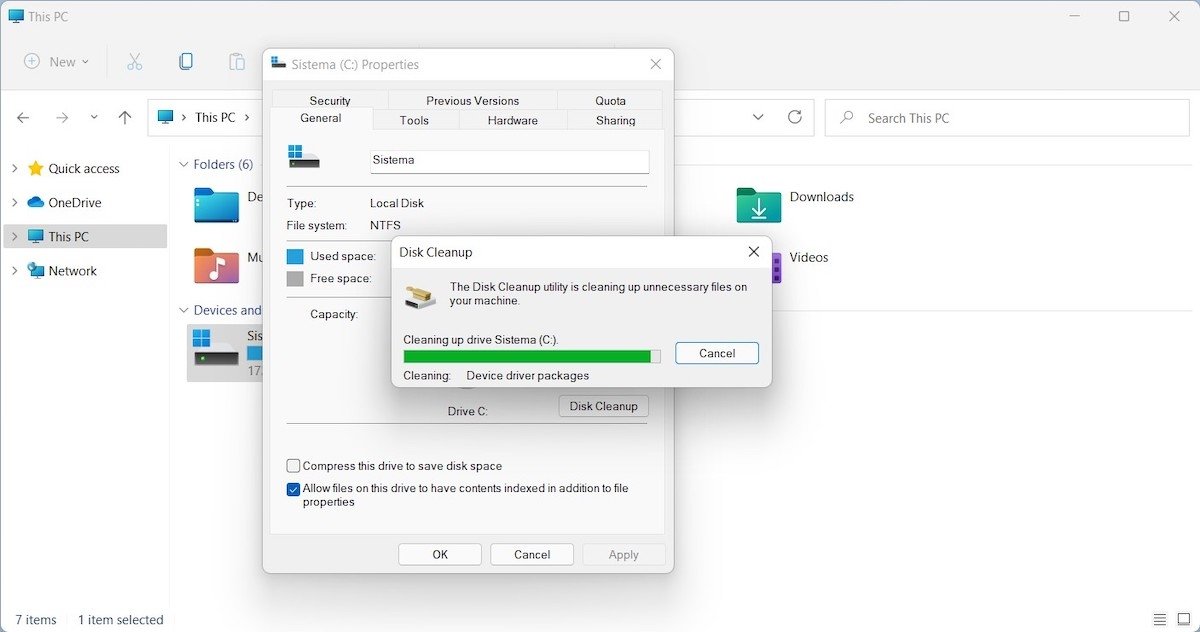 Proceso de limpieza
Proceso de limpieza
En ocasiones es posible ganar algunos GB adicionales únicamente con este método. Con todo, también es posible que debas eliminar archivos pesados que ya no empleas o copiarlos a otro disco duro para evitar saturar la unidad principal.
Desactiva efectos visuales adicionales
Llegados a este punto, ya hemos quitado las transparencias y las animaciones de la interfaz para mejorar el rendimiento. Aun así, todavía hay algunos efectos adicionales que es posible deshabilitar.
Los encontrarás en el apartado System de la configuración, en la sección About.
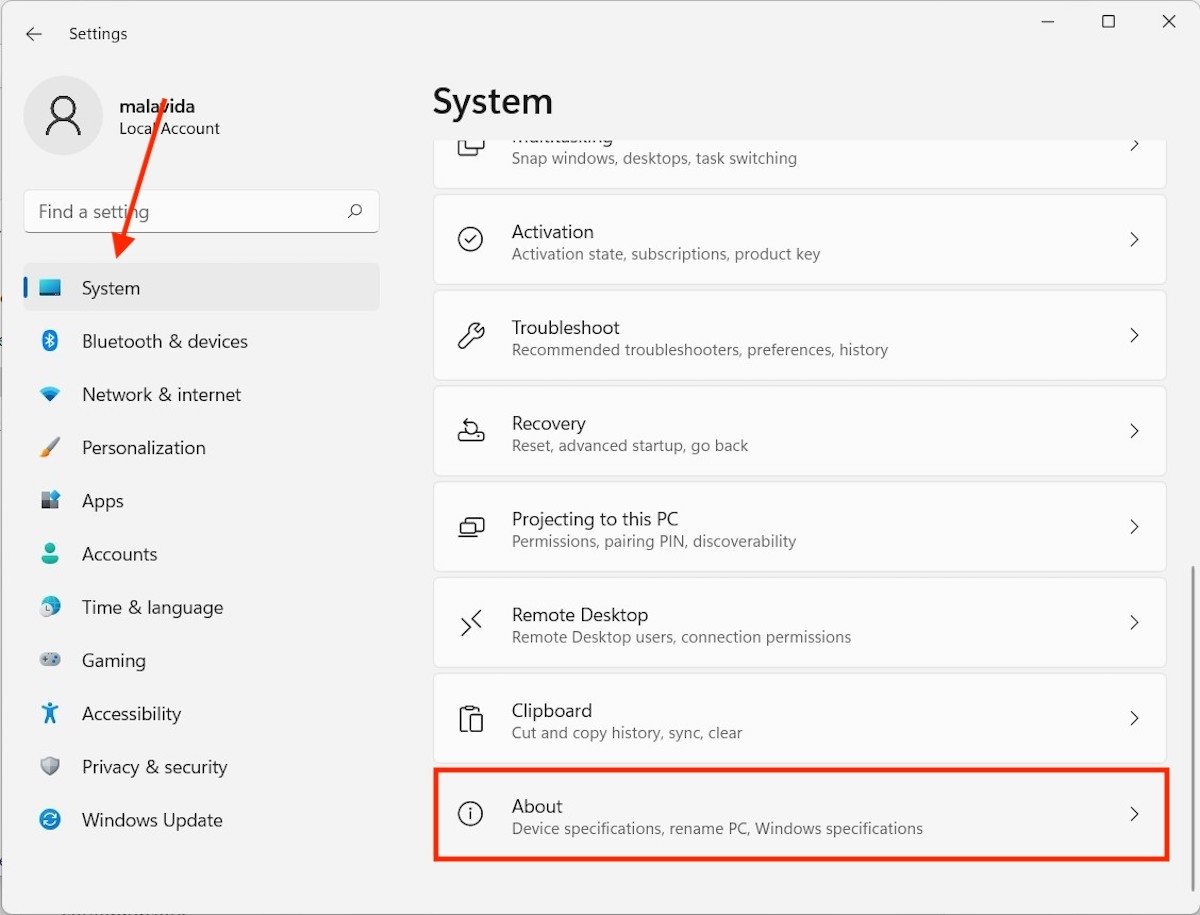 Acerca del equipo
Acerca del equipo
Cuando te encuentres allí, haz clic en el enlace Advanced system settings.
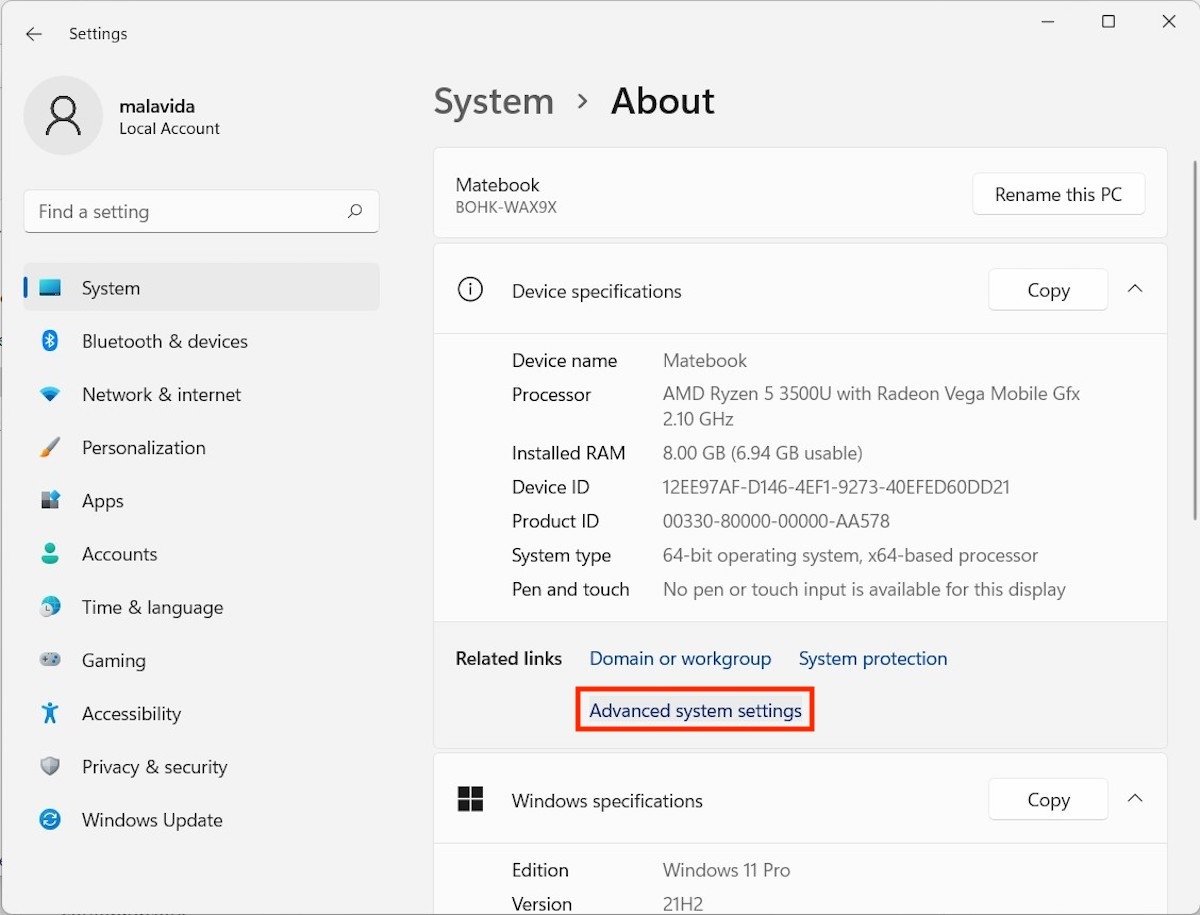 Opciones avanzadas del sistema
Opciones avanzadas del sistema
Seguidamente, presiona en la pestaña Advanced y en el botón Settings. Selecciona Adjust for best perfomance para utilizar la configuración que prioriza el rendimiento.
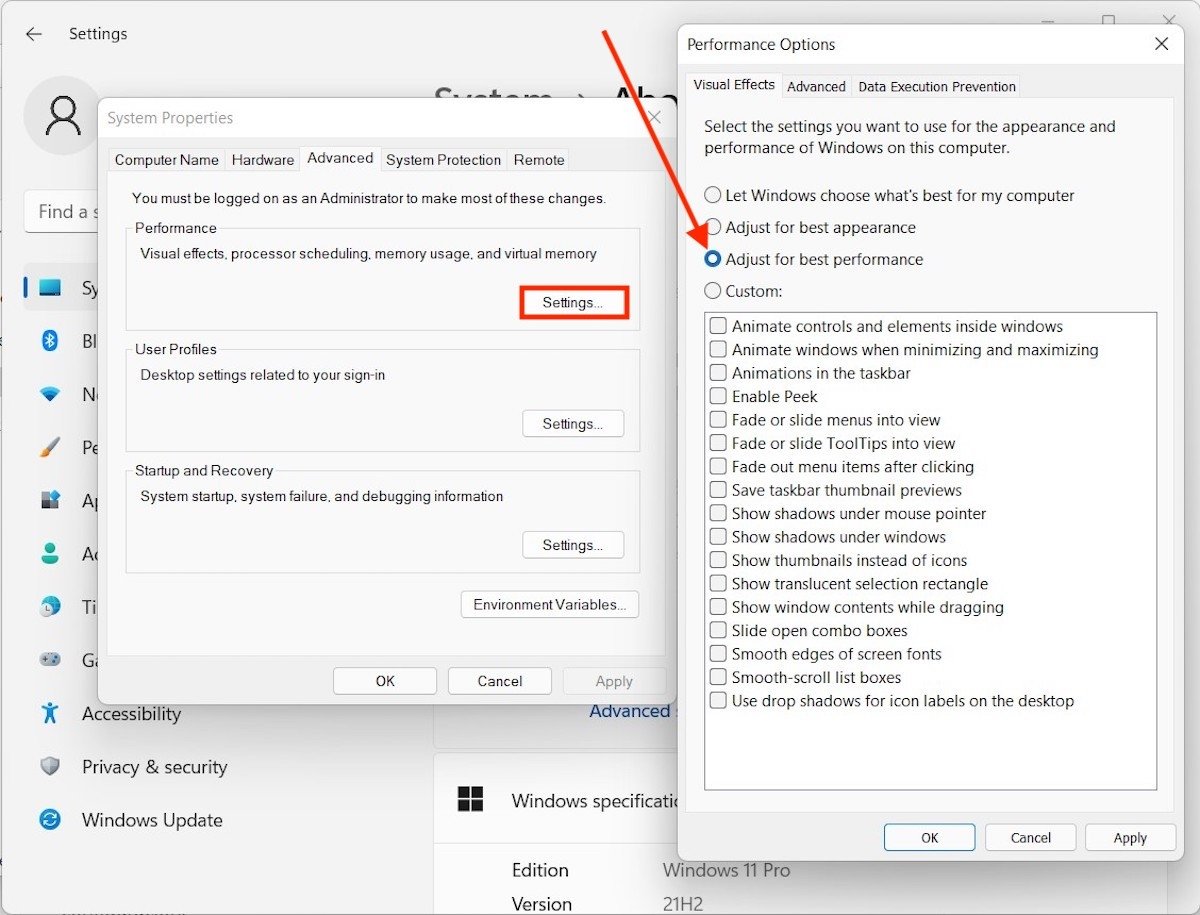 Desactivar otros efectos de Windows 11
Desactivar otros efectos de Windows 11
No cierres esta ventana porque te servirá en el siguiente paso.
Agrega RAM virtual a tu equipo
Sin salir de Perfomance Options, pincha en Advanced. Después, haz clic en Change.
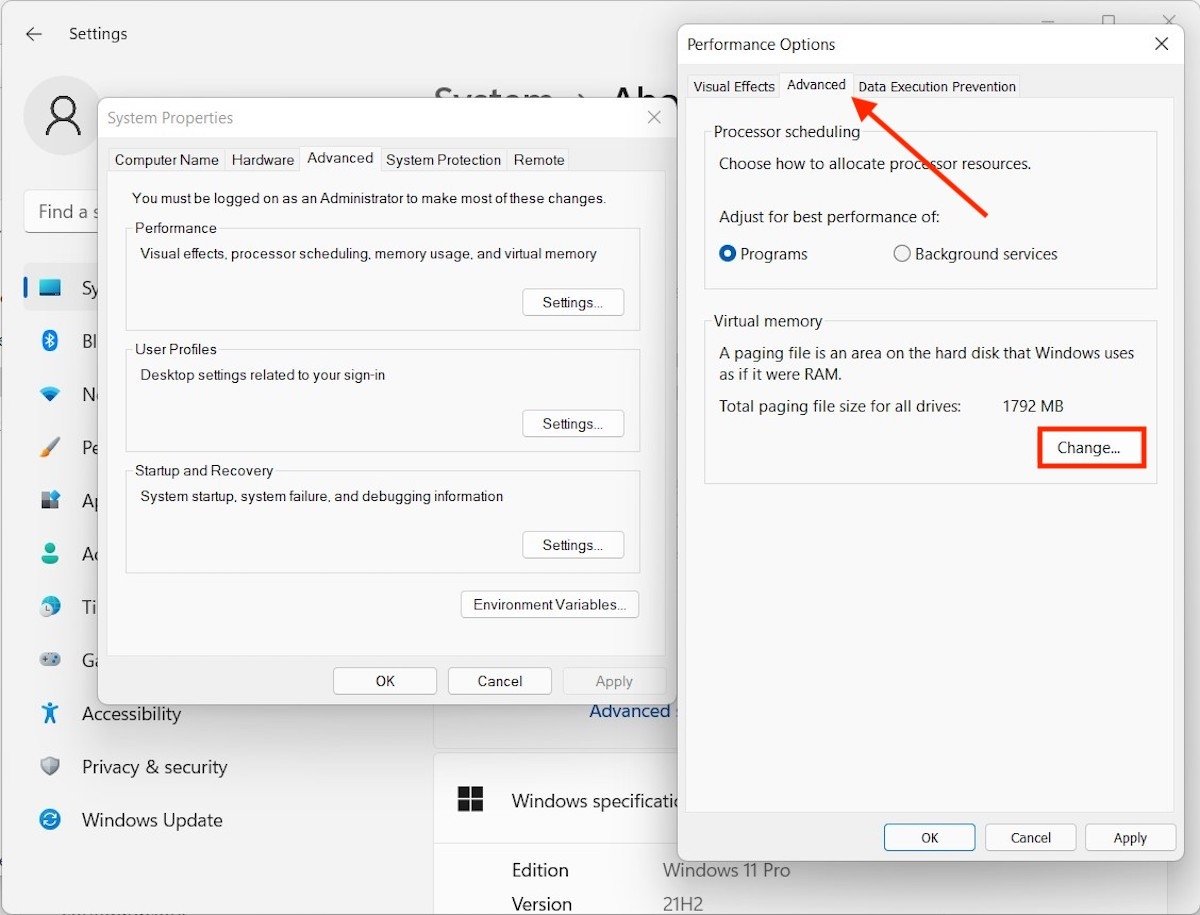 Agregar memoria RAM virtual
Agregar memoria RAM virtual
Marca la casilla superior para permitir que Windows use el SSD como memoria RAM.
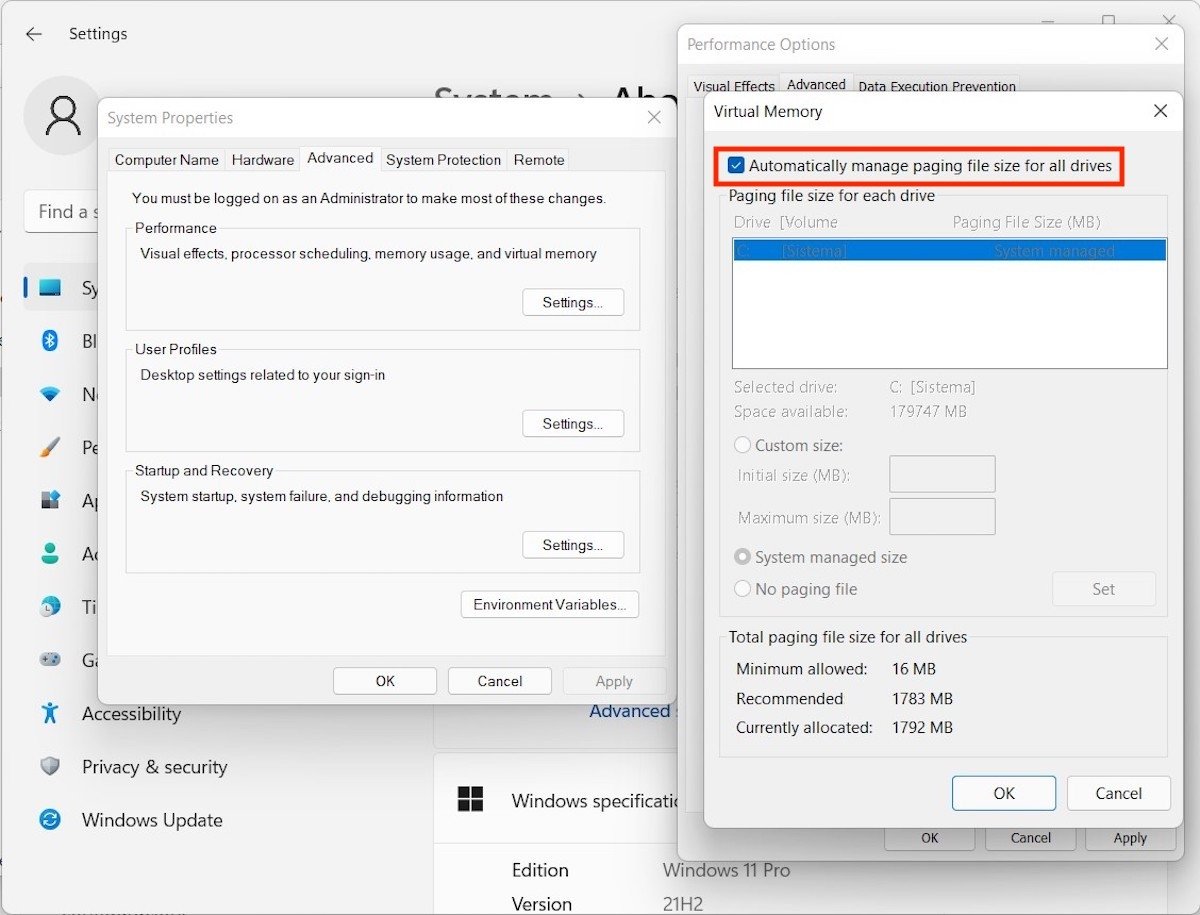 Asignación automática de memoria RAM
Asignación automática de memoria RAM
En los momentos en los que tu equipo se quede sin espacio en la RAM principal, empleará el disco interno como memoria virtual adicional.
Finalizas las tareas que no necesitas
Llegamos al final de este repaso por los mejores trucos para potenciar el rendimiento de tu equipo con Windows 11 hablándote de un clásico: cerrar las tareas que se ejecutan en segundo plano. Hazlo abriendo el administrador de tareas, seleccionando el proceso y pinchando en el botón End task.
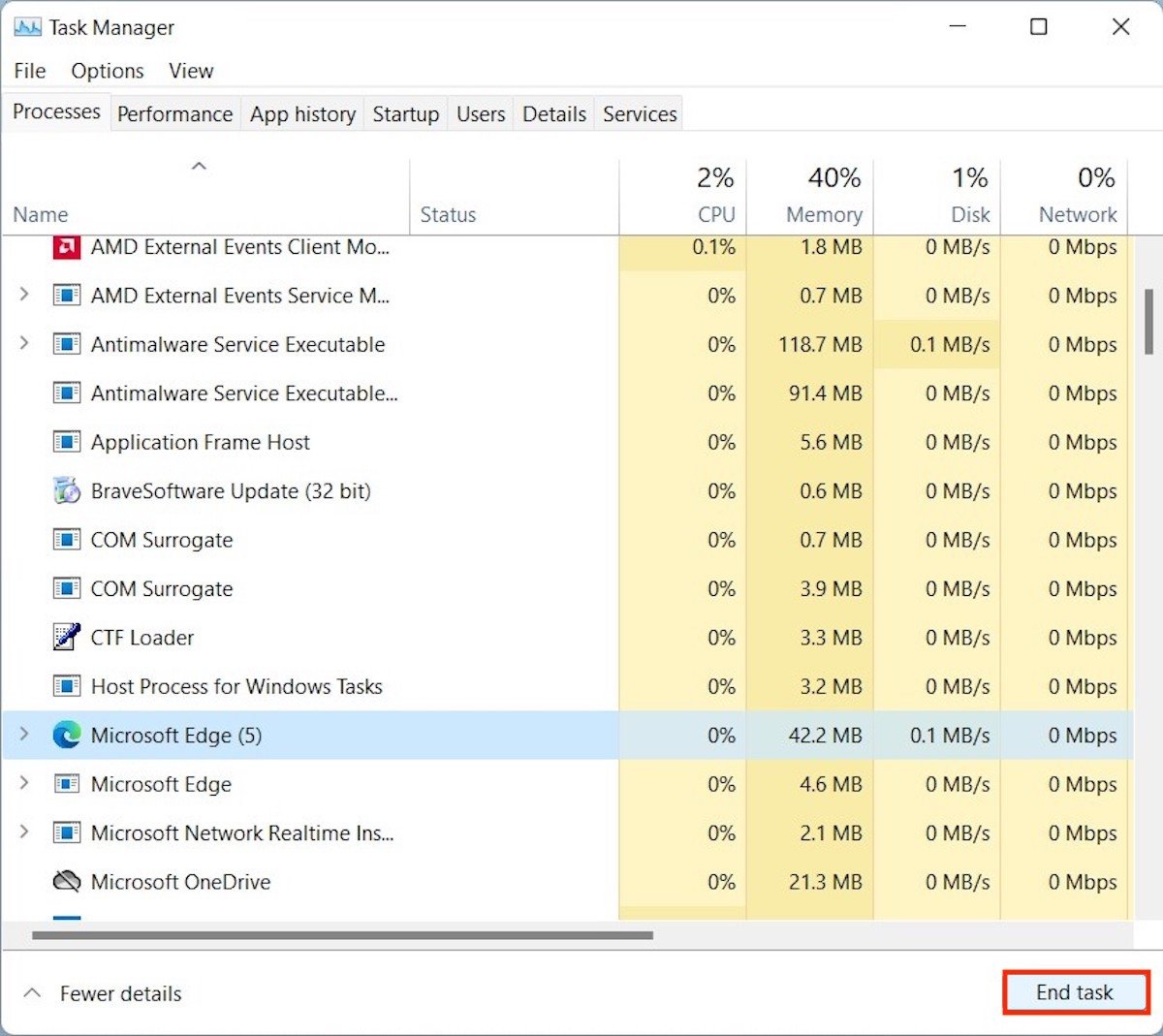 Finalizar una tarea
Finalizar una tarea
Recuerda guardar los cambios antes de cerrar una tarea de esta manera. De lo contrario, podrías perder información importante.


