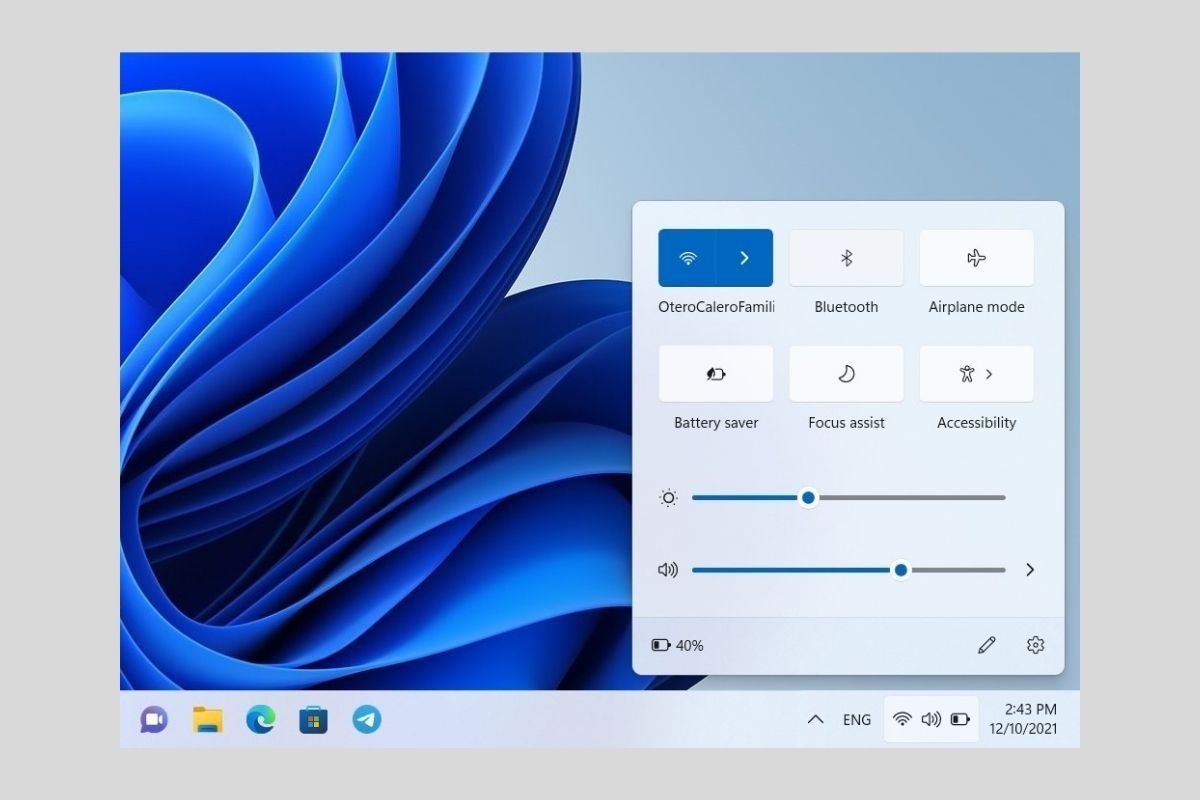Junto con el wifi, la conexión Bluetooth es una de las que más se utilizan hoy en día. Mediante ella es posible enlazar dos dispositivos y compartir recursos, como música, documentos o impresoras. Windows 11 también dispone de un gestor de dispositivos Bluetooth que debes conocer si deseas aprovechar al máximo este tipo de conectividad. ¿Cómo activar el Bluetooth en Windows 11? En los siguientes apartados te damos todas las claves.
Activar el Bluetooth desde el centro de control
La manera más eficaz y simple de activar las conexiones Bluetooth en Windows 11 es mediante el centro de control. Tan solo haz clic en los iconos de la batería, el volumen y el wifi que verás en la esquina inferior derecha de la barra de tareas.
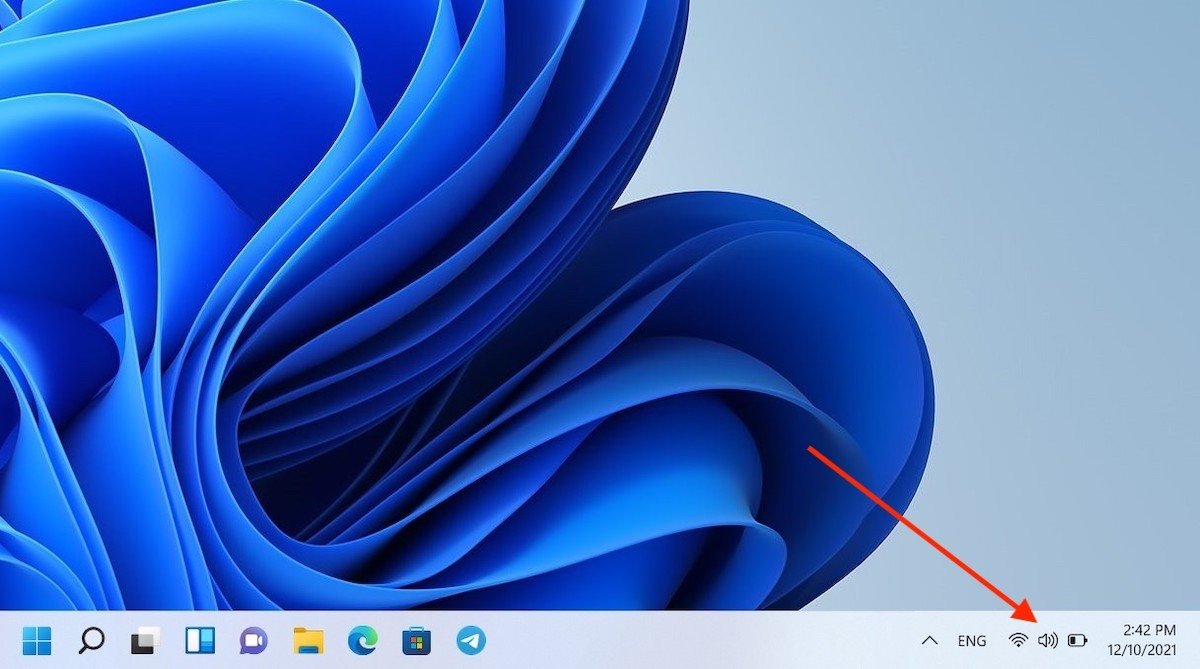 Abrir centro de control
Abrir centro de control
A continuación, presiona en el botón Bluetooth.
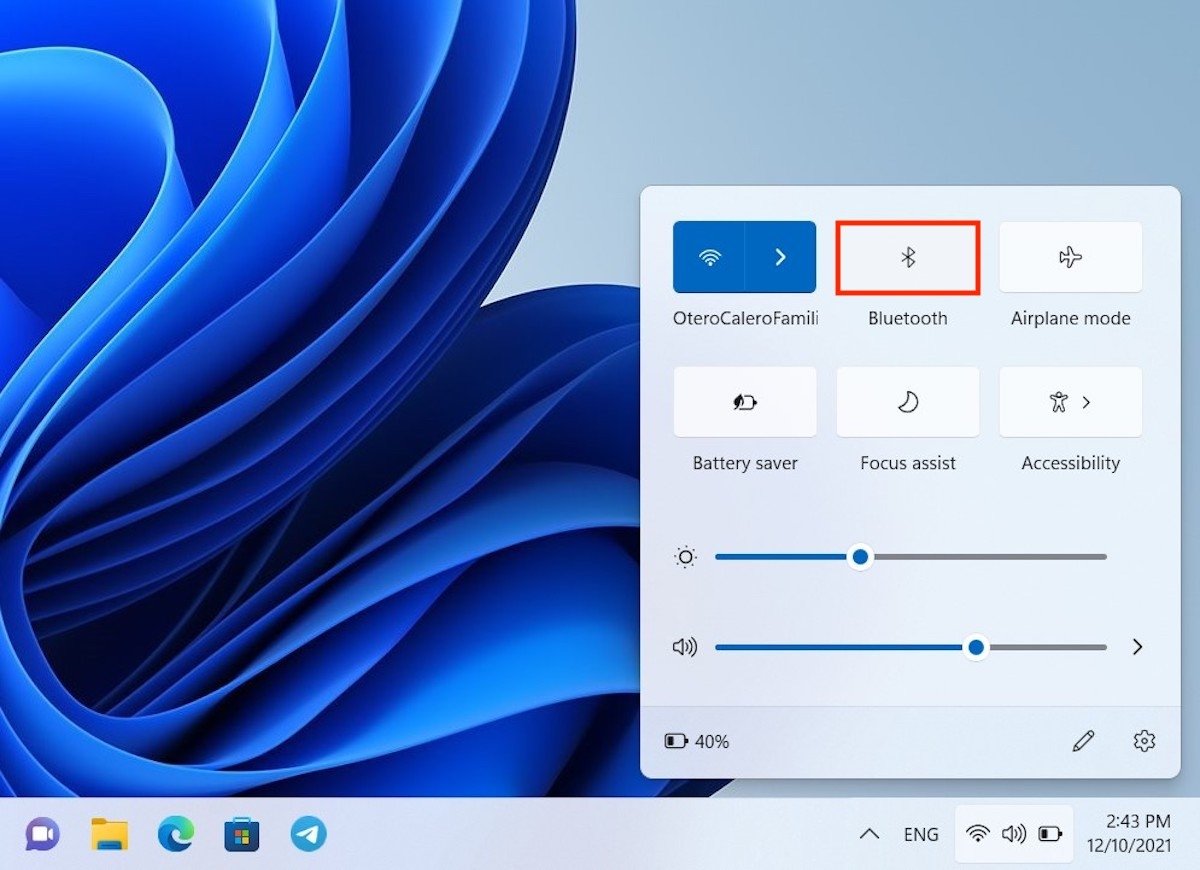 Activar conexión Bluetooth
Activar conexión Bluetooth
Cuando este botón cambia su estado y obtiene un color de fondo azul quiere decir que el Bluetooth ha sido activado en tu ordenador.
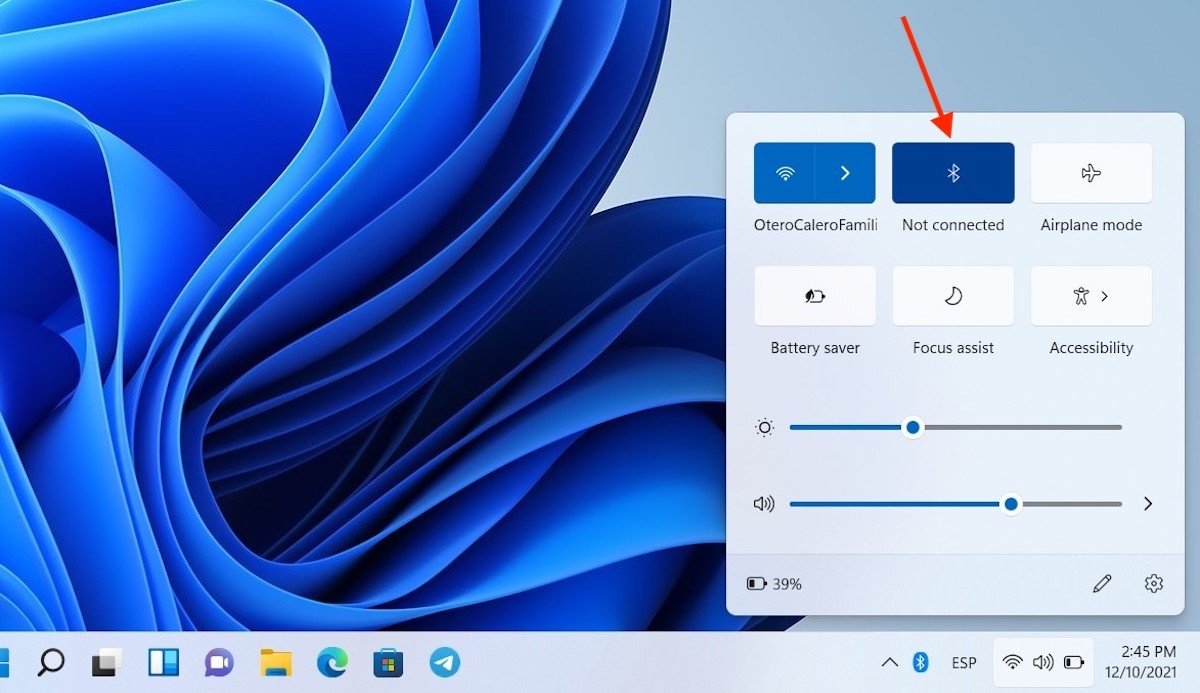 Bluetooth activado
Bluetooth activado
Recuerda que esta opción únicamente se mostrará si dispones de un adaptador compatible con esta conectividad correctamente instalado en tu equipo.
Cómo activar el Bluetooth en Windows 11 desde la aplicación de configuración
La aplicación de configuración es la alternativa al centro de control para la activación de la conexión Bluetooth. Es posible acceder a ella localizándola con la búsqueda del sistema.
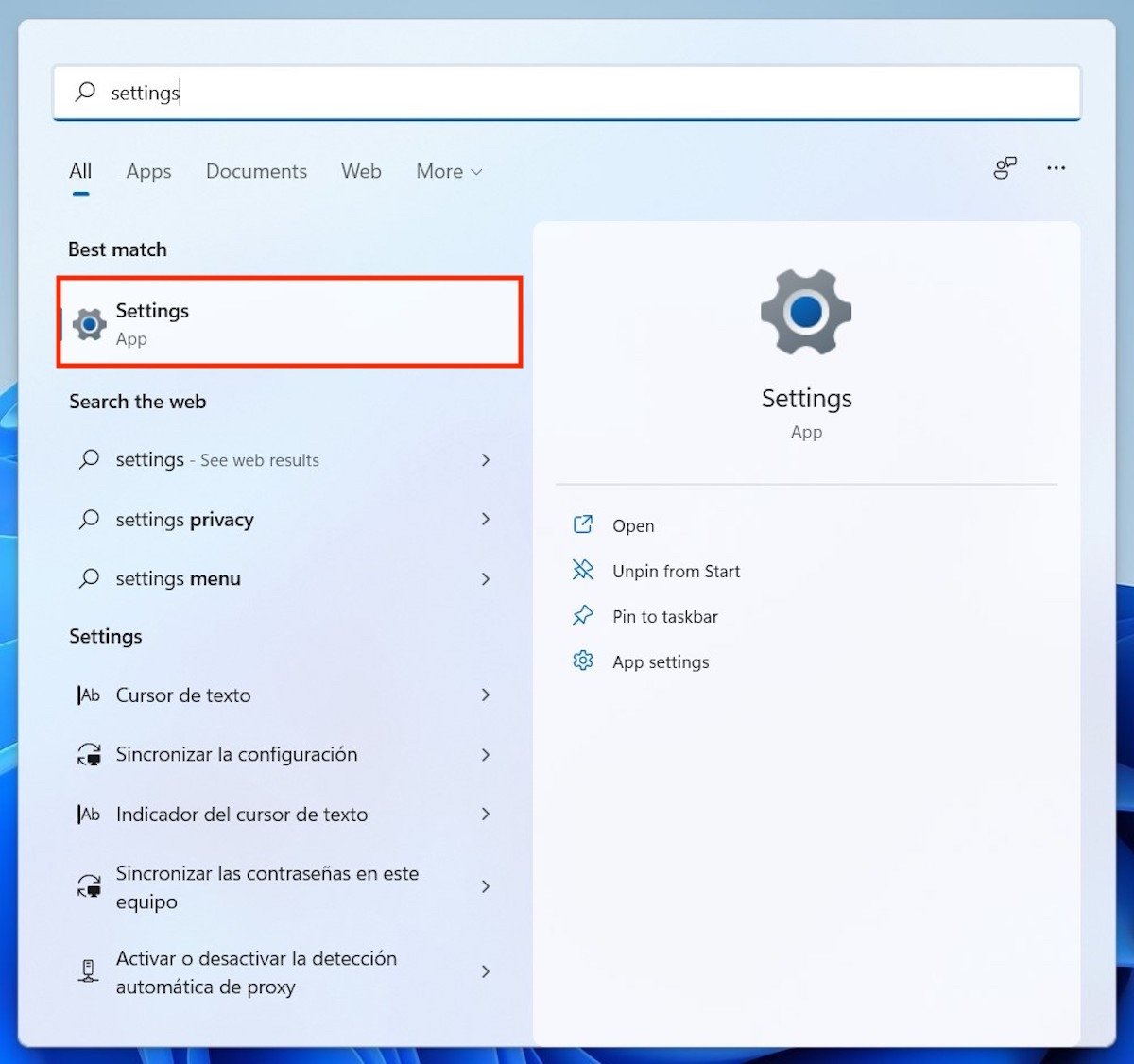 Abrir ajustes del sistema
Abrir ajustes del sistema
Accede al apartado Bluetooth & devices usando el listado de opciones lateral. Entonces, mueve el control deslizante que observarás junto a Bluetooth.
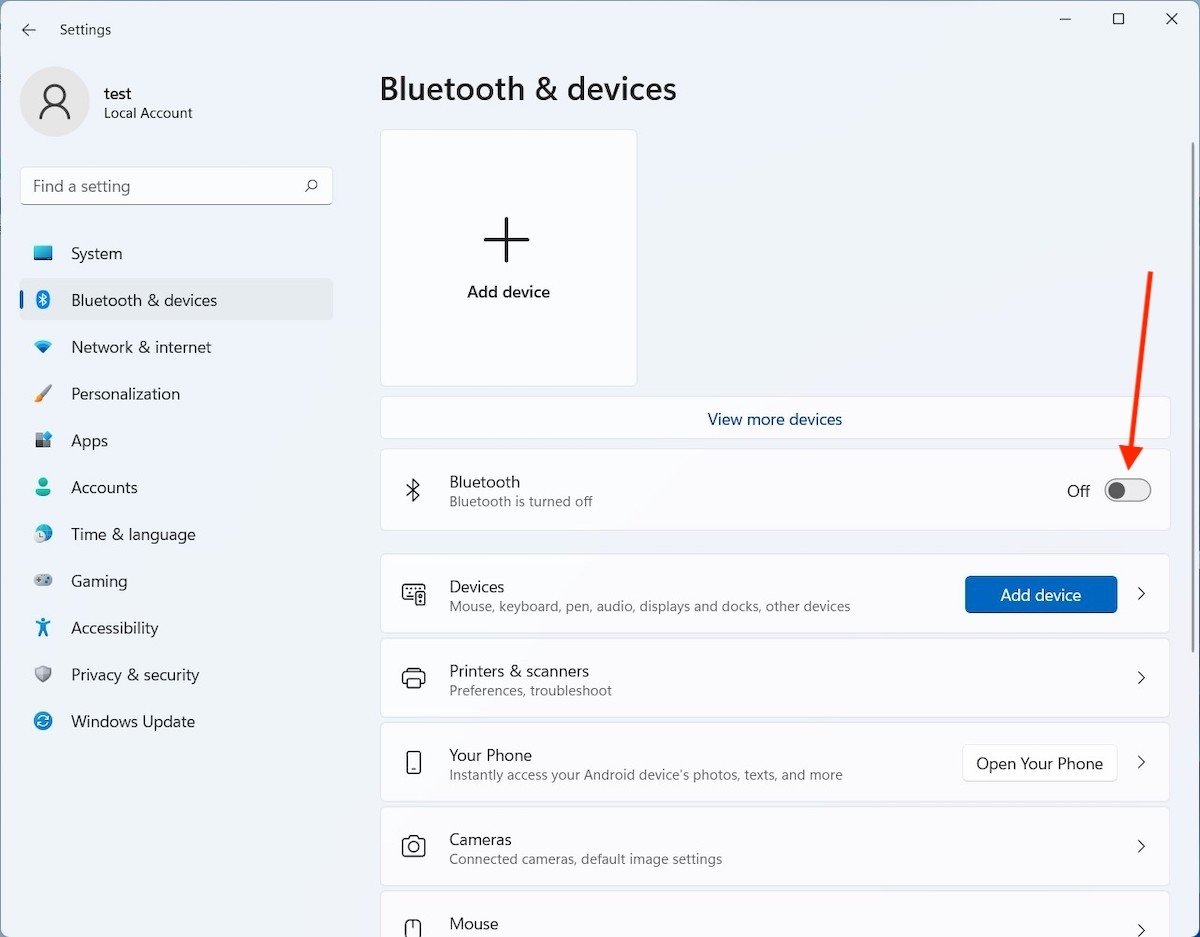 Activar las conexiones Bluetooth
Activar las conexiones Bluetooth
Inmediatamente, la conexión ya estará activada y lista para ser utilizada.
Cómo agregar un dispositivo Bluetooth a Windows 11
De nada sirve activar la conexión si no conoces el método para enlazar un nuevo dispositivo. Debes dirigirte, otra vez, a la sección Bluetooth & Devices en la aplicación de configuración. En ella verás dos botones que hacen exactamente lo mismo. Por un lado, uno de dimensiones generosas que muestra el texto Add device y el símbolo más (+). Y, un poco más abajo, un enlace un tanto más discreto denominado exactamente igual. Haz clic en cualquiera de ellos para continuar.
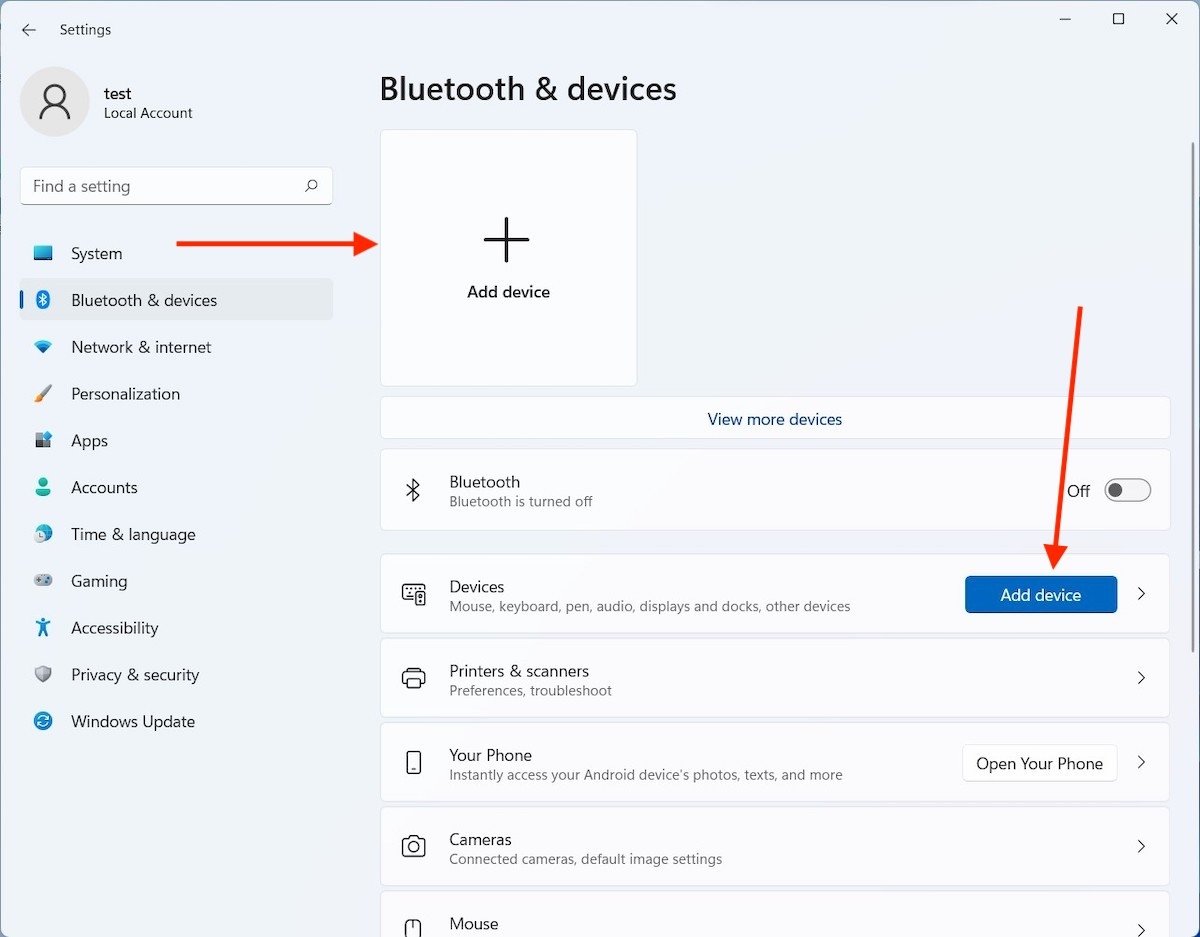 Añadir un dispositivo
Añadir un dispositivo
En la ventana emergente elige la primera opción del listado.
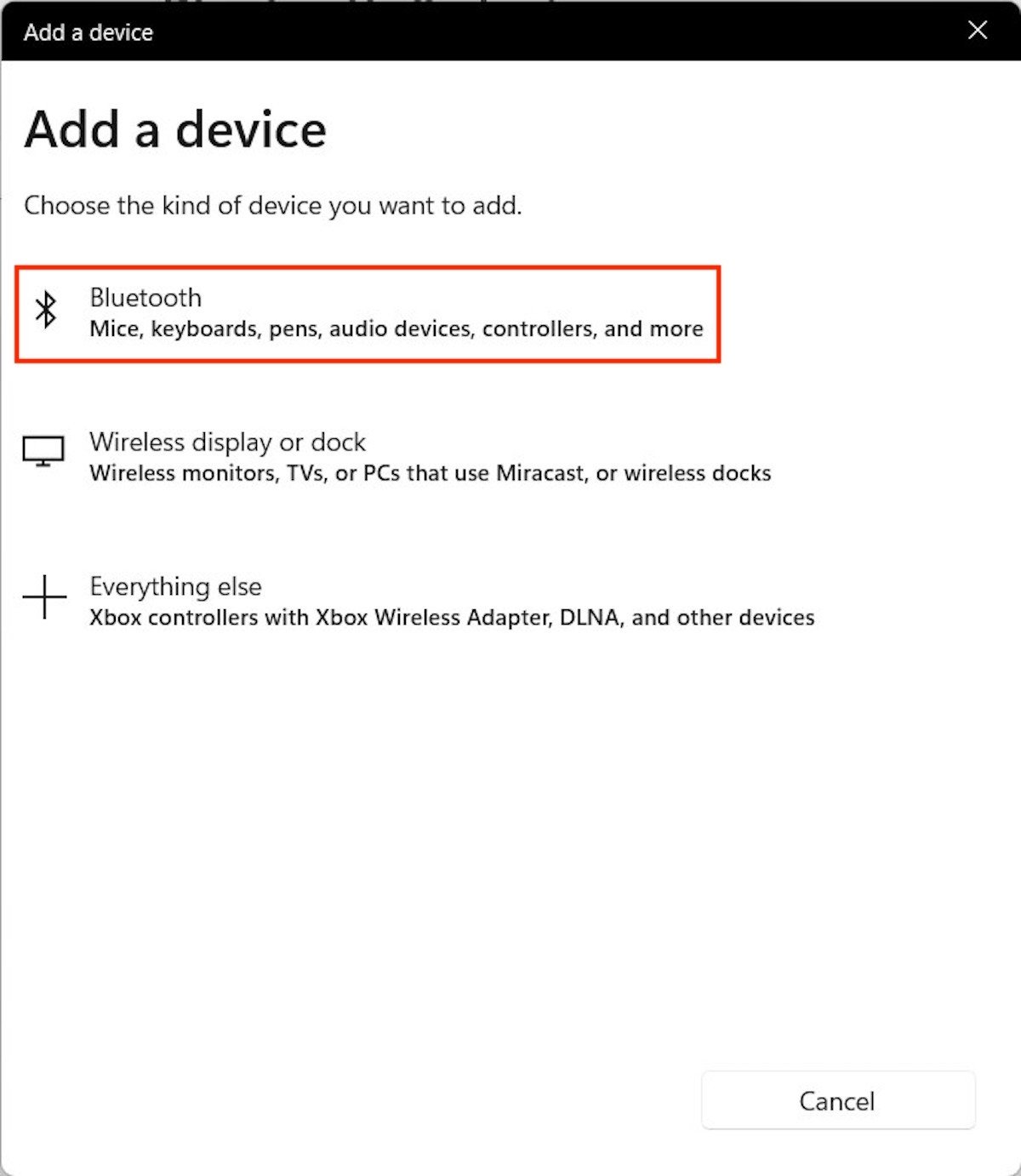 Seleccionar tipo de dispositivo
Seleccionar tipo de dispositivo
Espera a que Windows 11 localice los dispositivos cercanos y muestre su nombre. En ocasiones es posible que aparezcan con nombre desconocido. En cualquier caso, cuando estés seguro de qué dispositivo deseas enlazar haz una pulsación sobre él.
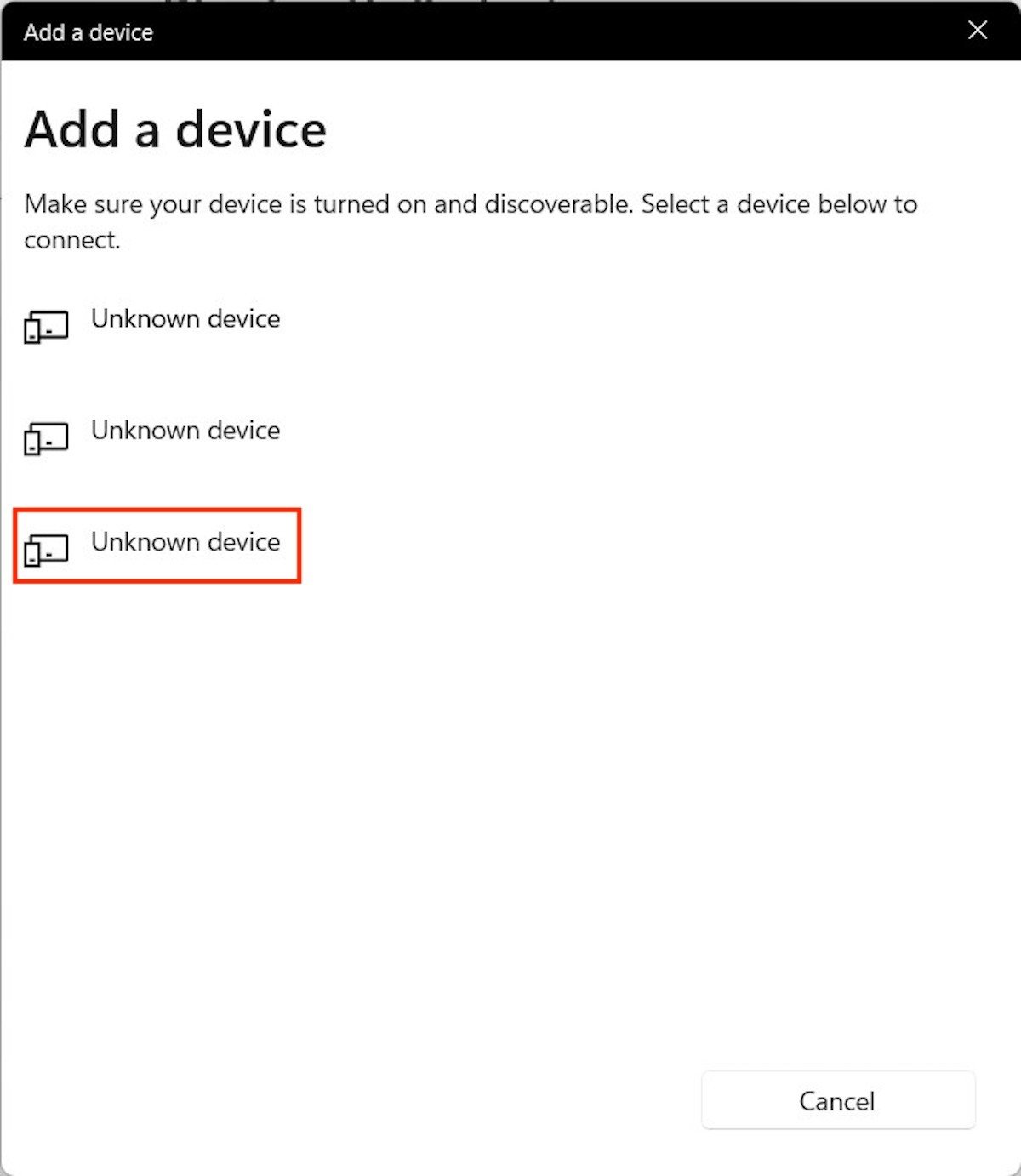 Seleccionar un dispositivo
Seleccionar un dispositivo
En ocasiones es probable que debas seguir algunos pasos para confirmar la conexión. Durante la vinculación que hemos llevado a cabo en nuestro equipo de pruebas ha sido necesario confirmar un código que aparecía tanto en el ordenador como en el teléfono móvil con Android. Usando el botón Connect confirmarás la vinculación.
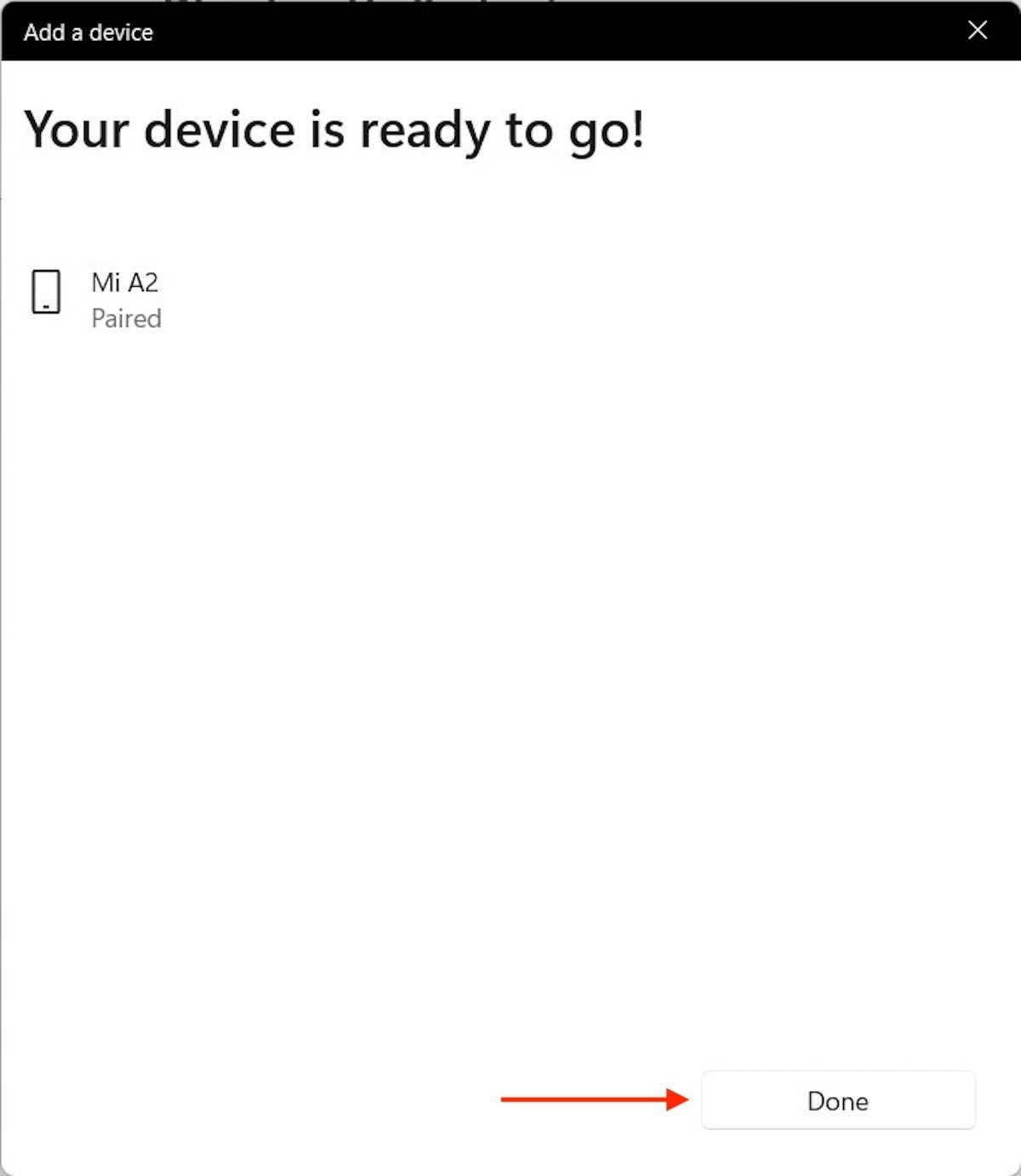 Dispositivo vinculado
Dispositivo vinculado
Si ves aparecer el mensaje Your device is ready to go!, enhorabuena. Tu dispositivo ya está enlazado.
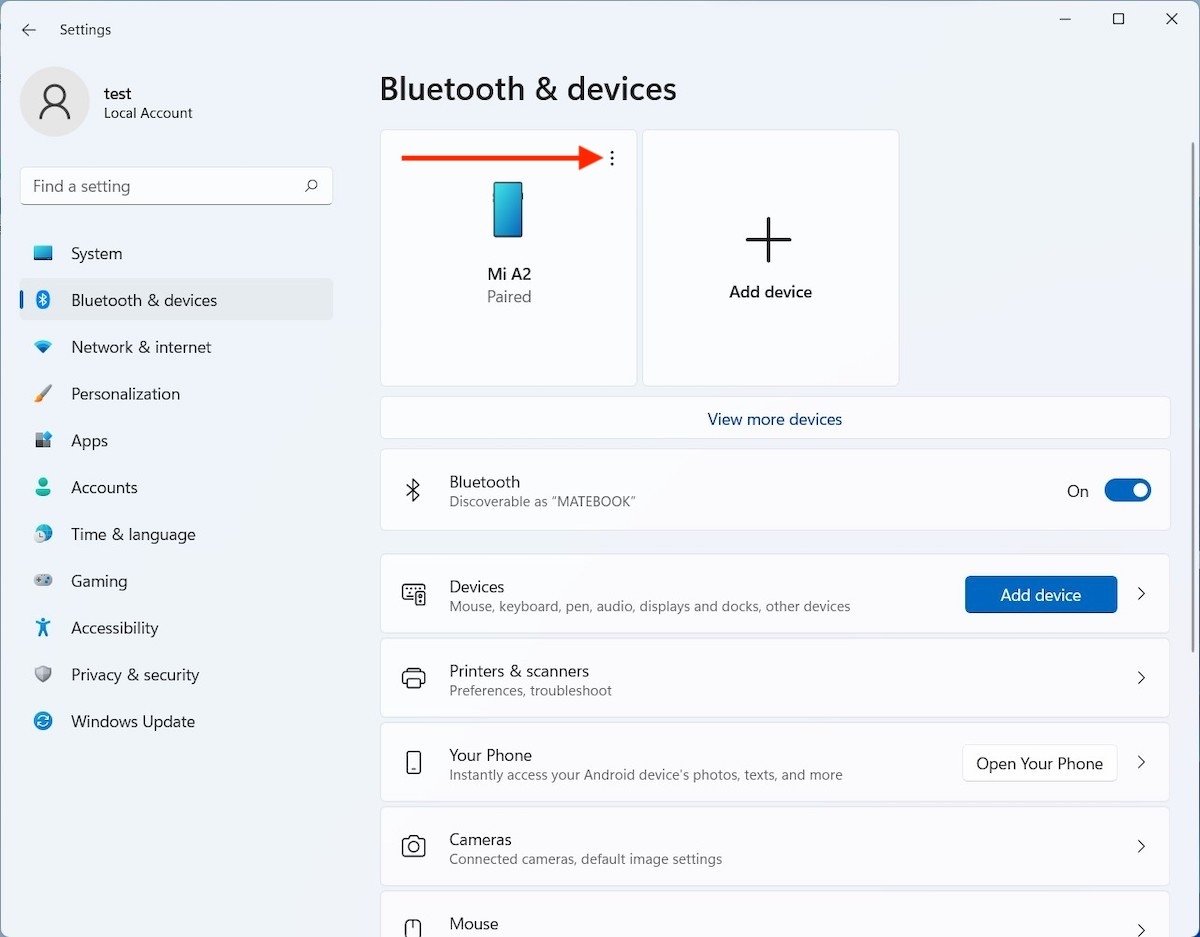 Abrir opciones del dispositivo
Abrir opciones del dispositivo
A partir de ahora, la vinculación será automática. Por ejemplo, si has conectado un teclado o unos auriculares, bastará con encenderlos para que el ordenador establezca la conexión.
Cómo eliminar un dispositivo vinculado
Encaramos la recta final de esta guía hablándote de cómo eliminar un dispositivo que ha sido enlazado previamente. Es tan fácil como abrir la configuración del sistema y entrar en Bluetooth & devices. Seguidamente, presiona en los tres puntos verticales que contemplarás junto a tu dispositivo.
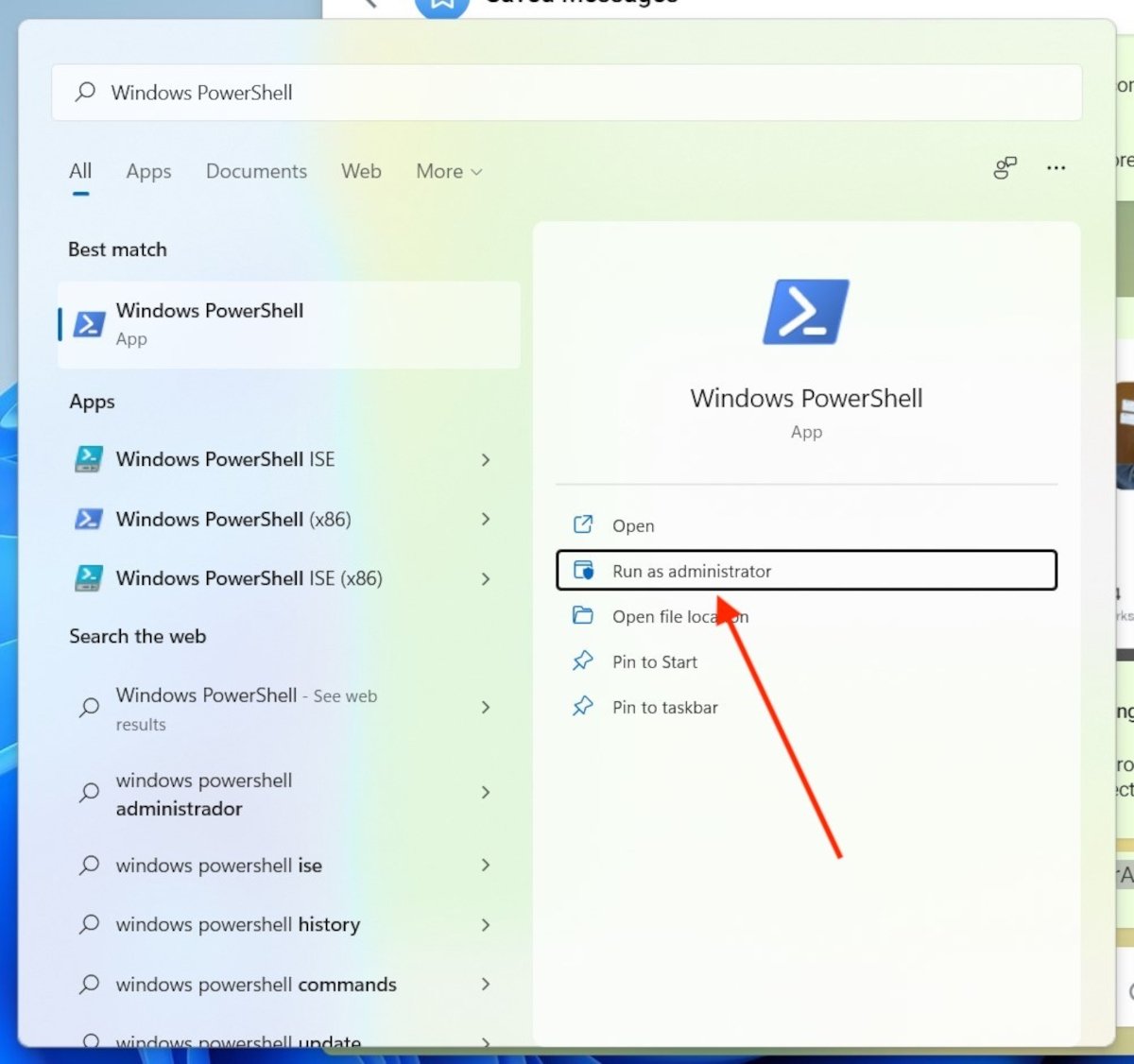 Acceder al PowerShell
Acceder al PowerShell
Emplea el botón Remove device para confirmar.
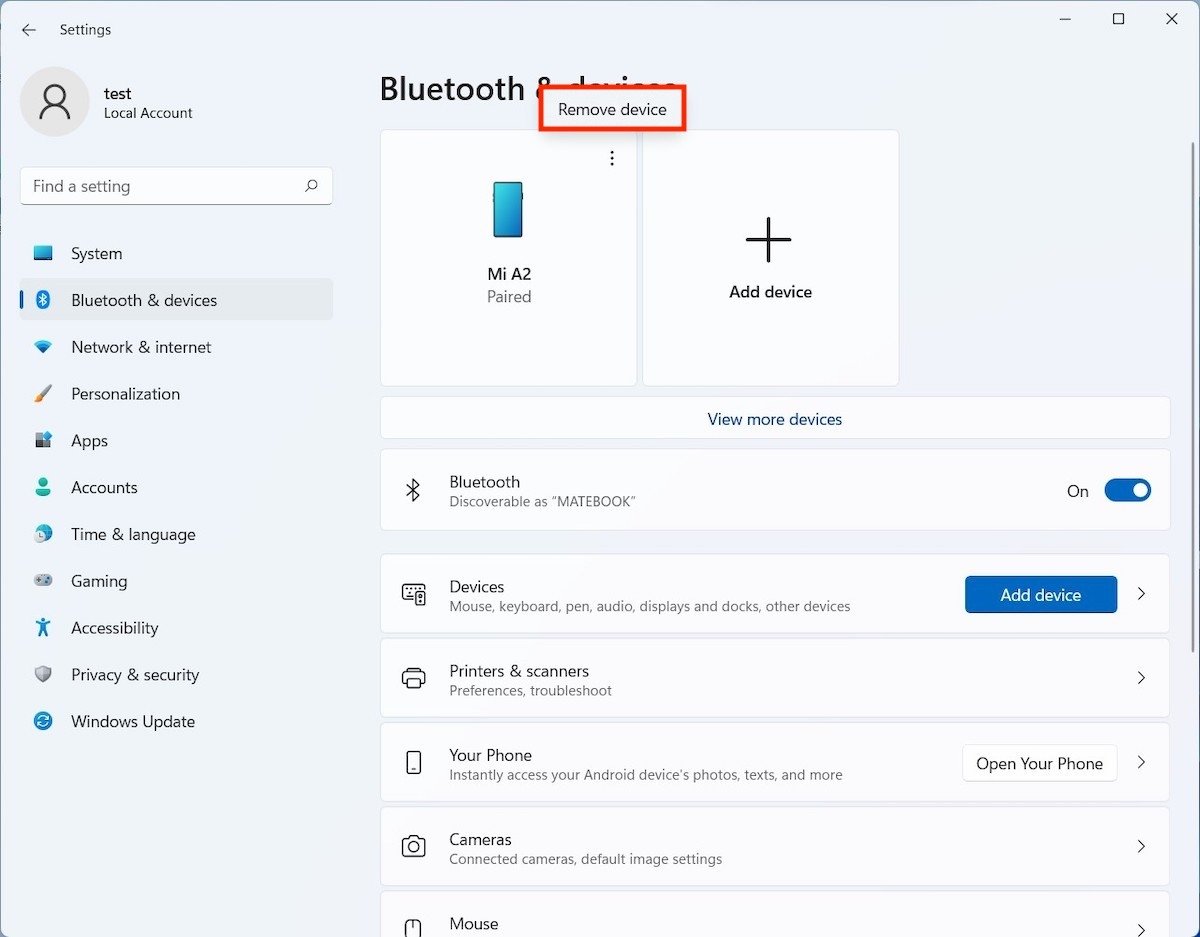 Eliminar un dispositivo
Eliminar un dispositivo
Hazlo de igual manera presionando en la flecha que se sitúa junto a Devices.
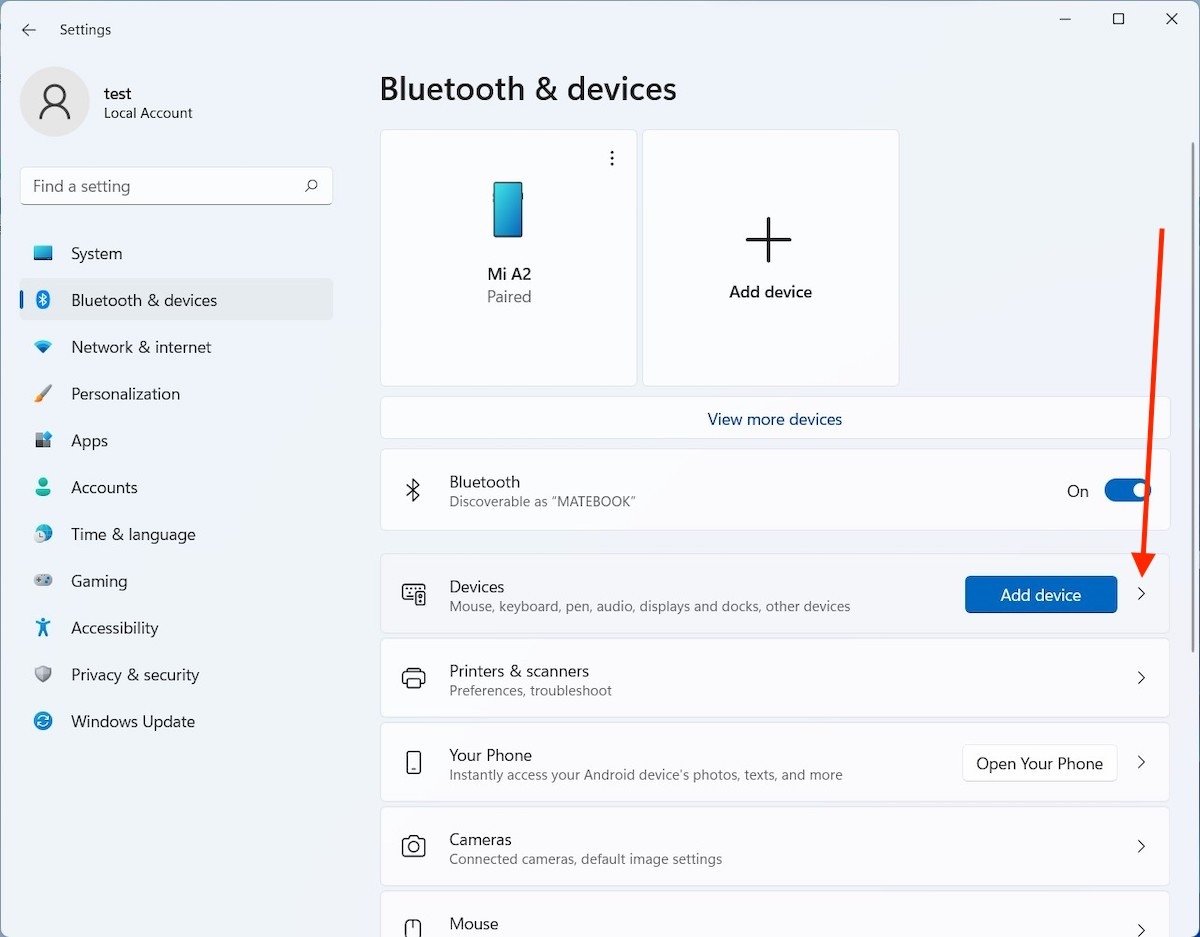 Abrir todos los dispositivos
Abrir todos los dispositivos
Igual que antes, pincha en los tres puntos verticales para descubrir el botón de desvinculación.
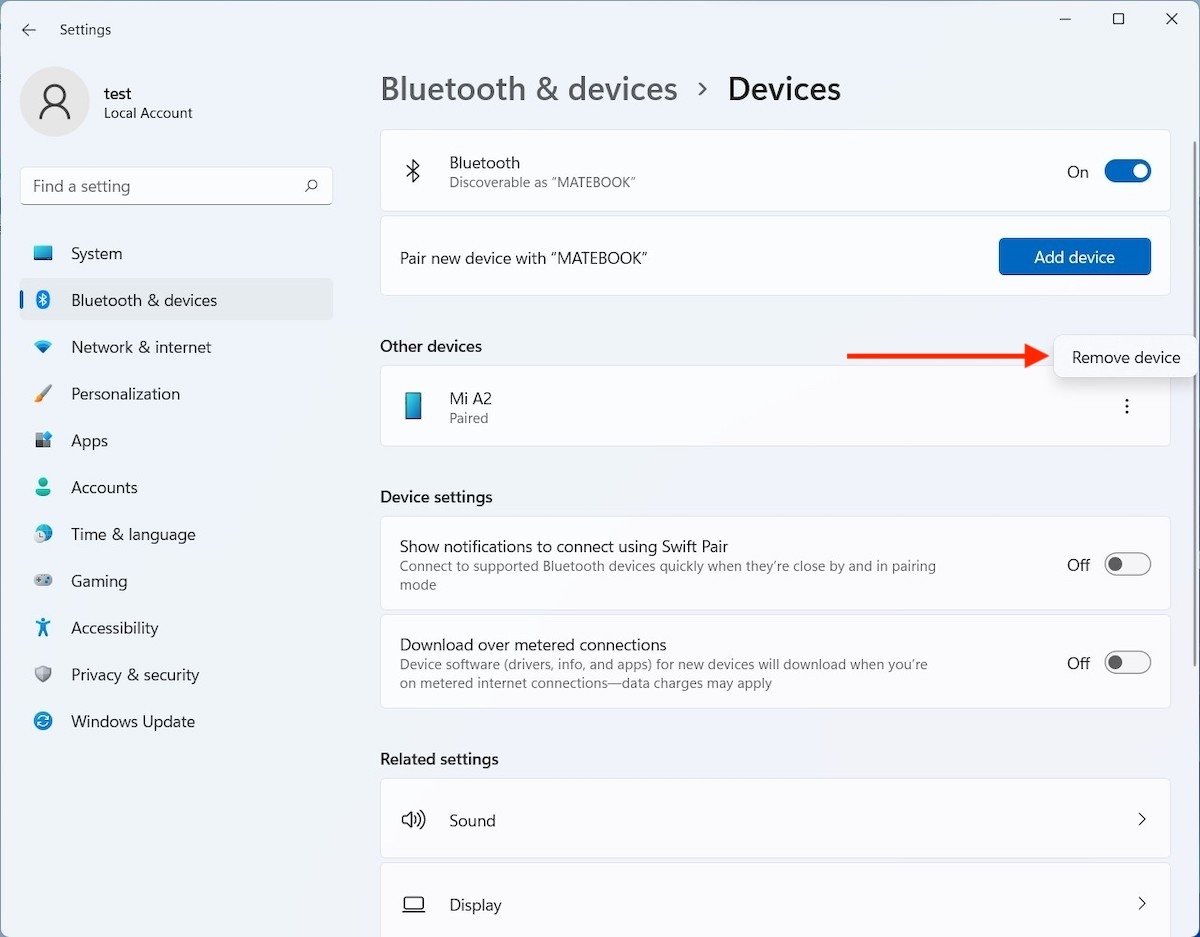 Borrar dispositivo desde el listado de conexiones
Borrar dispositivo desde el listado de conexiones
Si realizas este proceso por error, no te preocupes. Recuperar la conexión es tan fácil como volver a vincular los dos dispositivos.
¿Y si no puedo activar el Bluetooth en Windows 11?
Si los pasos mencionados aquí no surten efecto en tu caso, es probable que haya un problema con el adaptador Bluetooth. Puedes consultar su estado con el administrador de dispositivos. Abre el diálogo de ejecución de comandos con las teclas Windows + R y escribe devmgmt.msc.
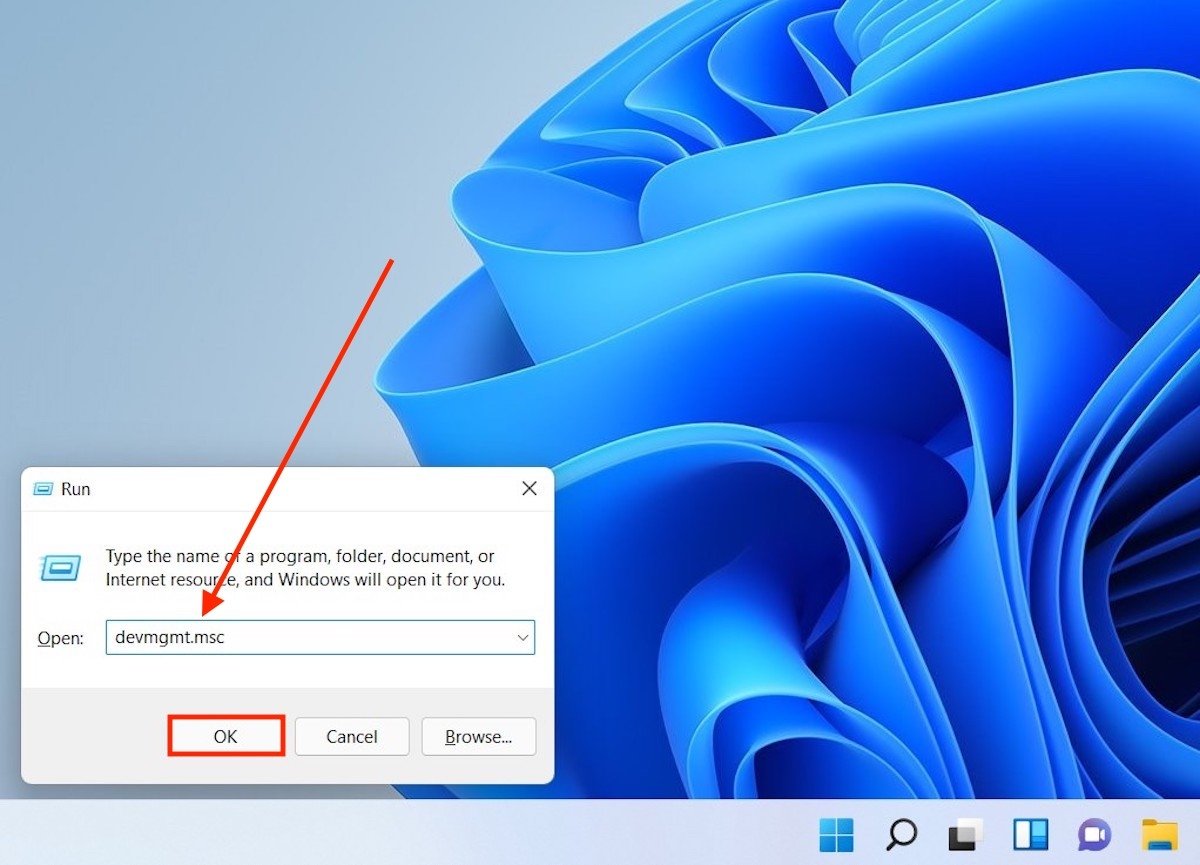 Abrir gestor de dispositivos
Abrir gestor de dispositivos
Verifica que el adaptador ha sido reconocido correctamente por el sistema operativo.
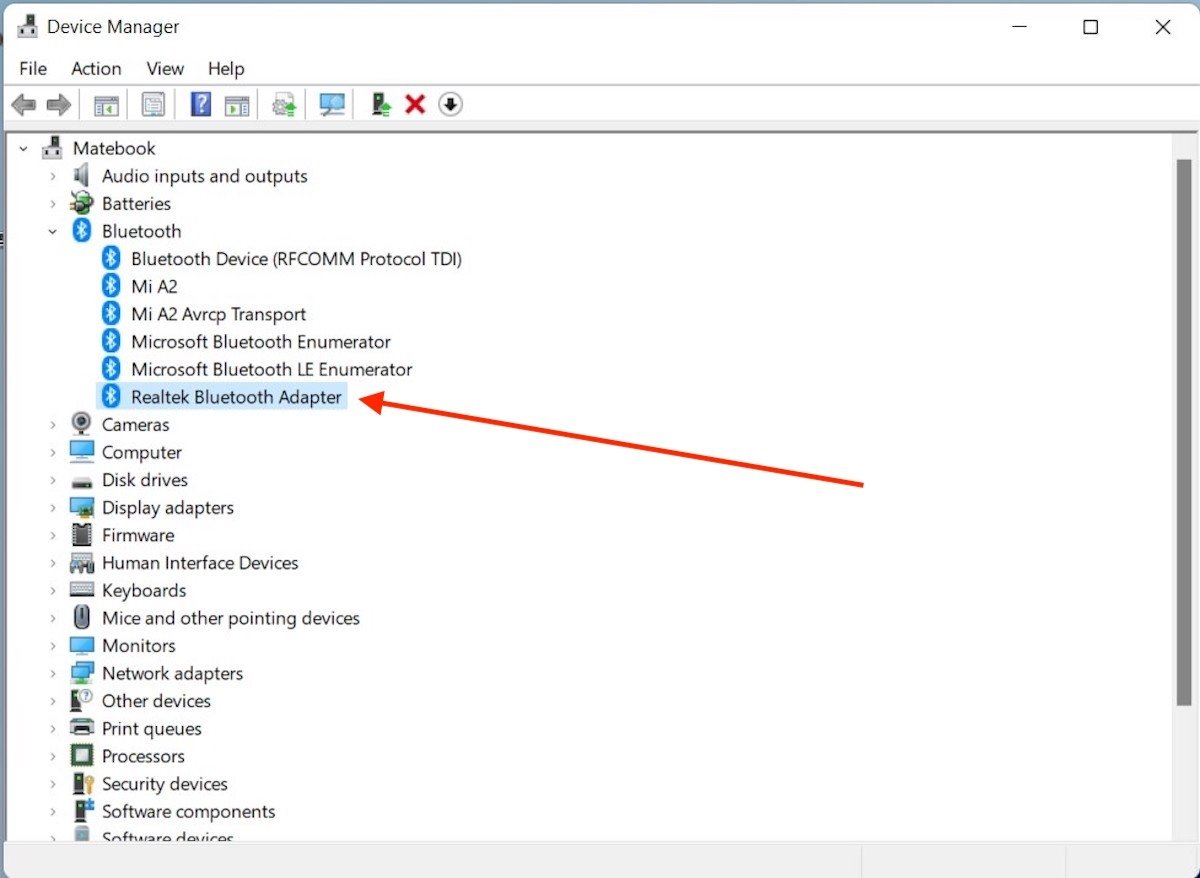 Adaptador Bluetooth
Adaptador Bluetooth
También puedes hacer un doble clic sobre él para ver la versión de driver instalada y buscar actualizaciones.
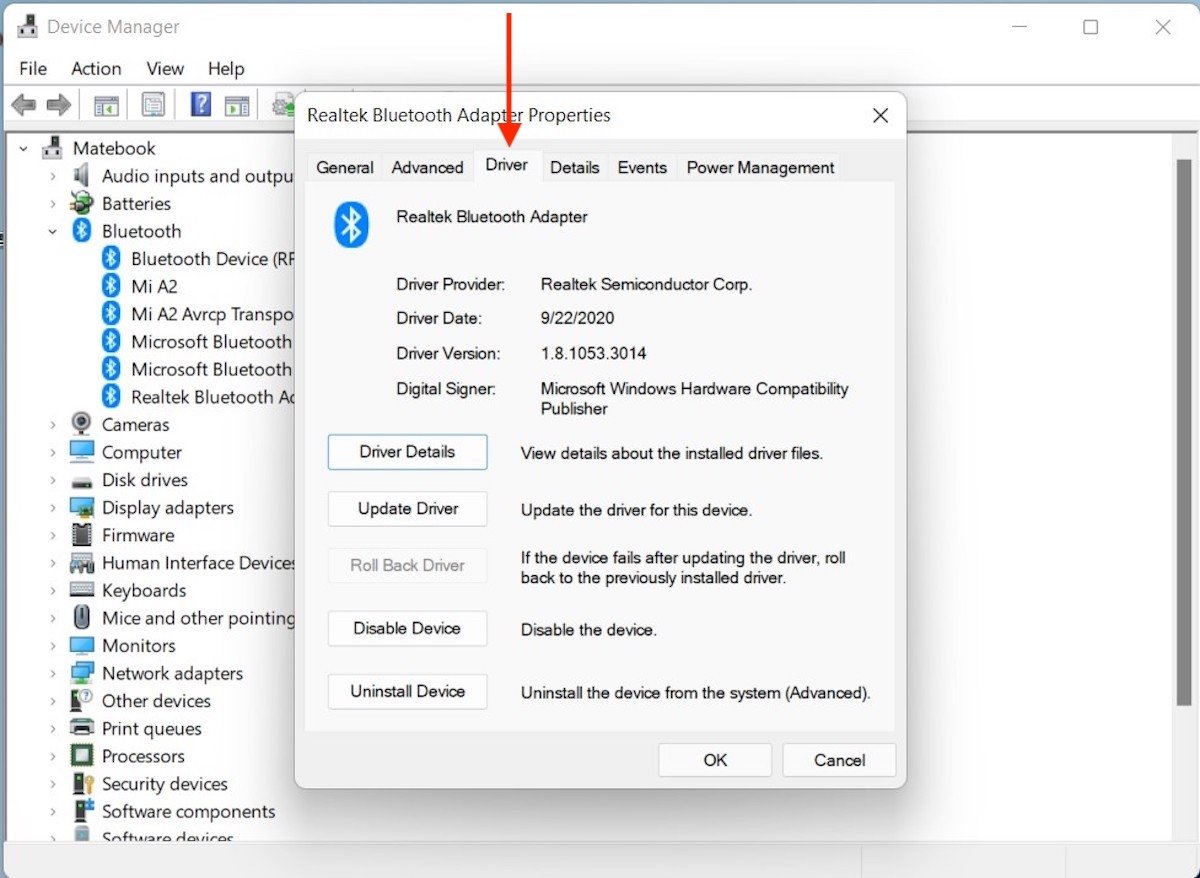 Opciones del driver
Opciones del driver
Si los problemas persisten, te aconsejamos que visites la página de soporte del fabricante y descargues la última versión disponibles de los controladores.