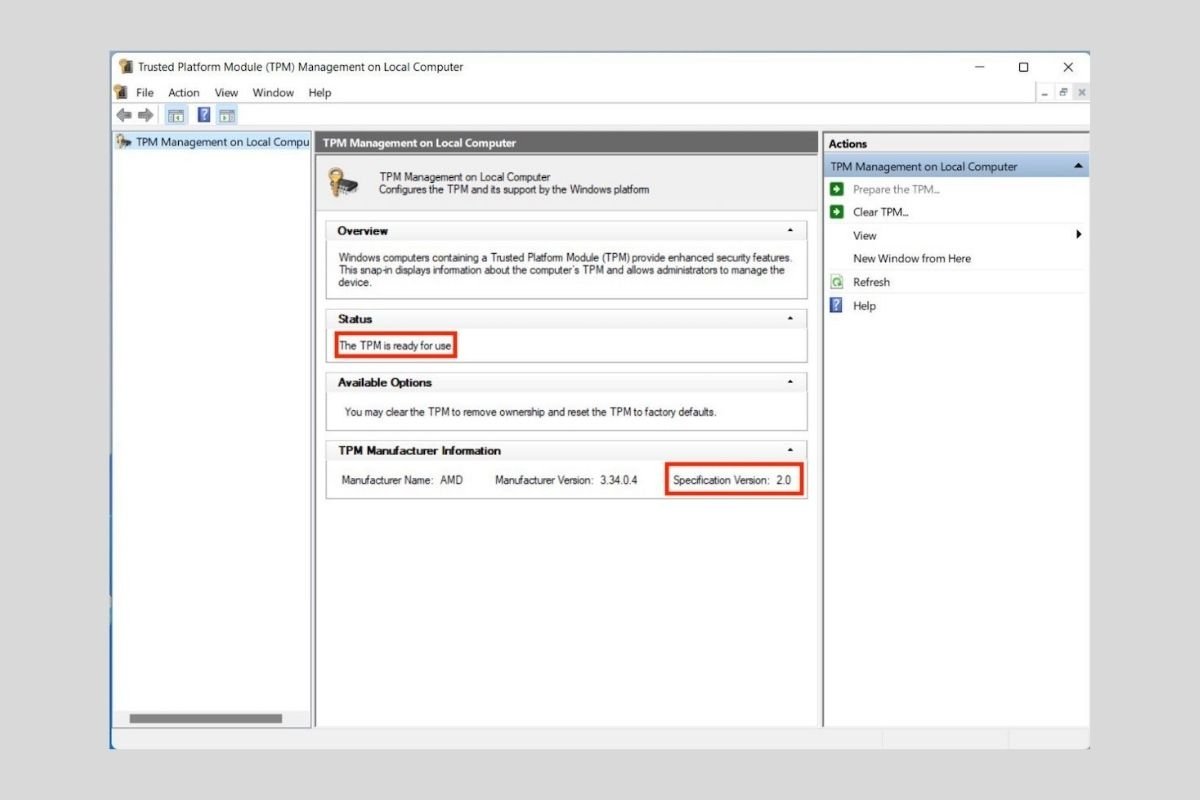TPM es uno de los términos más sonados en el mundo de la informática desde que llegó Windows 11. Si quieres saber cómo activarlo en tu ordenador para que sea compatible con la última versión del sistema, sigue muy atento a este artículo. En los apartados siguientes resolvemos todas tus dudas en referencia a este componente.
¿Qué es el TPM y para qué sirve?
Antes de facilitarte una explicación sobre el proceso para activar TPM, es apropiado que te contemos con detalle qué es exactamente. Cuando usamos las siglas TPM en realidad nos referimos a Trusted Platform Module. En español entendemos por esta expresión algo así como módulo de plataforma de confianza. En otras palabras, el TPM es un procesador criptológico que refuerza la seguridad del sistema.
Su función principal es la de cifrar claves para proteger datos e información del usuario. En el momento en el que el sistema genera una clave o un certificado, estos se sellan gracias al TPM. Como solución de seguridad basada en hardware y software, forma parte del inicio del sistema operativo y queda integrado en él.
Debes saber que cada chip TPM cuenta con un número único que lo distingue del resto. No obstante, los procesos de verificación de identidades por parte del sistema no se basan en él. Más bien, la autenticación siempre se realiza gracias a las claves almacenadas en el TPM. El contenido de este chip puede limpiarse y ponerse a cero. Eso obliga al usuario, entre otras cosas, a renovar su número PIN para acceder a la cuenta de Windows 11.
Cómo activar el TPM para instalar Windows 11
Entre los requisitos mínimos de Windows 11 se encuentra la obligatoriedad de contar con un chip TPM con especificación 2.0. La mayoría de los ordenadores modernos lo incorporan, aunque cabe la posibilidad de que no venga activado. Por eso, el primer paso para actualizar a la última versión del sistema de Microsoft es habilitar el TPM.
Para hacerlo, es necesario que entres en la configuración de la BIOS. Bastará con pulsar la tecla asignada por tu fabricante durante el inicio, antes de que el equipo comience a cargar Windows. Por lo general, es necesario presionar F2, F8, F10, F12 o ESC. Si desconoces la tecla exacta, averigua la marca de tu placa base o el fabricante del equipo y busca en Internet cuál es la combinación para entrar a la BIOS.
Cuando hayas accedido verás un panel de ajustes muy parecido al que aparece en la siguiente captura. Localiza la entrada TPM/TCM.
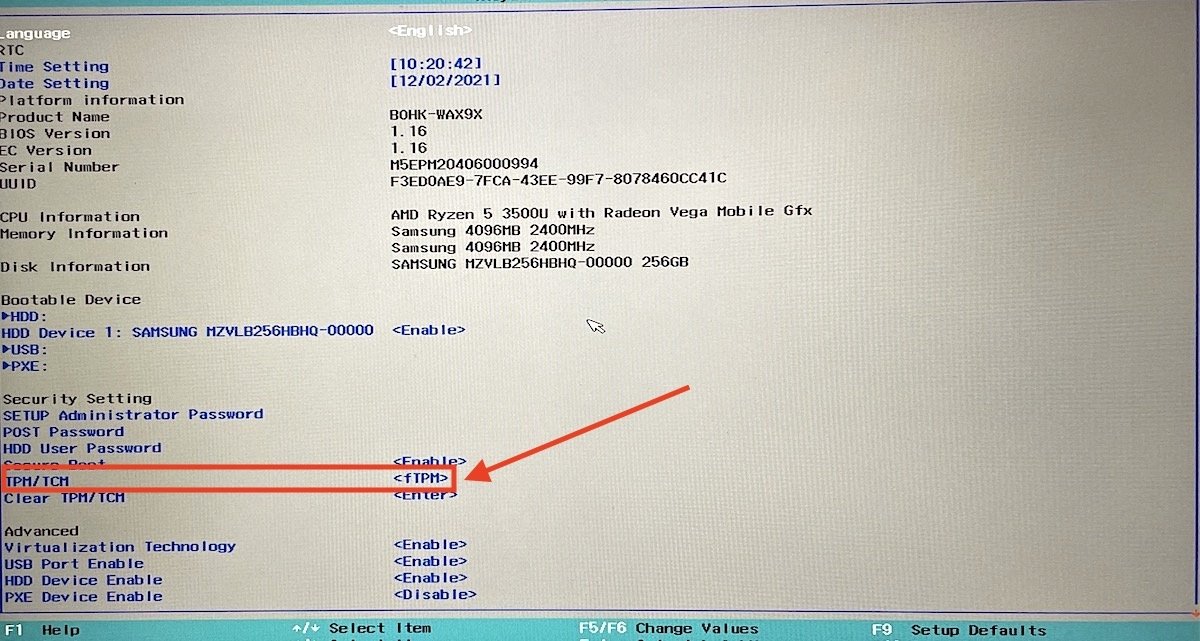 Ajustes del TPM
Ajustes del TPM
Marca esta opción para habilitar el TPM.
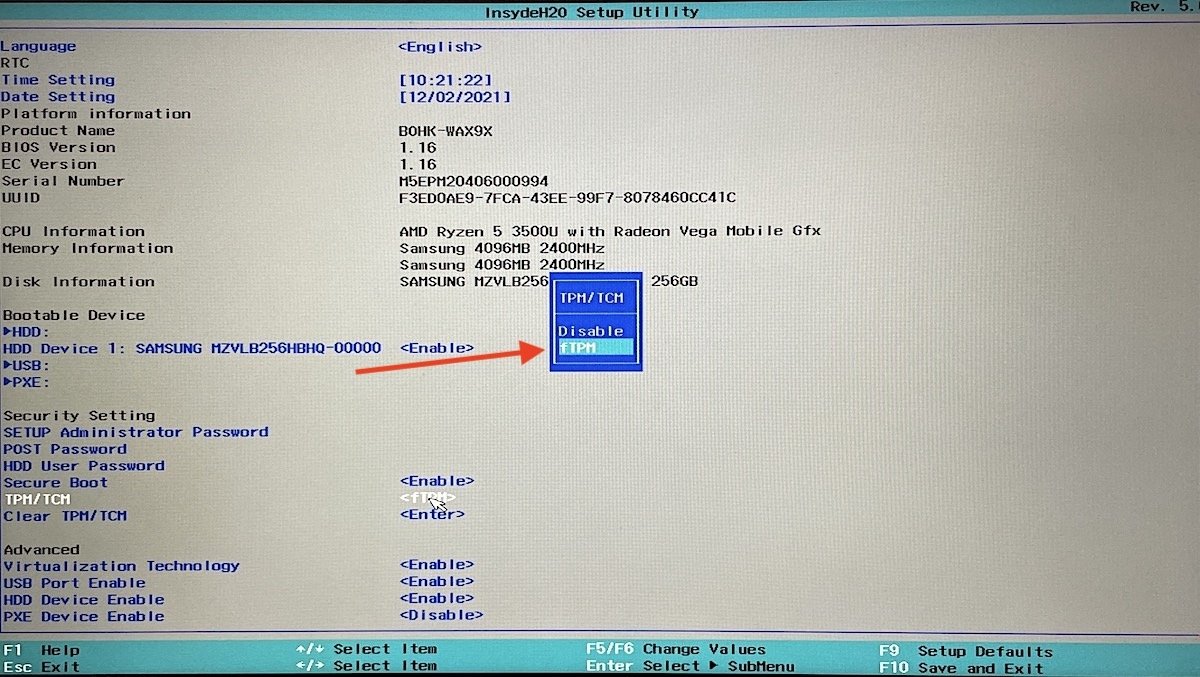 Activar TPM desde la BIOS
Activar TPM desde la BIOS
Es necesario que aclaremos que el aspecto del menú de configuración de la BIOS varía en función del fabricante y el modelo de la placa base. Por eso, quizá en tu caso debas acceder a algún menú específico con el fin de abrir la configuración del TPM. Para que te hagas una idea de las variaciones que pueden existir, recopilamos el método necesario para activar el TPM en las placas de algunos fabricantes reconocidos.
- Lenovo. Tras acceder al menú de la BIOS, selecciona Security → Security Chip. Echa un vistazo a la opción Security Chip Type y en Security Chip selecciona Enable.
- HP. En la BIOS, abre la pestaña Security y cambia el estado del TPM a Enabled.
- Dell. Entra en la sección Security. Selecciona TPM 2.0 Security y activa el TPM.
- Asus. En el caso de las máquinas Asus, es necesario entrar en el apartado Security Device Support. Allí deberás cambiar el estado del TPM a Enable.
En todos los casos, recuerda guardar los cambios antes de salir del panel de ajustes de la BIOS.
Cómo saber el estado del TPM desde Windows
Si has seguido los pasos anteriores, probablemente ya dispondrás del TPM activado en tu ordenador. Ahora es momento de comprobar su estado desde Windows. Nosotros hemos llevado a cabo esta prueba desde Windows 11. No te preocupes si dispones de Windows 10. El método es exactamente el mismo.
Abre el diálogo Run con el atajo de teclado Windows + R.
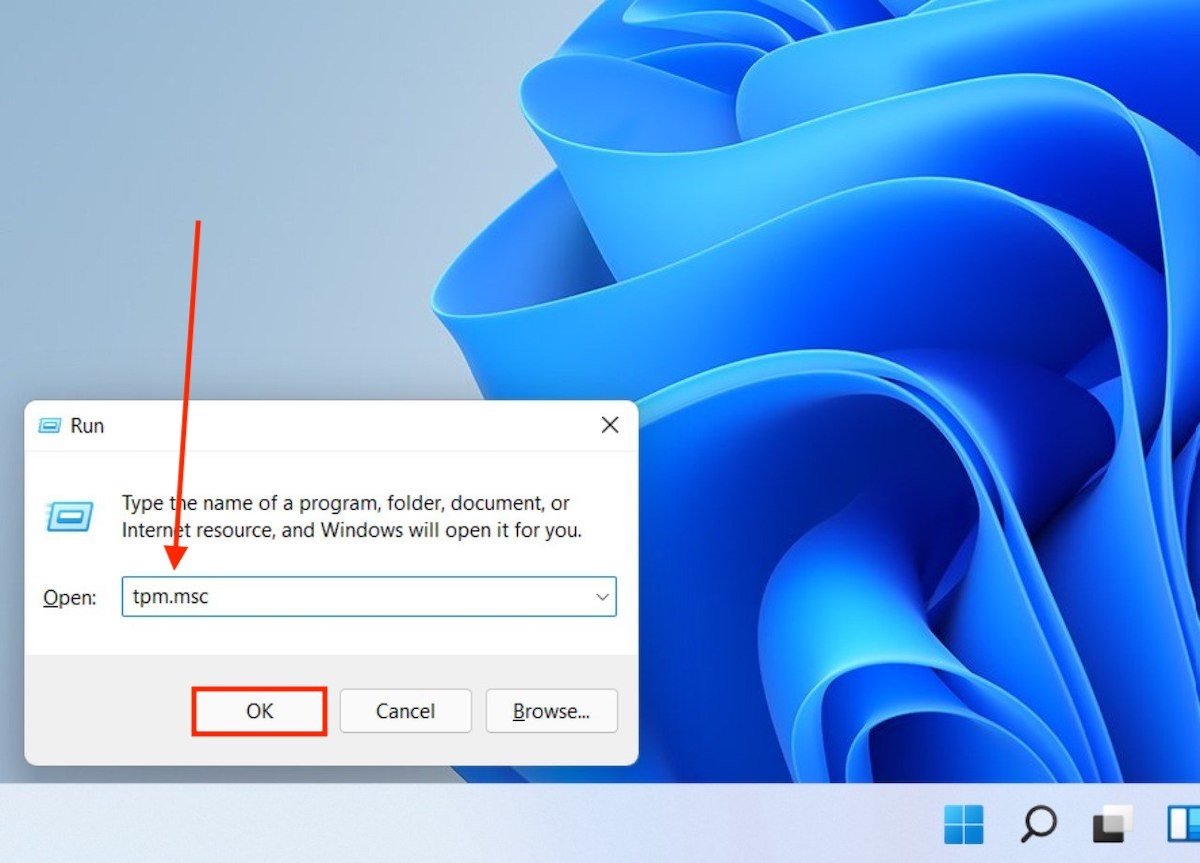 Abrir consola del TPM
Abrir consola del TPM
Echa un vistazo al mensaje que se muestra en la ventana emergente. Si se parece al que ves en la imagen de abajo significa que el TPM aún no ha sido habilitado o que tu ordenador no cuenta con él.
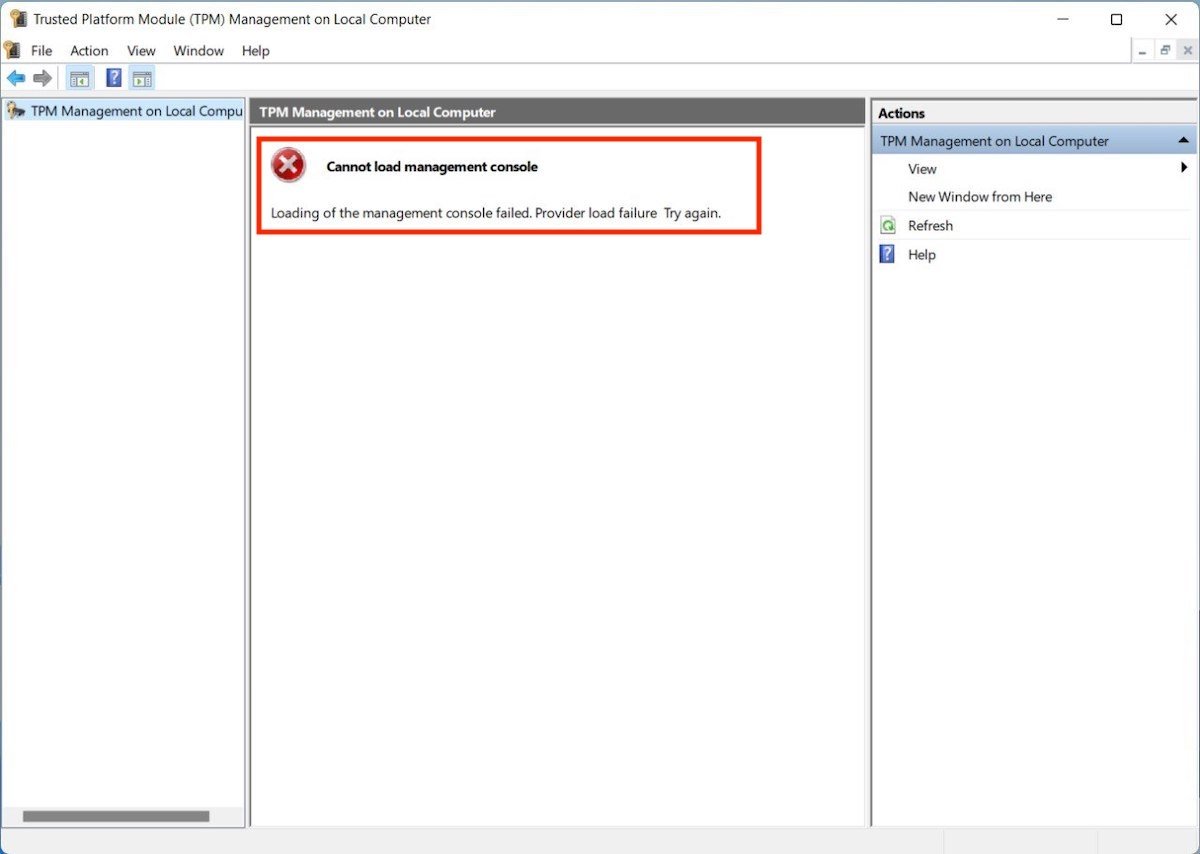 Ver estado del TPM
Ver estado del TPM
Por el contrario, si observas el mensaje The TPM is ready for use tu chip TPM está habilitado correctamente. Aprovecha para revisar la versión en la parte inferior derecha la ventana.
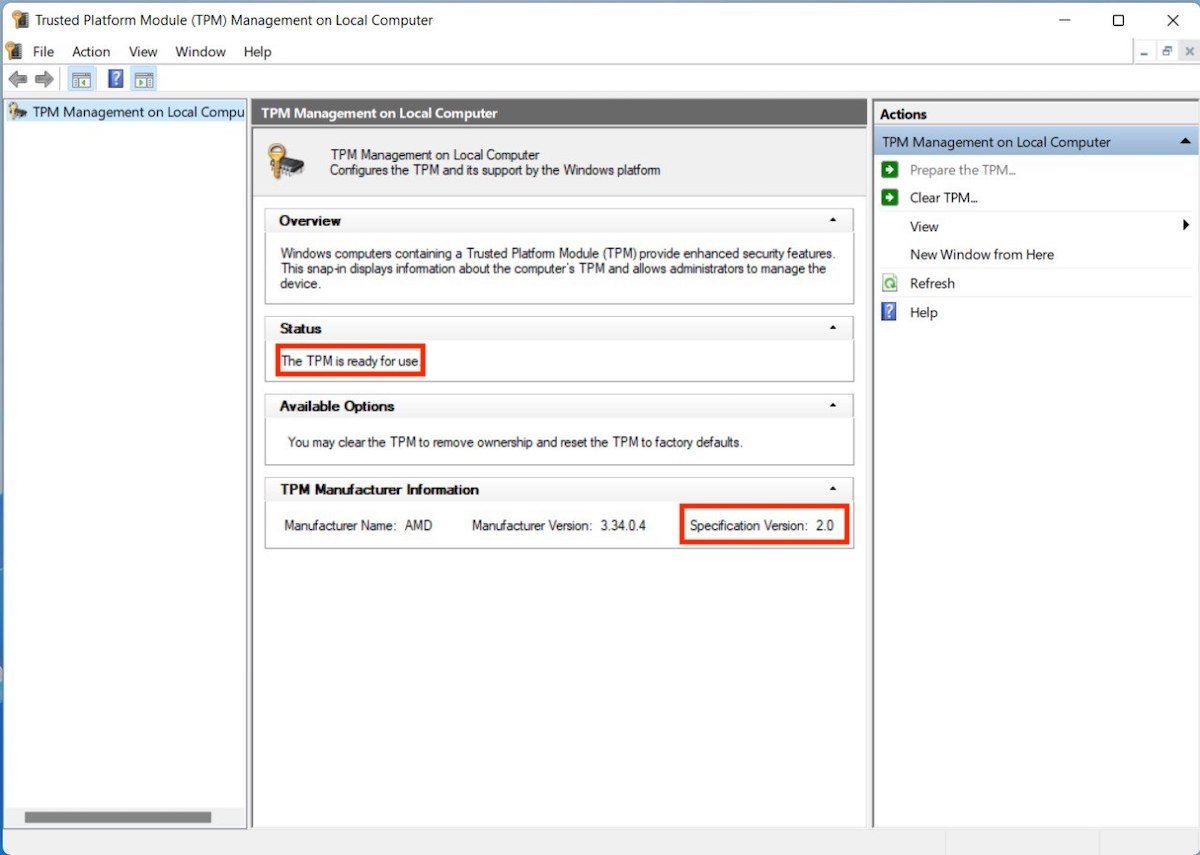 TPM activado con versión y estado
TPM activado con versión y estado
Recuerda que para ejecutar Windows 11 necesitas un TPM 2.0. Si tu ordenador dispone de uno anterior, no podrás instalar este sistema operativo de forma oficial.