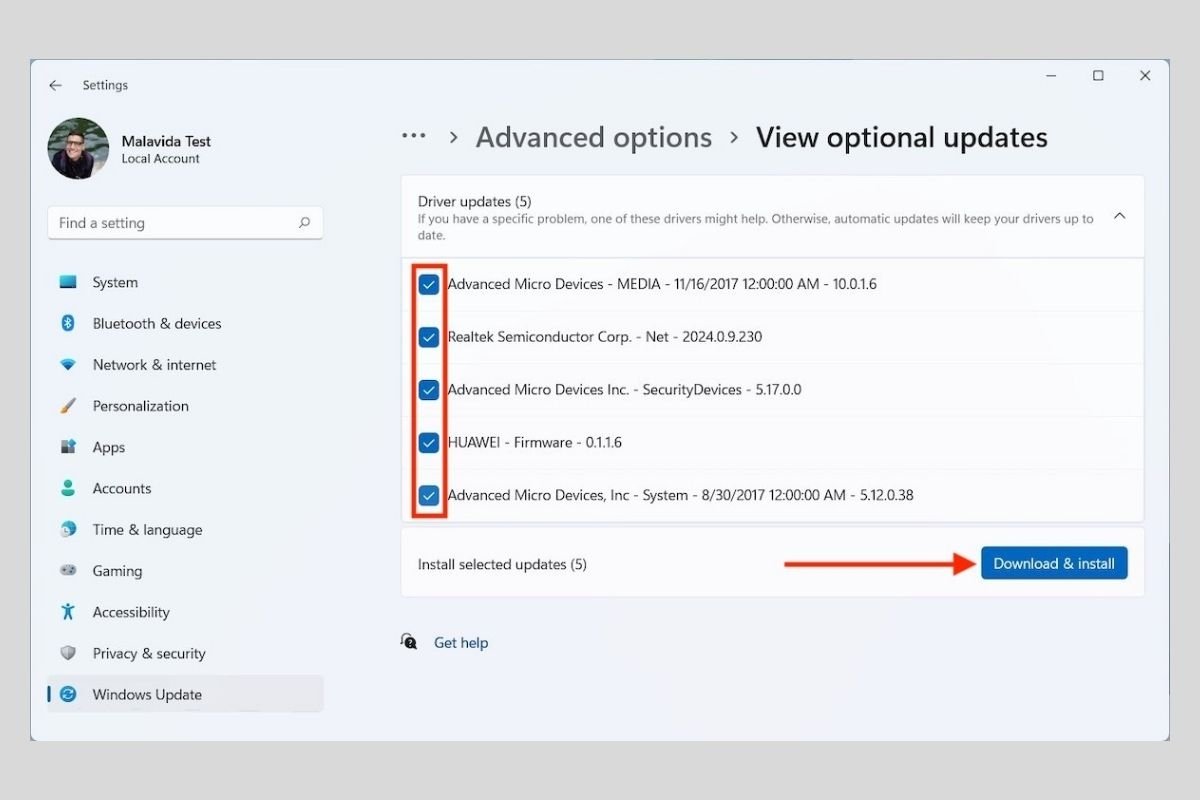Los controladores, también conocidos como drivers, son software esencial dentro de cualquier ordenador con Windows 11. Gracias a ellos, el sistema operativo puede sacar todo el partido a cada uno de los componentes de hardware de tu equipo. En esencia, estos pequeños programas se encargan de que Windows y cada elemento que conforma el PC se entiendan como es debido. Teniendo esto presente, es normal que quieras disponer siempre de las últimas versiones de los controladores que ha lanzado cada fabricante. En los siguientes apartados te contamos cómo hacerlo de dos maneras distintas.
Cómo instalar las actualizaciones de los controladores con Windows Update
Windows Update es el sistema de actualizaciones que incluye Microsoft. Usarlo es la forma más simple de mantener actualizados los drivers de tu equipo. Al fin y al cabo, hablamos de una utilidad integrada que elimina la necesidad de instalar programas de terceros.
Para acceder a ella, abre la configuración de Windows y accede al apartado Windows Update.
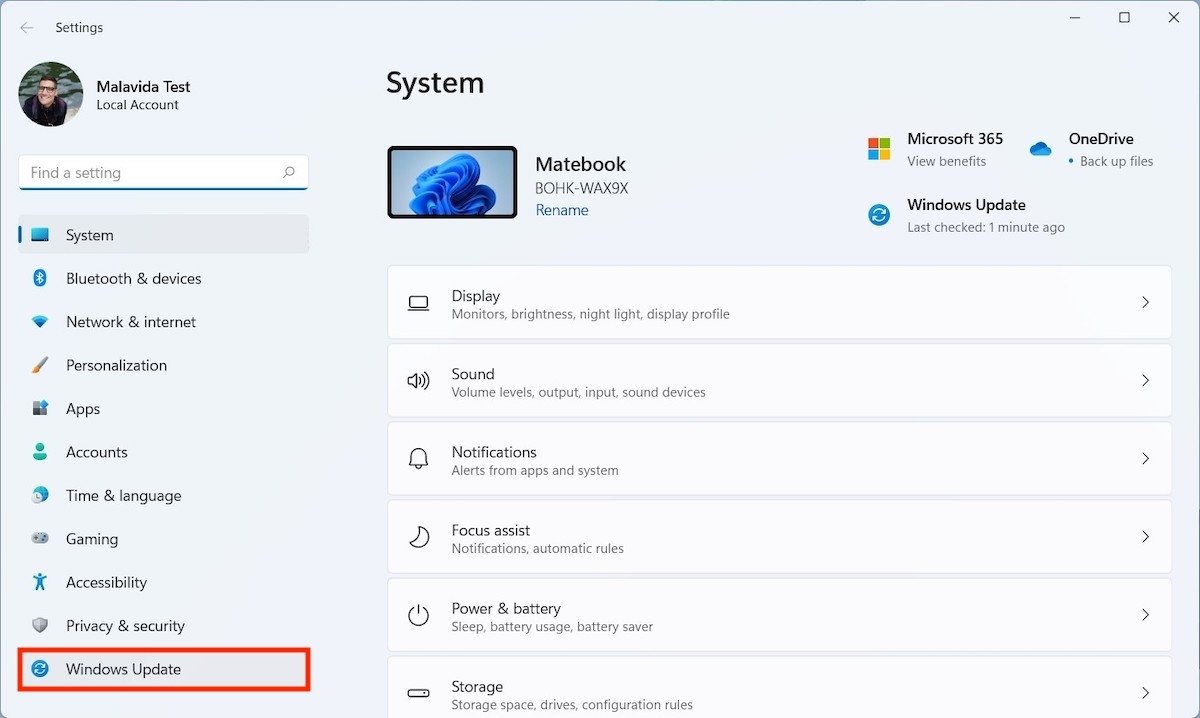 Abrir Windows Udpdate
Abrir Windows Udpdate
Seguidamente, haz clic en Advanced options.
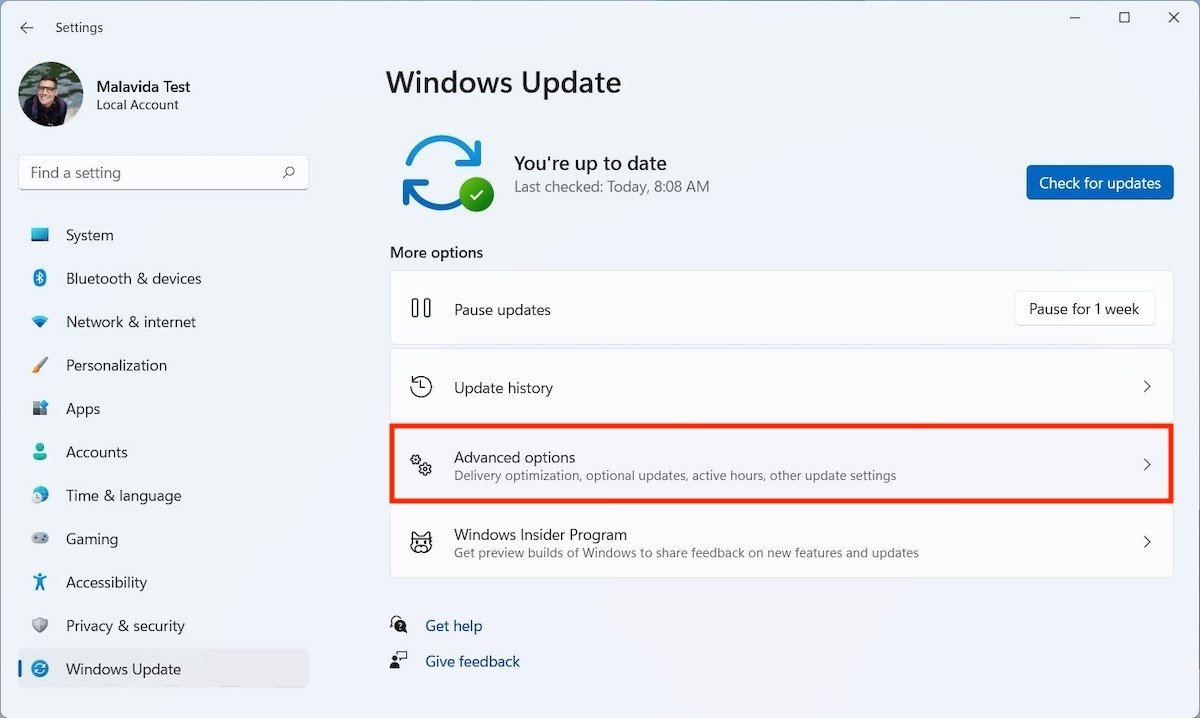 Opciones de avanzadas de Windows Update
Opciones de avanzadas de Windows Update
Bajo el enunciado Additional options te encontrarás con el botón Optional updates. Úsalo para ver las actualizaciones opcionales que hay disponibles.
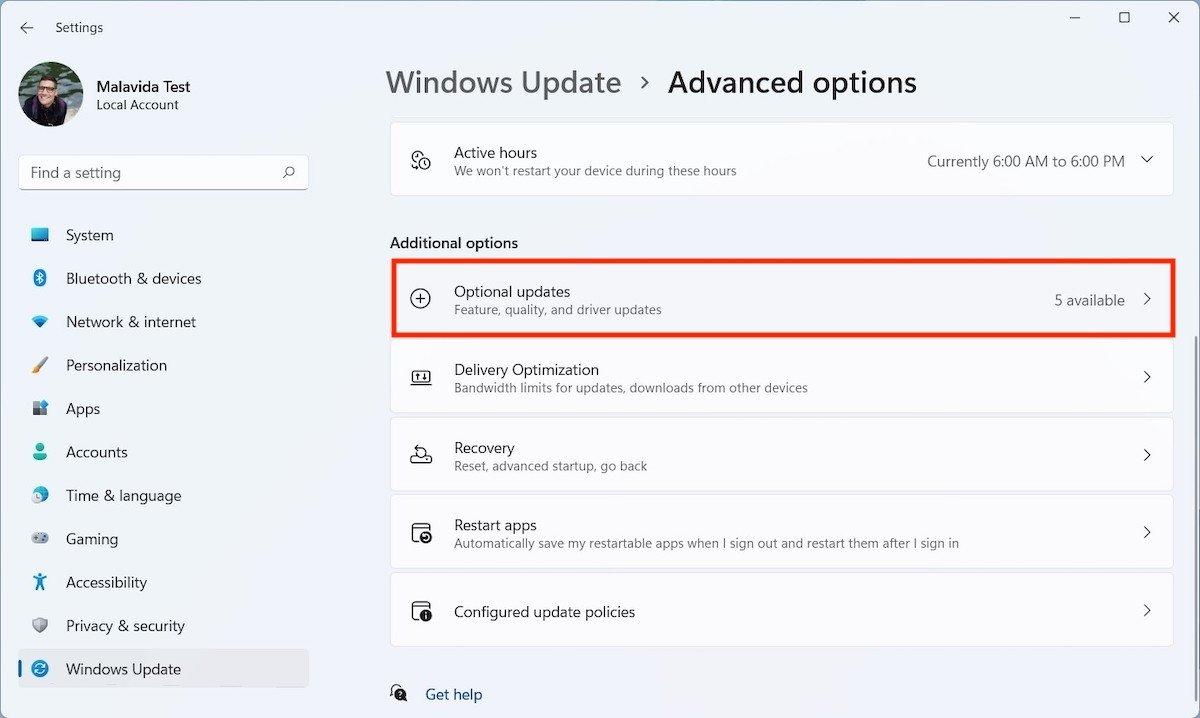 Opciones de actualización
Opciones de actualización
Abre el desplegable Driver updates para ver todas las actualizaciones de controladores pendientes. Selecciona las que deseas instalar y presiona Download & install.
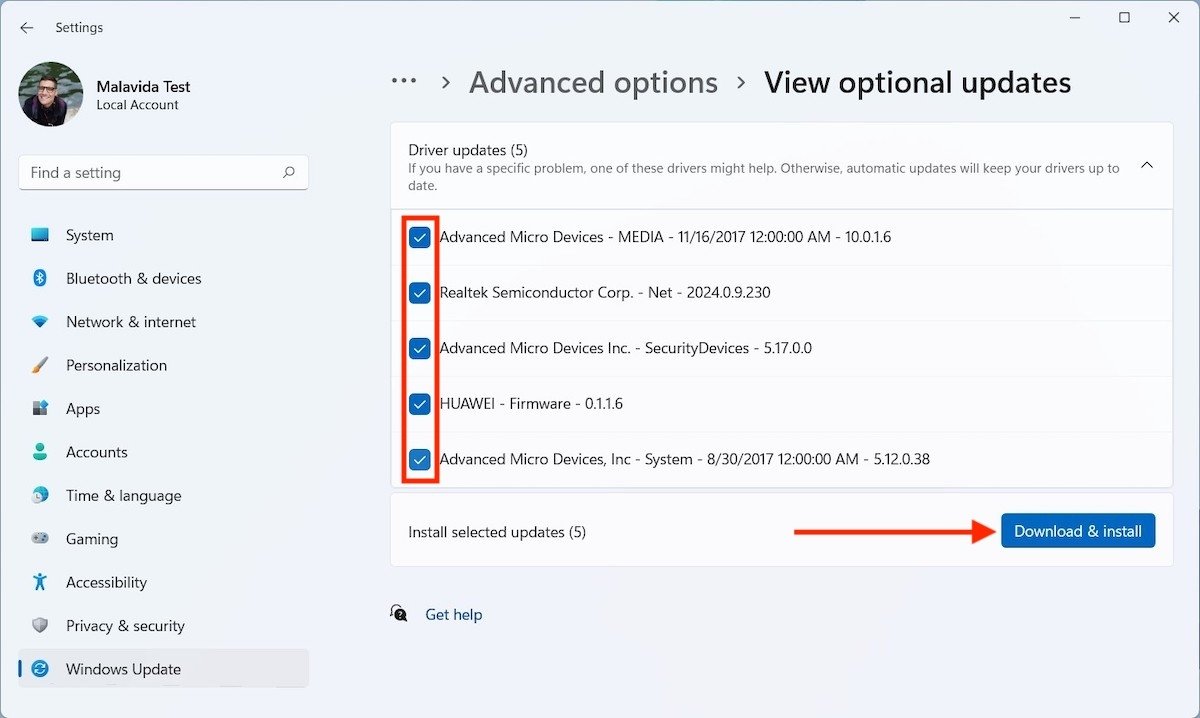 Instalar actualizaciones de Drivers
Instalar actualizaciones de Drivers
Cuando el proceso termine, todos los controladores estarán en su última versión. Es probable que debas reiniciar el equipo para que se apliquen los cambios.
Cómo instalar actualizaciones de controladores con Driver Booster
Si por algún motivo la opción anterior no te convence, existen herramientas desarrolladas por terceros para descargar la última versión de cada driver. Una de ellas es Driver Booster. Es un programa gratuito que puedes descargar desde Malavida con total seguridad.
Ejecuta su instalador y desmarca las dos casillas inferiores para evitar la instalación de programas adicionales. Entonces, usa Install para comenzar.
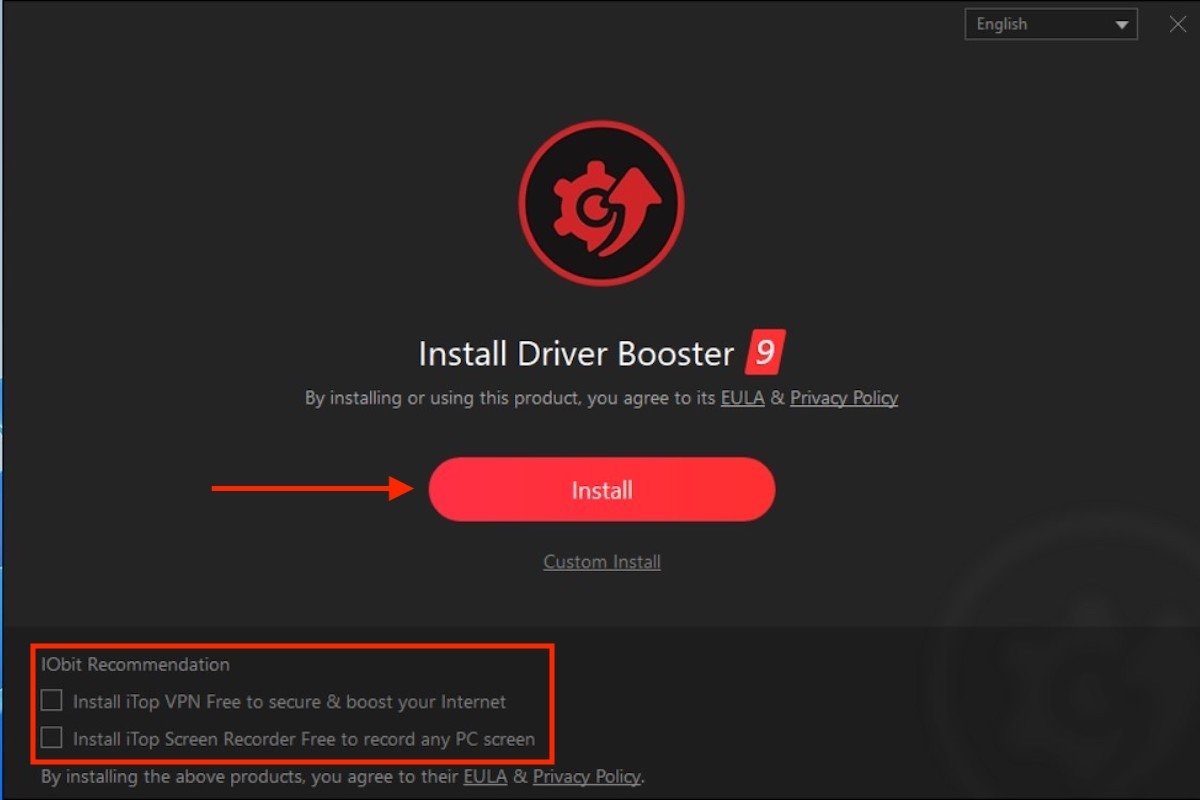 Instalar Drive Booster
Instalar Drive Booster
¡Cuidado! Durante la instalación se te harán diversas propuestas para que te suscribas a ciertos servicios o descargues algún que otro libro electrónico. Asegúrate de rechazarlas. Finalmente, en pantalla se mostrará el botón Scan now. Presiona sobre él para que Driver Booster examine tu equipo.
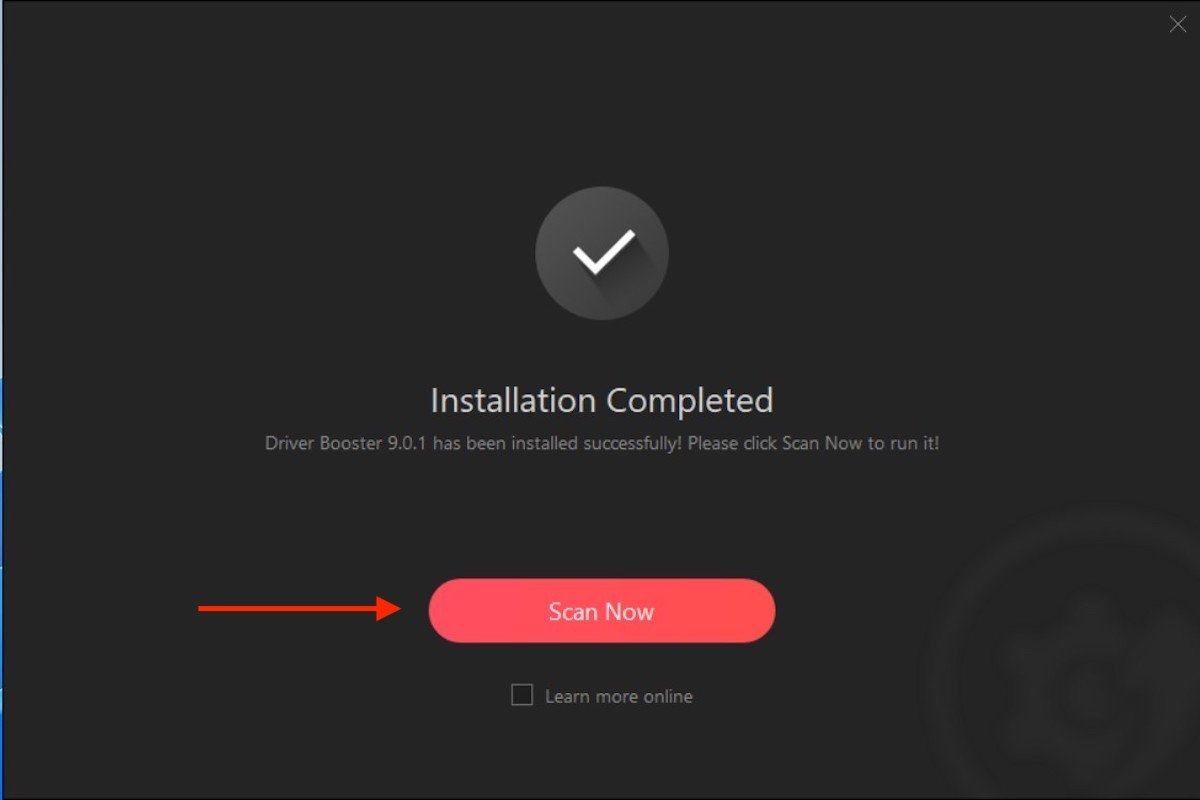 Buscar actualizaciones con Driver Booster
Buscar actualizaciones con Driver Booster
Si existen nuevas versiones de tus drivers, haz clic en Update Now para instalarlas. De igual manera, es posible instalarlas de manera individual.
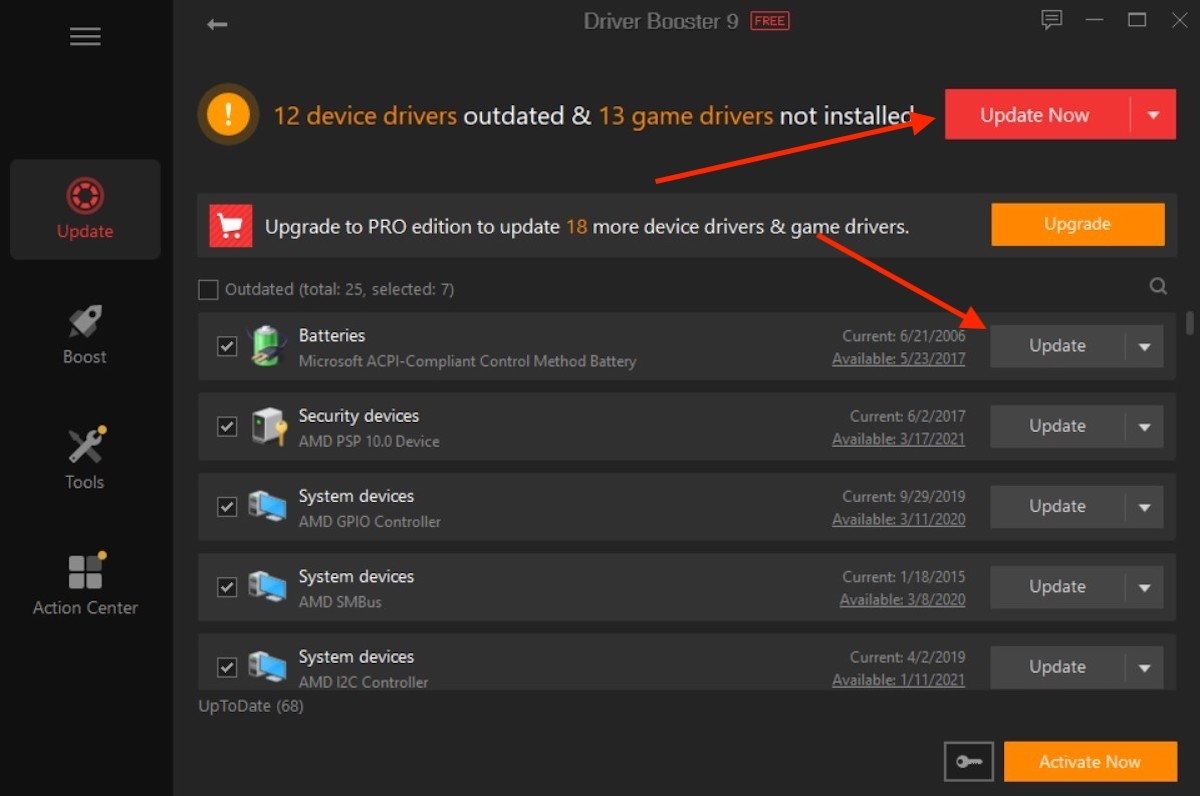 Instalar actualizaciones
Instalar actualizaciones
Como sucede con Windows Update, es posible que sea necesario reiniciar para completar el proceso.