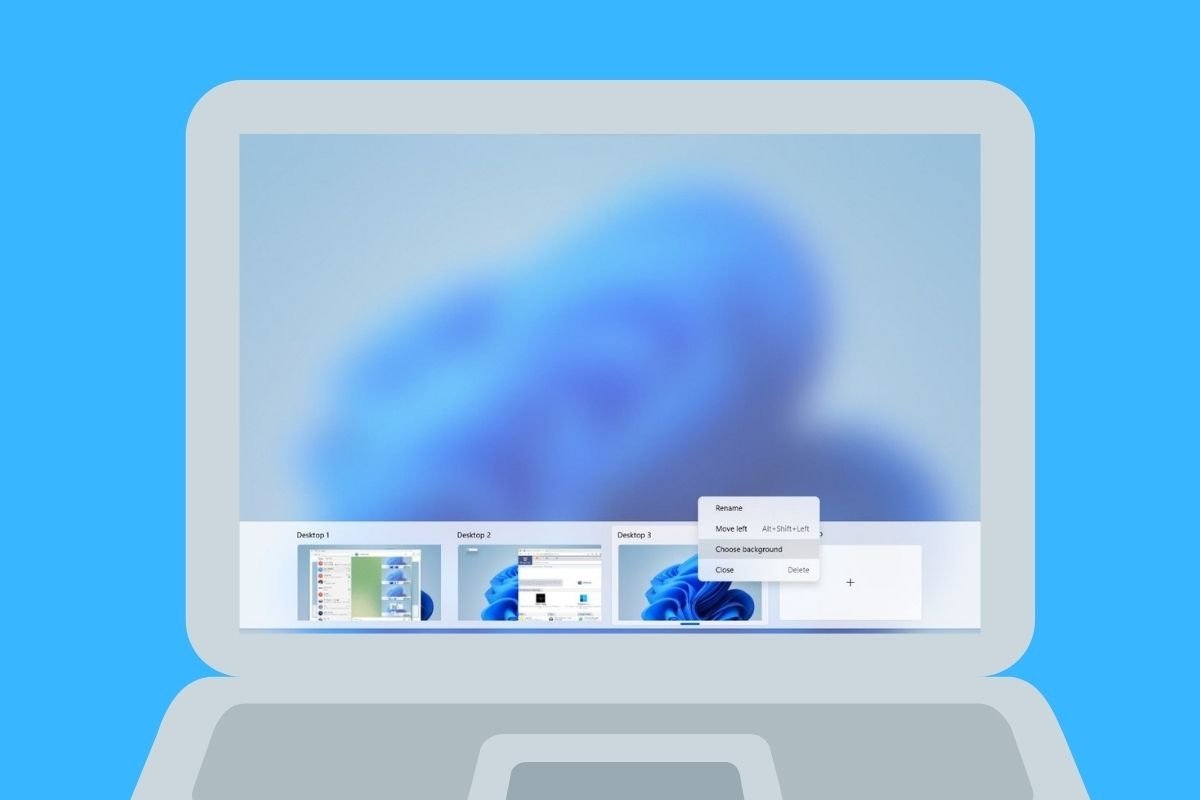Windows 11 cuenta con algunas características enfocadas a la productividad que te interesa conocer si quieres trabajar más rápido con tu ordenador. Una de ellas son los escritorios virtuales. Pero, ¿realmente sabes cómo funcionan? ¿Ya conoces de qué maneras puedes sacarle más partido a esta función? Sigue leyendo porque te contamos cómo cambiar de escritorio virtual en Windows 11 y mucho más.
Qué son los escritorios virtuales en Windows 11 y para qué sirven
Cuando utilizamos el término escritorio en Windows nos referimos al conjunto de elementos que conforman la zona de trabajo. Consideramos que están dentro del escritorio la barra de tareas, el menú de inicio y las ventanas, agrupadas de la manera que haya escogido el usuario. Aunque por lo general el espacio que ofrece el escritorio es suficiente, en ocasiones puede quedarse algo corto. Por eso, Microsoft incluye en su sistema los escritorios virtuales, o lo que es lo mismo, duplicaciones de la zona de trabajo principal que funcionan de un modo independiente.
Teniendo en cuenta lo descrito en el párrafo anterior, en un escritorio virtual es posible alojar distintas ventanas o aplicaciones a las que hay en el resto de espacios. También se pueden pasar ventanas de un escritorio a otro, modificarles el nombre o alterar el fondo de pantalla de manera única en cada uno.
No deberías confundir esta característica con la virtualización de un sistema operativo. Más bien, lo que Windows hace es generar espacios adyacentes al escritorio principal con la finalidad de organizar del flujo de trabajo y clasificar de forma efectiva las ventanas abiertas. Como básicamente esta es una función organizativa, añadir varios escritorios virtuales no tiene una afección muy incisiva en el rendimiento del equipo.
Cómo acceder a la vista de escritorios virtuales de Windows 11
Antes de pasar a explicar cómo cambiar de escritorio virtual en Windows 11, hay algunas cuestiones que debes tener en cuenta. La primera es cómo acceder a la vista de tareas, que es desde donde podrás administrar los escritorios virtuales. Básicamente, hay tres maneras de hacerlo:
- Con el atajo de teclado Windows + Tabulación.
- Haciendo clic en el botón de los escritorios virtuales en la barra de tareas.
- Deslizando tres dedos hacia arriba en el trackpad.
Cómo crear un escritorio virtual a Windows 11
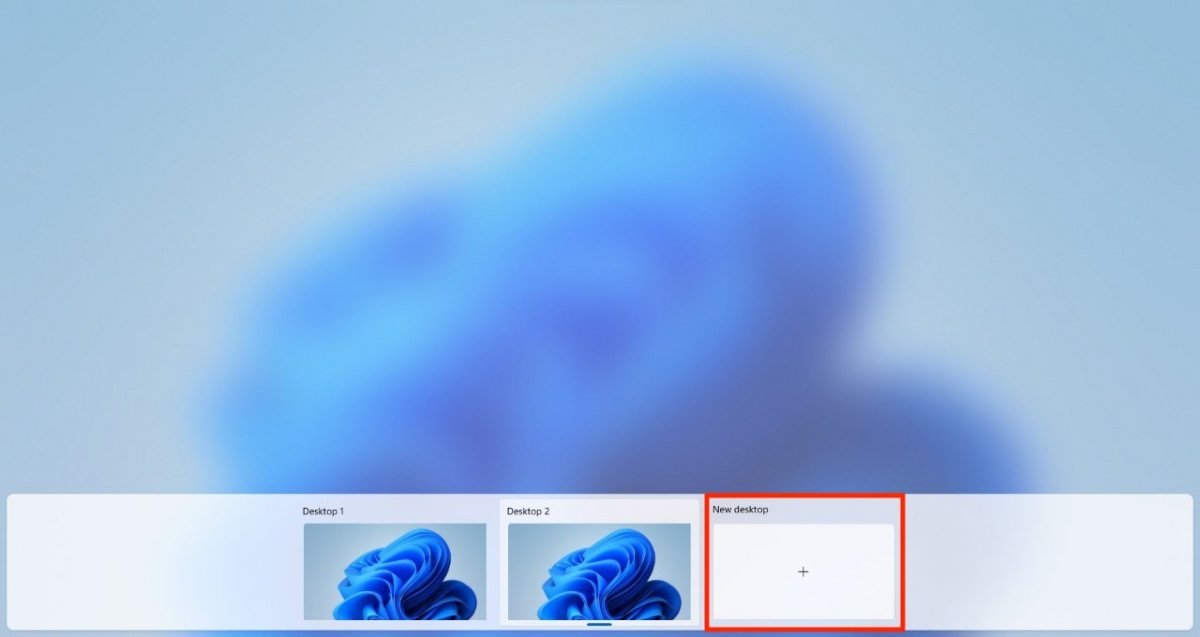 Cómo crear un nuevo escritorio
Cómo crear un nuevo escritorio
Sabemos que estás deseando que te contemos cómo cambiar de escritorio virtual en Windows 11. No obstante, antes de hacerlo, es necesario que crees uno nuevo. Así se hace.
- Presiona las teclas Control + Windows + D. Inmediatamente se habilitará un nuevo escritorio virtual y serás enviado al él.
- Si prefieres hacerlo con el ratón, entra en la vista de tareas y haz clic en New desktop.
- Después, haz clic en el nuevo escritorio para entrar en él.
Cómo cerrar un escritorio virtual en Windows 11
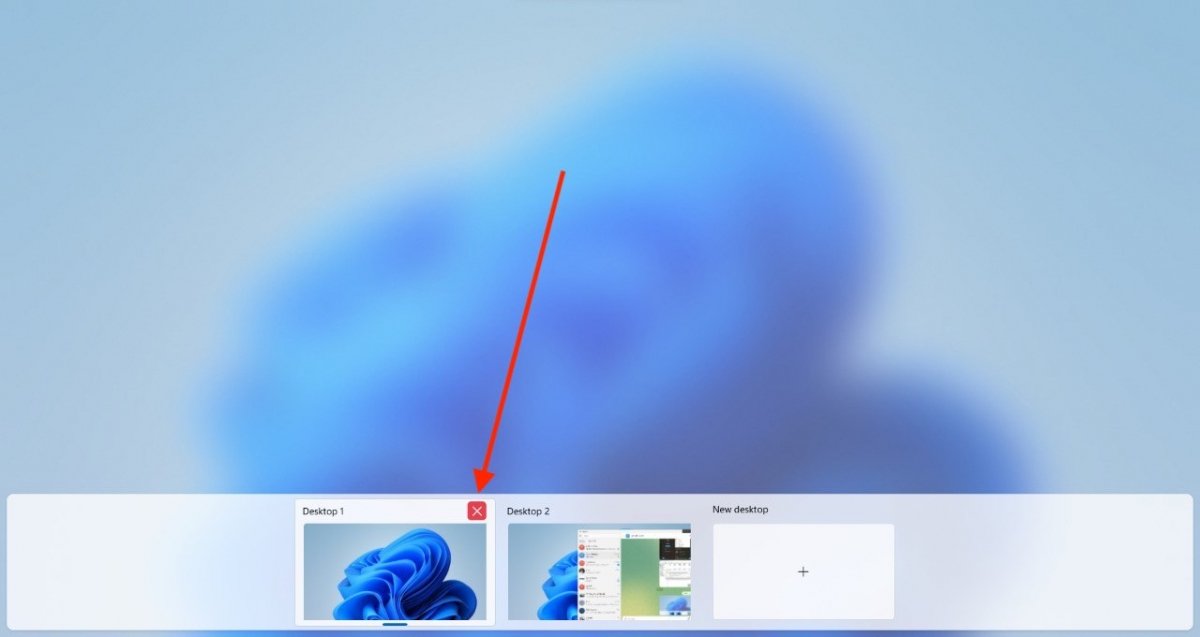 Cómo cerrar un escritorio virtual
Cómo cerrar un escritorio virtual
Suponemos que no quieres que los escritorios virtuales se te acumulen, especialmente cuando dejan de ser útiles. En ese caso, sigue estos pasos para cerrarlos:
- Entra en la vista de tareas.
- Haz clic en el botón de la equis para cerrar el escritorio deseado.
- Como alternativa, presiona la tecla Suprimir al seleccionarlo previamente.
Ambos métodos tienen el mismo efecto: cierran el escritorio virtual. No olvides que las aplicaciones no se detendrán y que sus ventanas activas serán asignadas a otro escritorio.
Cómo pasar aplicaciones de un escritorio virtual a otro y ordenarlos
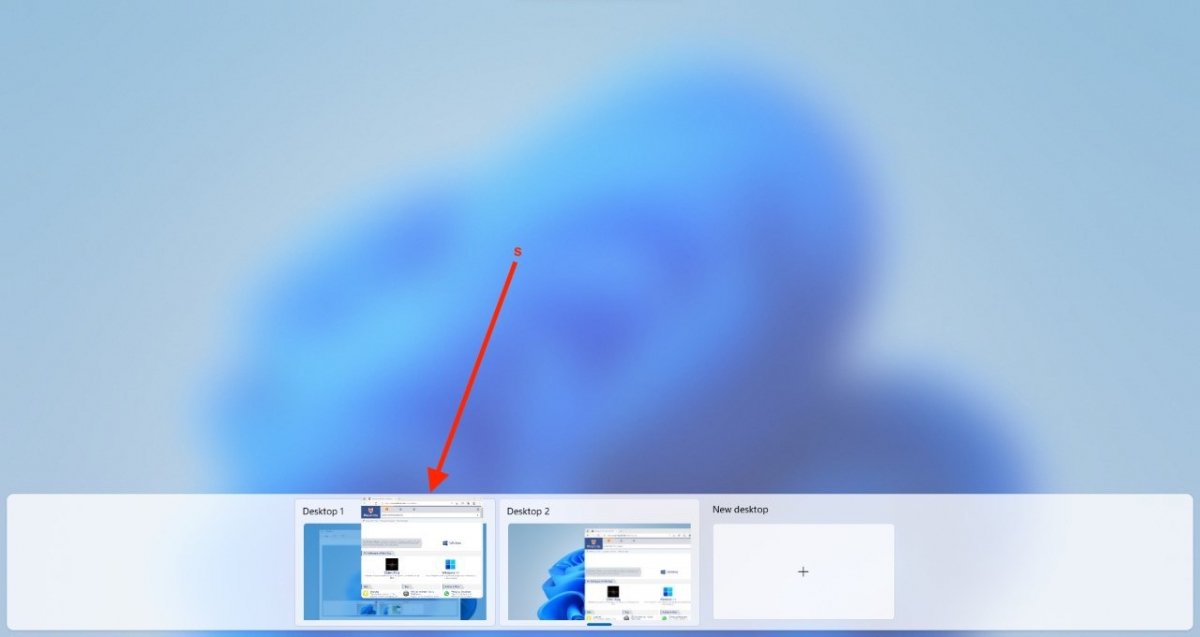 Enviar aplicaciones a otro escritorio
Enviar aplicaciones a otro escritorio
Desde la vista de tareas tienes la posibilidad de pasar aplicaciones de un escritorio virtual a otro. ¿Cómo? Así lo haces:
- Accede a la vista de tareas para visualizar todos tus escritorios.
- Selecciona una aplicación o ventana y prolonga la pulsación sobre ella.
- Desplázala hasta el escritorio en la que creas que debería estar.
- Al soltar, la ventana habrá sido traspasada entre ambos escritorios.
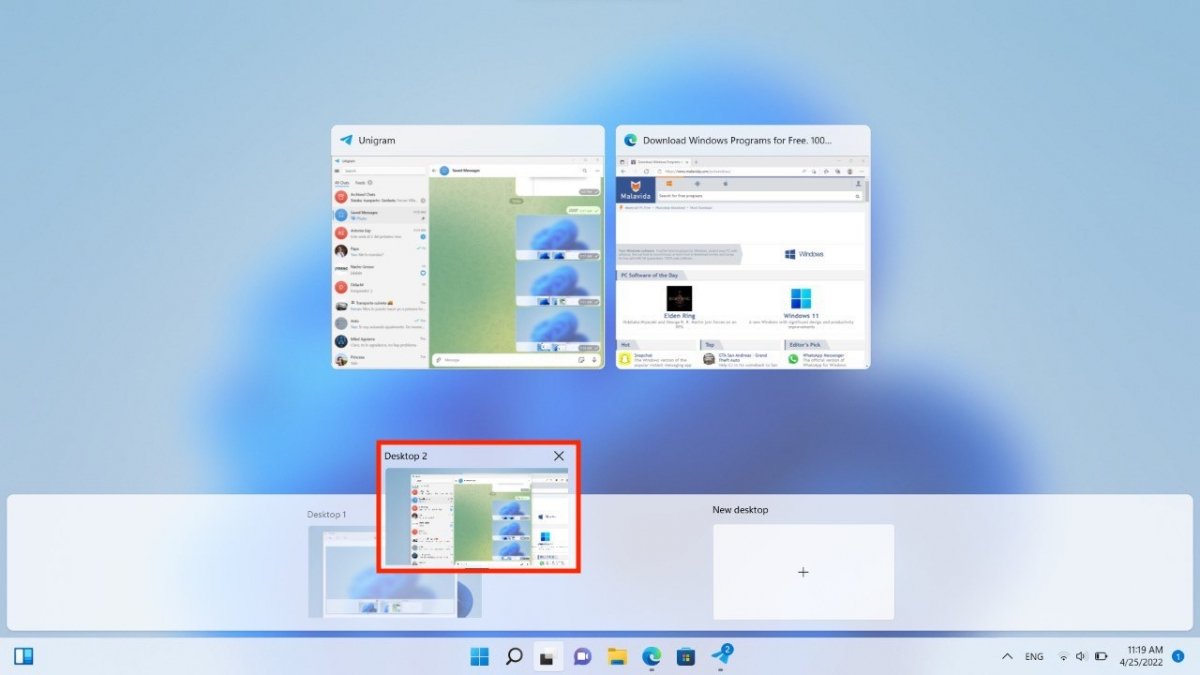 Cambiar el orden de los escritorio virtuales
Cambiar el orden de los escritorio virtuales
Tal y como ves en la anterior imagen, de igual manera puedes ordenar los escritorios según tu conveniencia. La operación se realiza de forma similar al proceso mencionado anteriormente. En este caso, debes seleccionar el escritorio y desplazarlo al lugar que deseas moverlo.
Cómo cambiar el nombre y fondo de un escritorio virtual
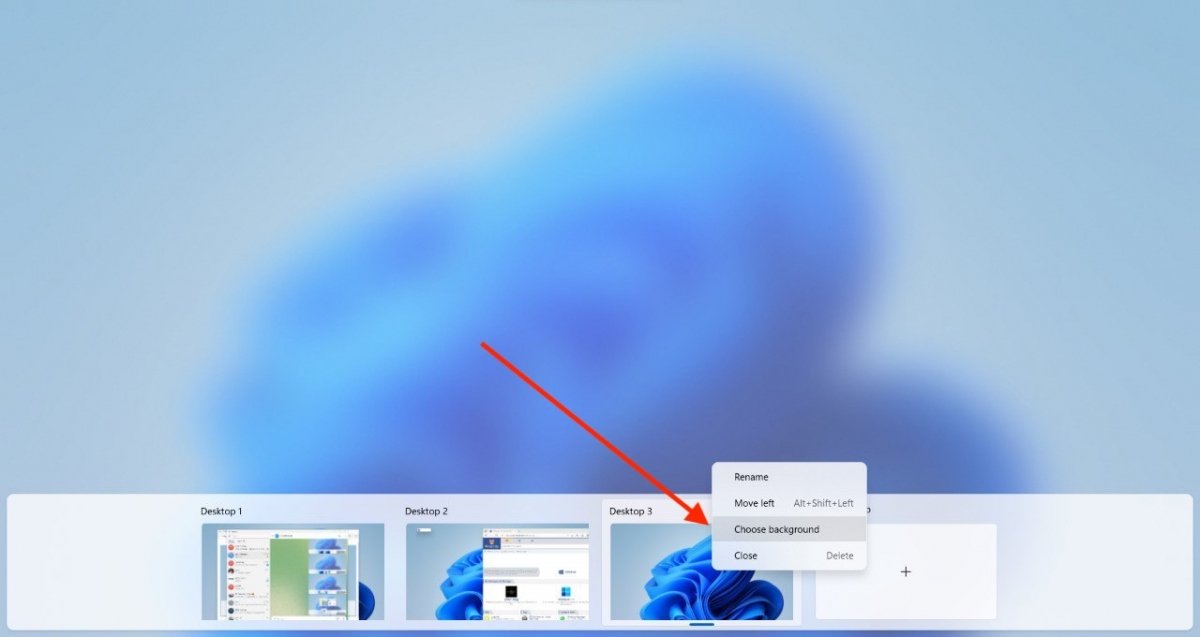 Modificar el fondo de pantalla de cada escritorio virtual
Modificar el fondo de pantalla de cada escritorio virtual
Existen dos parámetros adicionales que te recomendamos controlar si lo que quieres es sacarle todo el partido a los escritorios virtuales. Uno de ellos es la selección de un fondo de pantalla único para cada espacio. Esto te vendrá que ni pintado para distinguir mejor cada escritorio y su propósito. Para modificarlo, es tan fácil como seguir estas indicaciones:
- Entra en la vista de tareas.
- Haz clic derecho sobre el escritorio al cual deseas cambiar el fondo de pantalla.
- En el menú, selecciona Chose background.
- Cuando se habrá el diálogo de configuración, selecciona el fondo de pantalla que deseas para tu escritorio.
Si te has fijado, en el mismo menú contextual se ofrece la posibilidad de renombrar cada uno de los espacios que hayas habilitado en tu equipo. Esta es la otra opción que no deberías pasar por alto.
Cómo cambiar de escritorio virtual en Windows 11
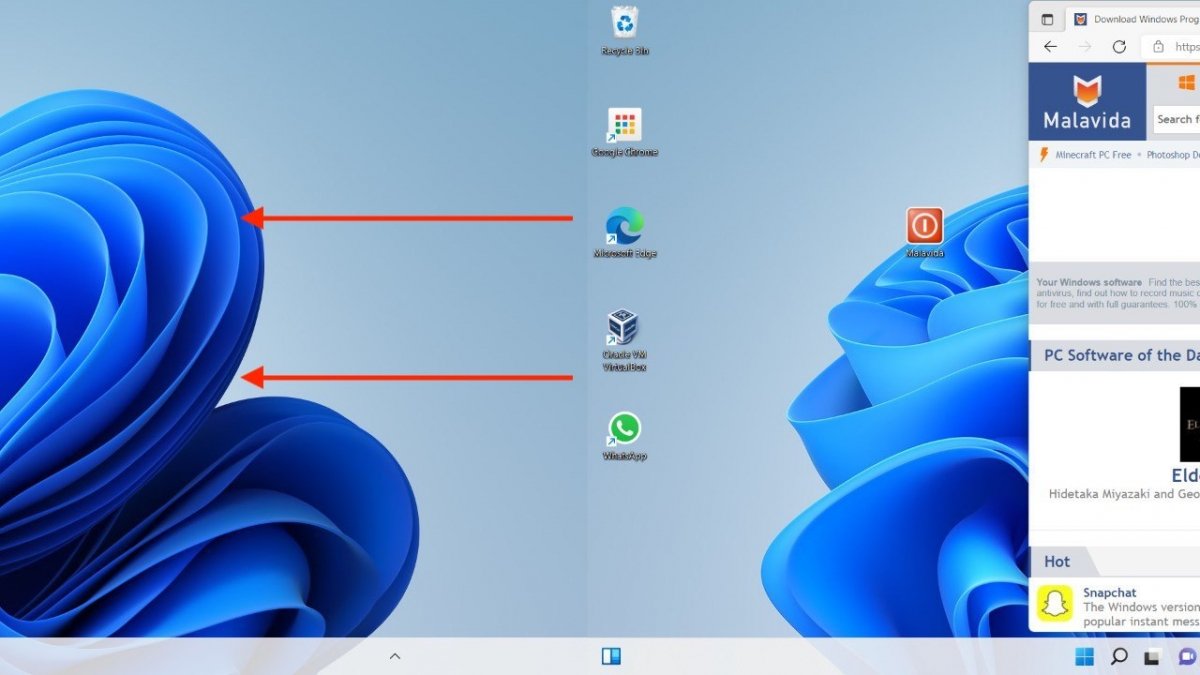 Navegar entre los diferentes escritorios virtuales
Navegar entre los diferentes escritorios virtuales
Hasta aquí te hemos contado cómo usar la vista de tareas de Windows 11 y exprimir al máximo una característica tan práctica como los escritorios virtuales. ¿Qué más deberías saber? Pues bien, ha llegado la hora de descubrir qué hacer para cambiar de escritorio en Windows 11. Lo haces con estos trucos:
- Desplaza cuatro dedos sobre el trackpad para pasar de un escritorio a otro según el orden establecido.
- Emplea el atajo de teclado Windows + Control + Flecha izquierda o derecha.
- Abre la vista de tareas y haz clic en el escritorio al que deseas ir. Este método es útil cuando los espacios habilitados son numerosos y no deseas saltar de uno en uno.
En el momento que llegues al último escritorio disponible, Windows mostrará a izquierda o derecha (según el sentido en el que estés desplazándote) un espacio negro. Esto es un indicativo de que ya no hay más escritorios virtuales disponibles.