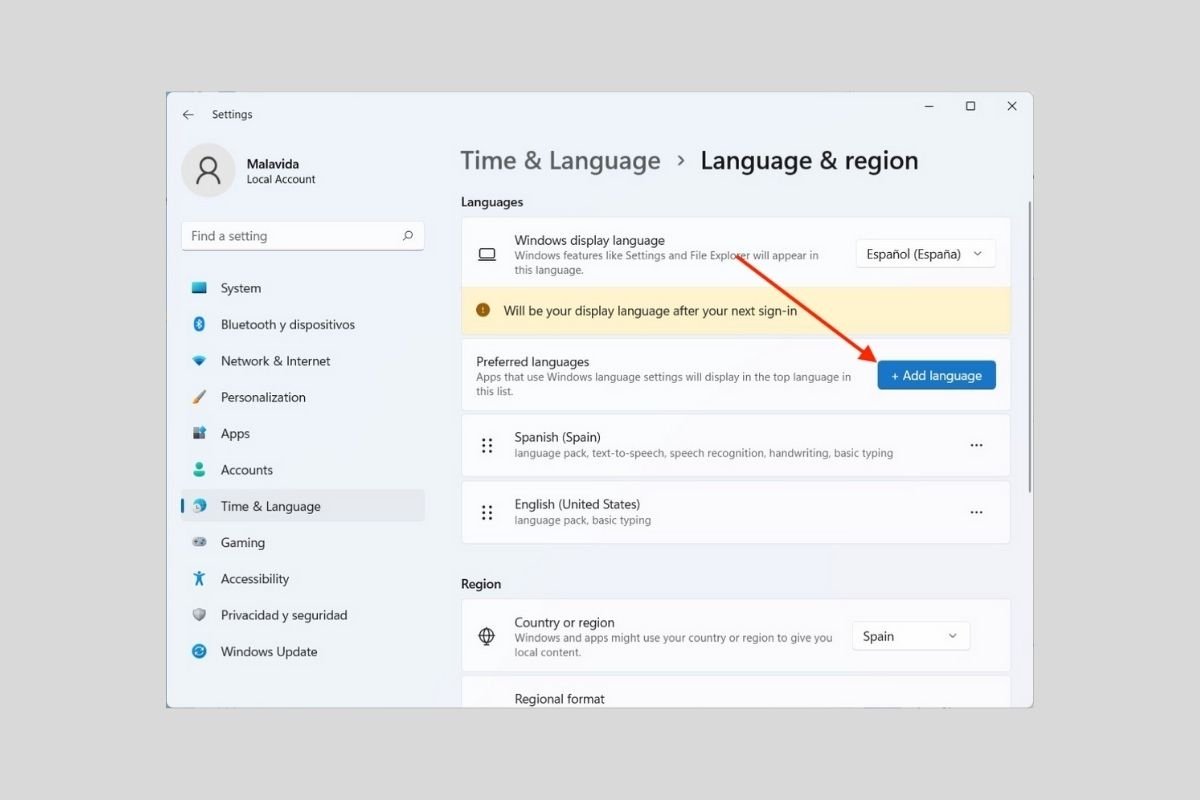¿Windows 11 no está en tu idioma? No te preocupes. Siguiendo los pasos que te damos en esta guía encontrarás la manera de cambiar el idioma del sistema, adaptando este parámetro a tus necesidades específicas. ¡Vamos allá!
Cómo cambiar el idioma en Windows 11 desde la configuración
La manera más simple de cambiar el idioma de Windows 11 es visitar la aplicación de configuración. Puedes encontrarla rápidamente en el menú de inicio.
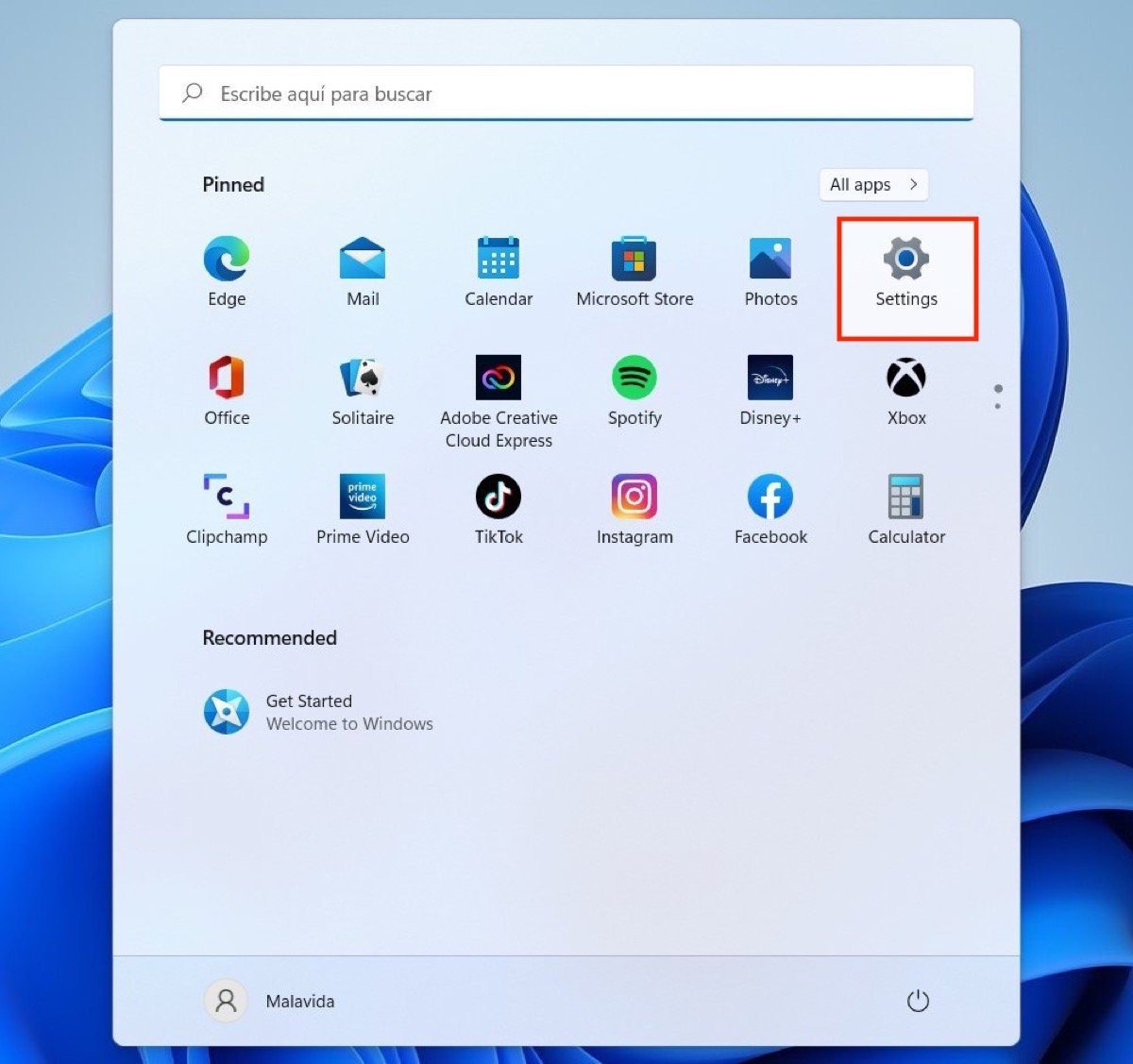 Abrir los ajustes de Windows 11
Abrir los ajustes de Windows 11
A continuación, abre la sección Time & Language y presiona en Language & region.
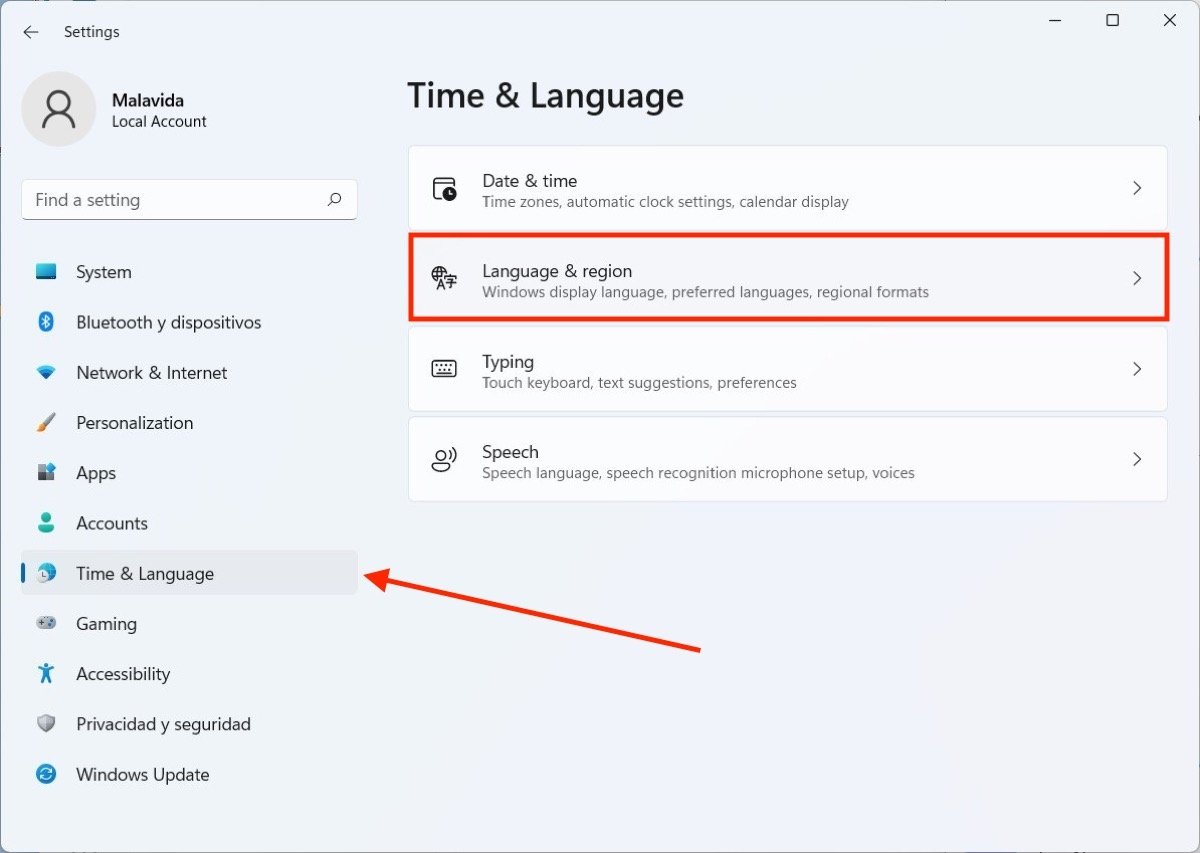 Acceder a las opciones de idioma y región
Acceder a las opciones de idioma y región
Junto al enunciado Windows display language verás un listado desplegable. Haz clic sobre él para visualizar todos los idiomas instalados en el sistema.
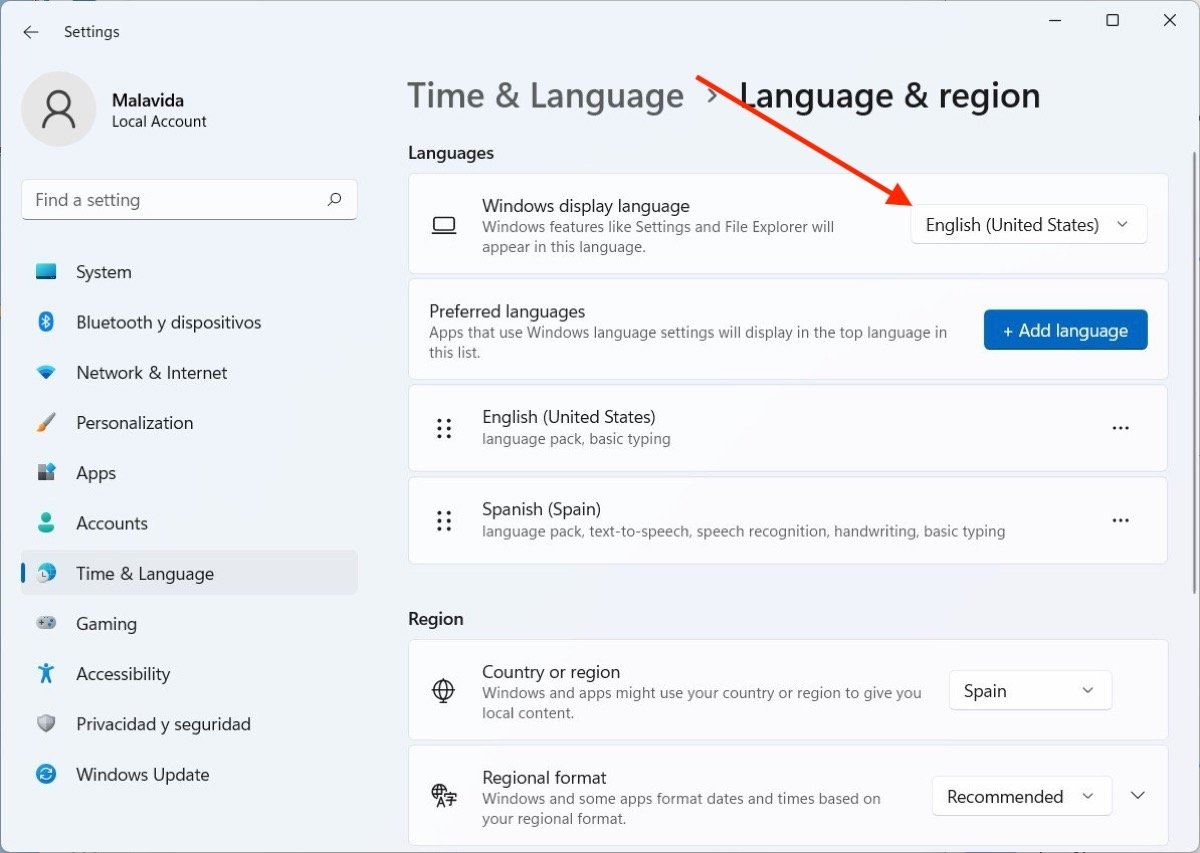 Seleccionar un idioma en el desplegable
Seleccionar un idioma en el desplegable
Selecciona el idioma que deseas emplear a partir de este momento. Recuerda que deberás cerrar la sesión y abrirla de nuevo para que los cambios surtan efecto.
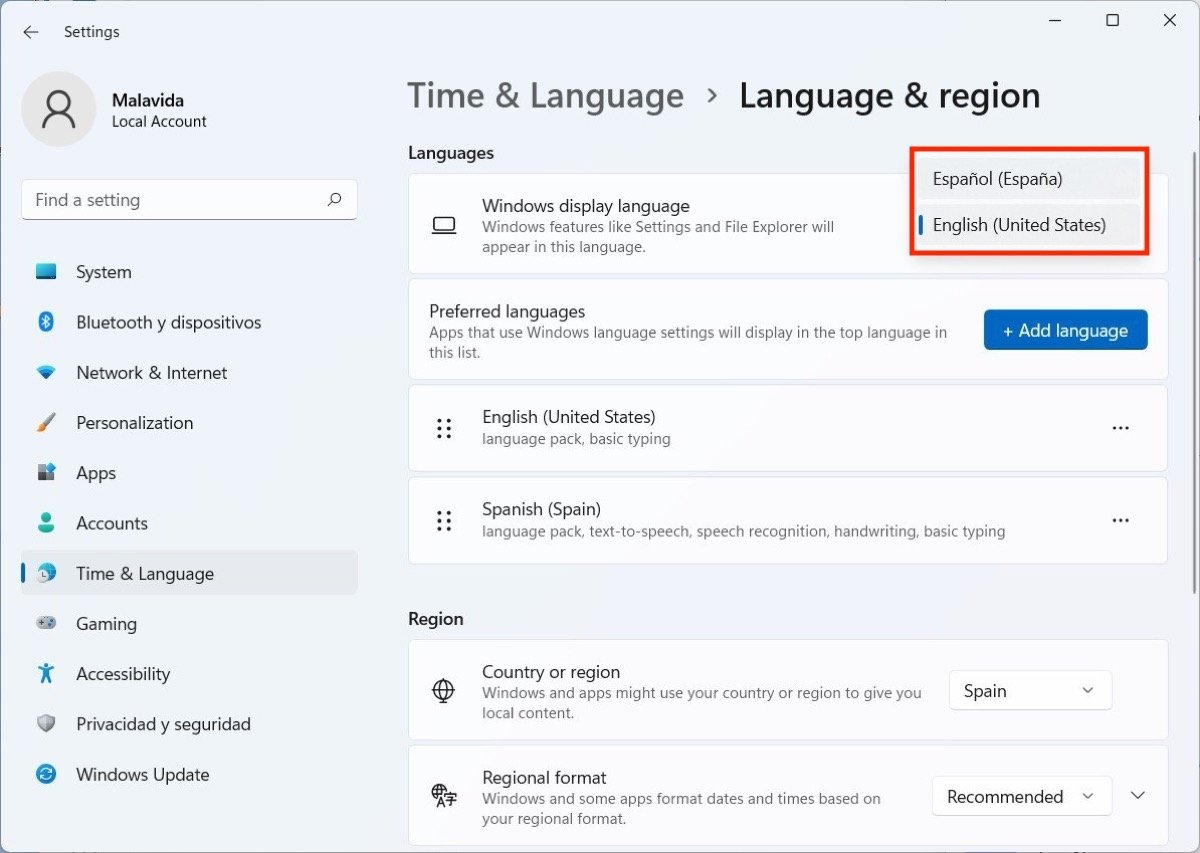 Modificar el idioma del usuario
Modificar el idioma del usuario
En el caso de que haya un único idioma instalado en el equipo, pincha en el botón Add language.
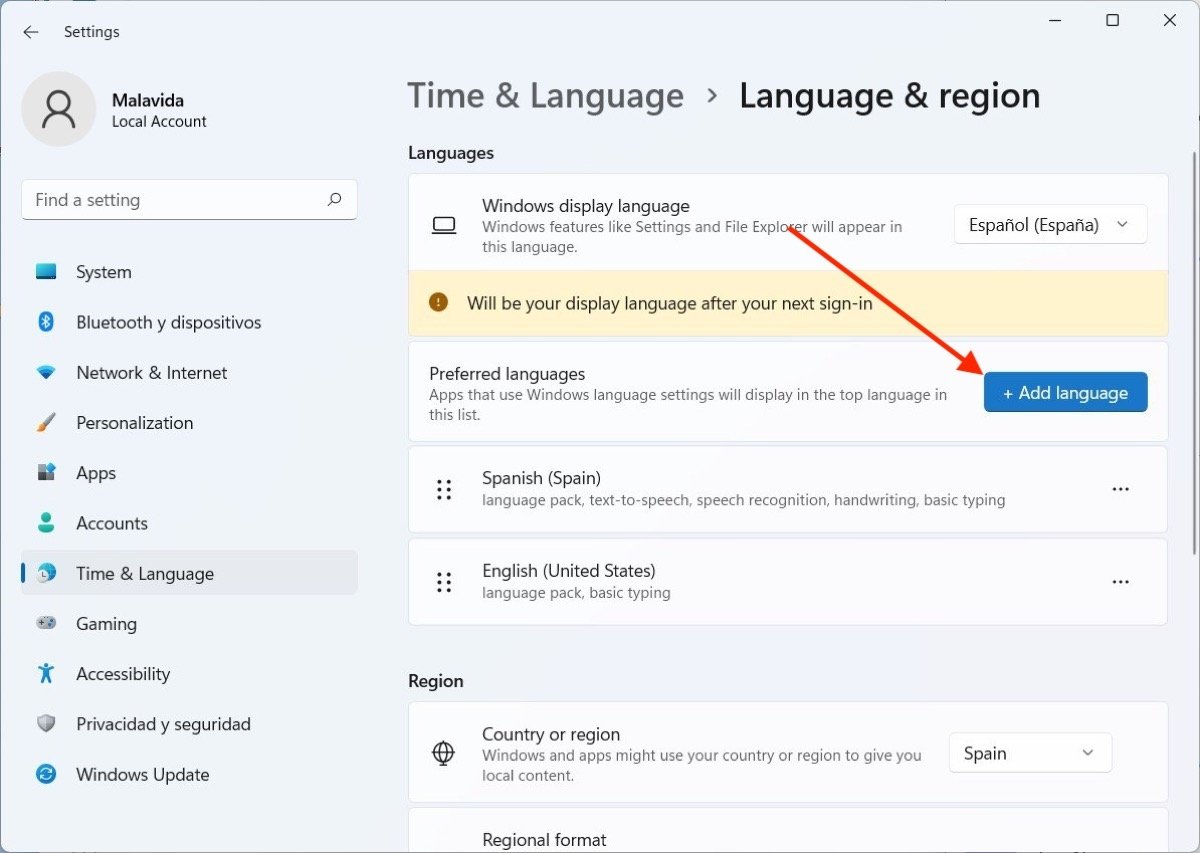 Añadir un idioma si es necesario
Añadir un idioma si es necesario
Busca la opción que más te convenga. Recuerda que Windows está disponible en más de 80 idiomas. A los usuarios de España les interesará saber que, además del español, es posible seleccionar el catalán, el valenciano, el gallego y el euskera. En todos los casos es necesario instalar primeramente el paquete Español (España).
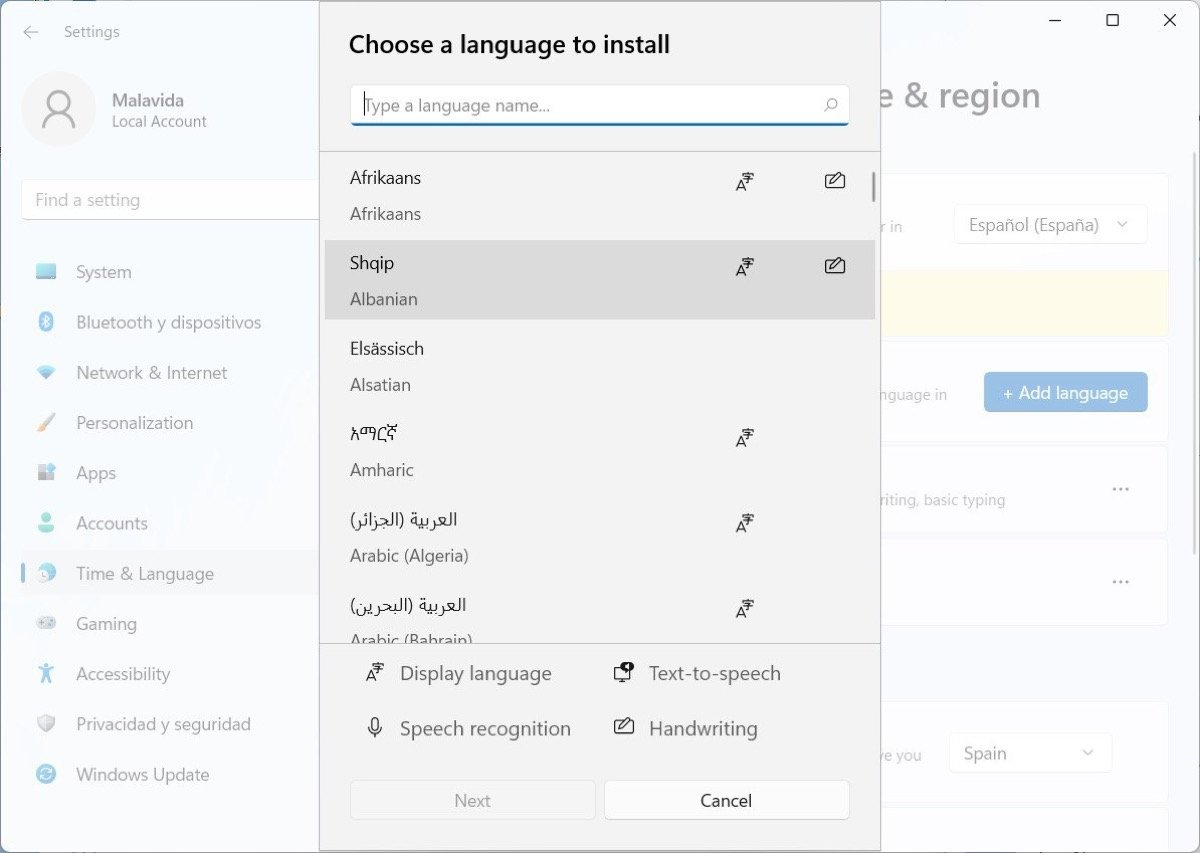 Seleccionar un idioma del listado completo
Seleccionar un idioma del listado completo
Tras elegir un idioma, asegúrate de marcar la casilla Set as my Windows display language. Finaliza el proceso con el botón Install.
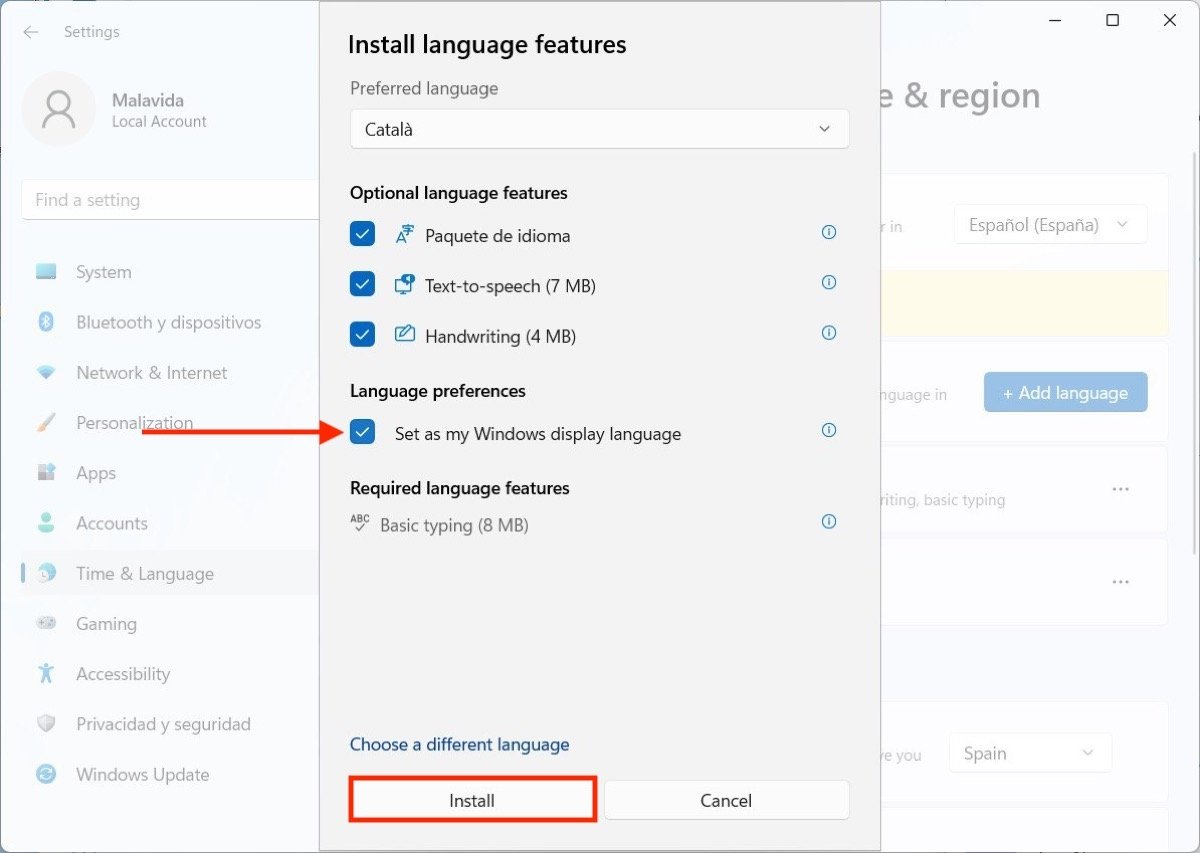 Instalar idioma en Windows 11 para utilizarlo en el usuario actual
Instalar idioma en Windows 11 para utilizarlo en el usuario actual
En este caso también es necesario salir de tu usuario y volver a iniciar sesión. En resumen, estos son los pasos que debes seguir para cambiar el idioma de Windows 11:
- Abre la app de configuración desde el menú de inicio
- Entra en Time & Language y presiona en Language & region
- Despliega el listado Windows display language
- Elige el idioma que quieres, si no está instalado pulsa Add language e instálalo
- Cierra la sesión de usuario y ábrela de nuevo
Cómo cambiar el idioma del teclado en Windows 11
En los equipos que tienen más de un paquete de idioma instalado, lo normal es que haya varias distribuciones de teclado. Cambiar entre ellas es tan fácil como abrir el menú correspondiente en la barra de tareas.
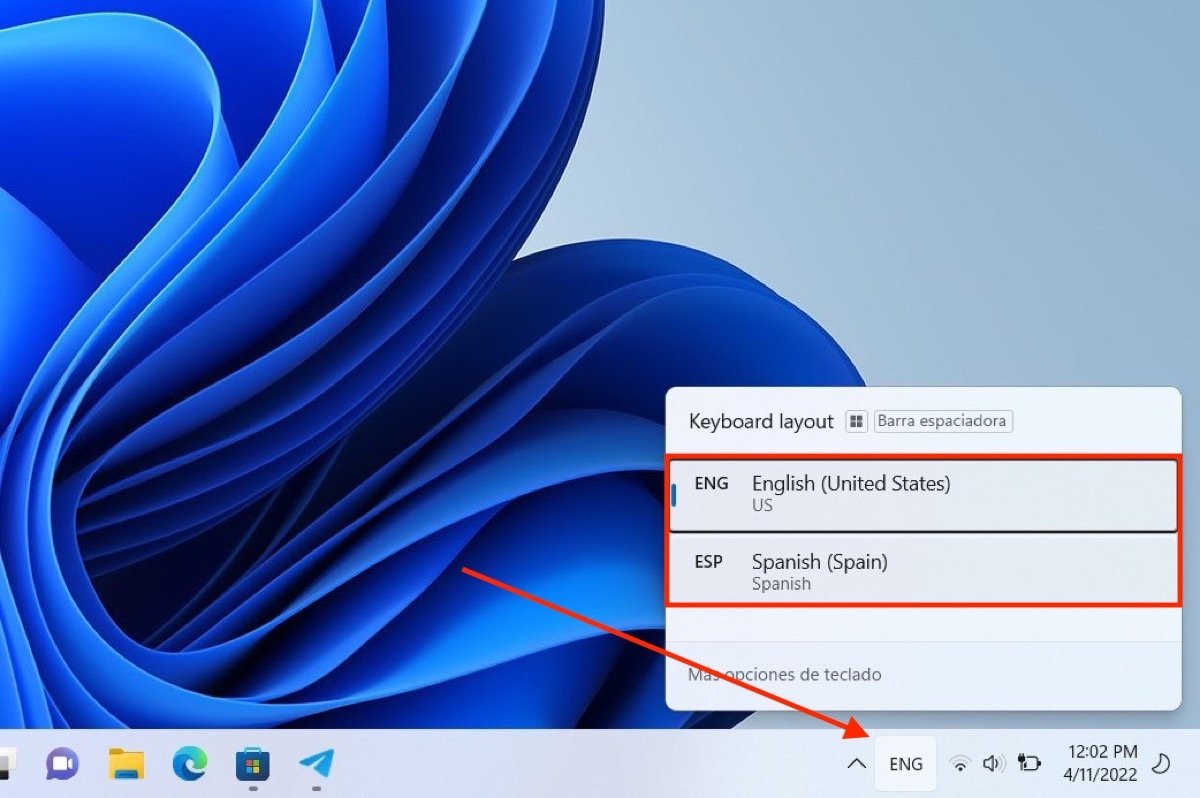 Cambiar la distribución del teclado
Cambiar la distribución del teclado
De igual manera, es posible valerse de la combinación de teclado Windows + Barra espaciadora. Debemos dejar claro que el idioma principal del sistema no está supeditado a una distribución de teclado concreta. Por ejemplo, se puede mantener Windows 11 en inglés y utilizar la distribución del teclado en español.
Cómo cambiar el idioma para todos los usuarios en Windows 11
Todo lo que hemos mencionado hasta ahora son ajustes que solamente afectan a cada usuario de forma individual. ¿Significa eso que no es posible cambiar el idioma de la pantalla de bloqueo y de otras zonas comunes del sistema? No, pero en este caso es necesario acudir al Panel de Control. Cuando te encuentres ante él, pincha en Clock and region.
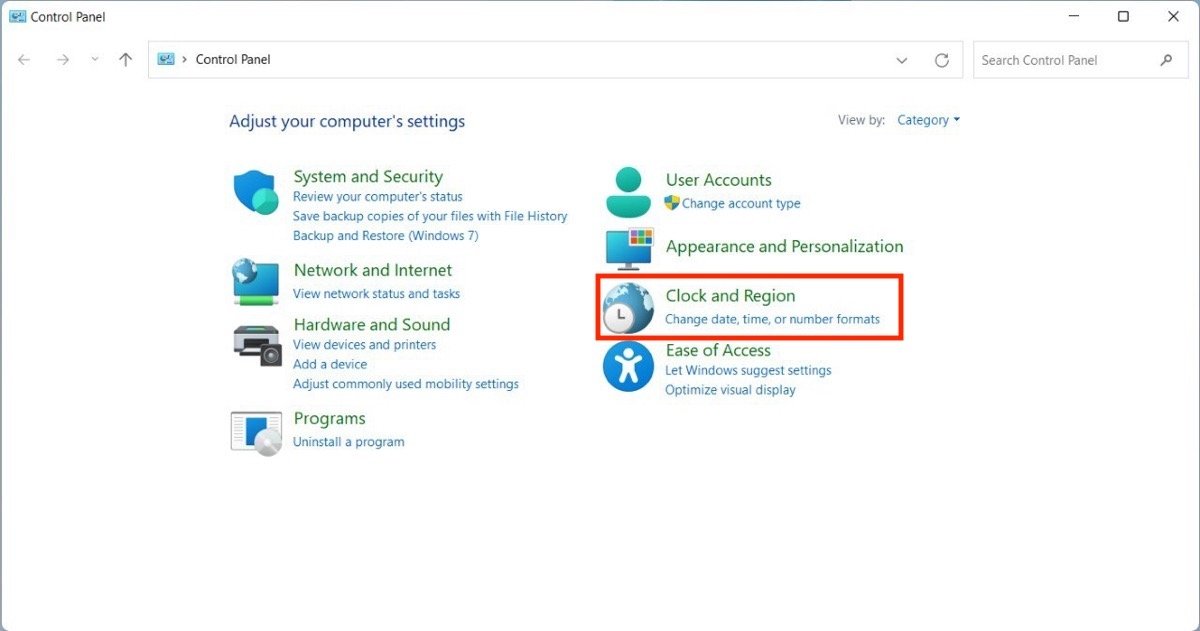 Abrir las opciones de región en el panel de control
Abrir las opciones de región en el panel de control
Haz clic en Region para abrir los ajustes relacionados. Entonces, abre la pestaña Administrative y presiona en Copy settings.
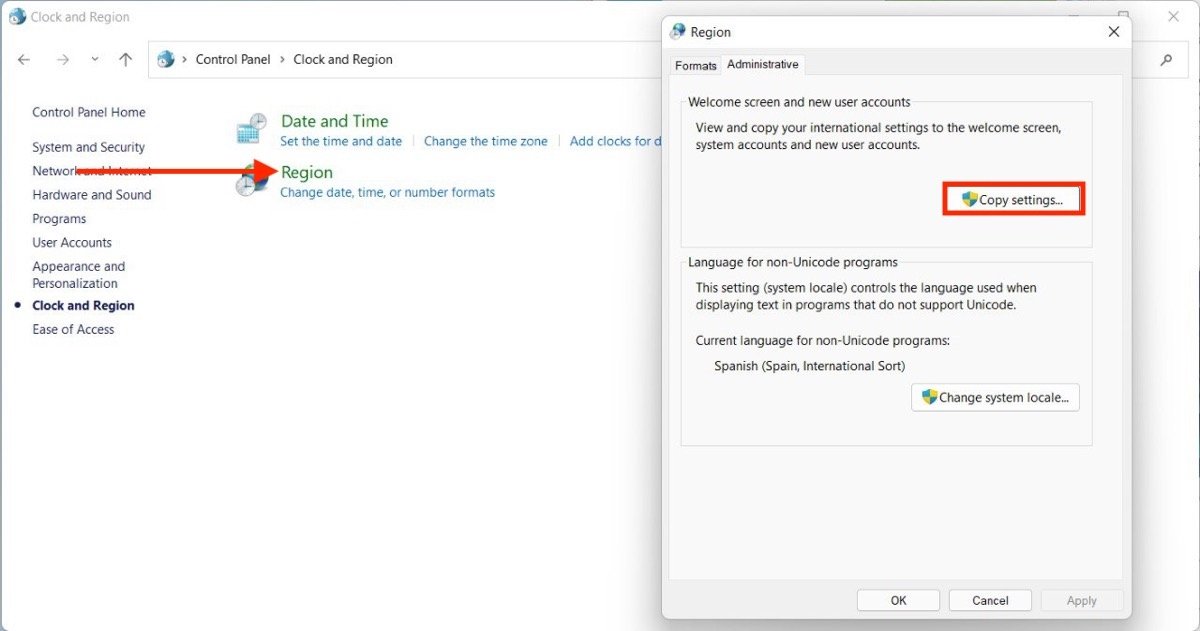 Abrir los ajustes del idioma administrativo
Abrir los ajustes del idioma administrativo
Haciendo uso del listado, selecciona un idioma administrativo para Windows.
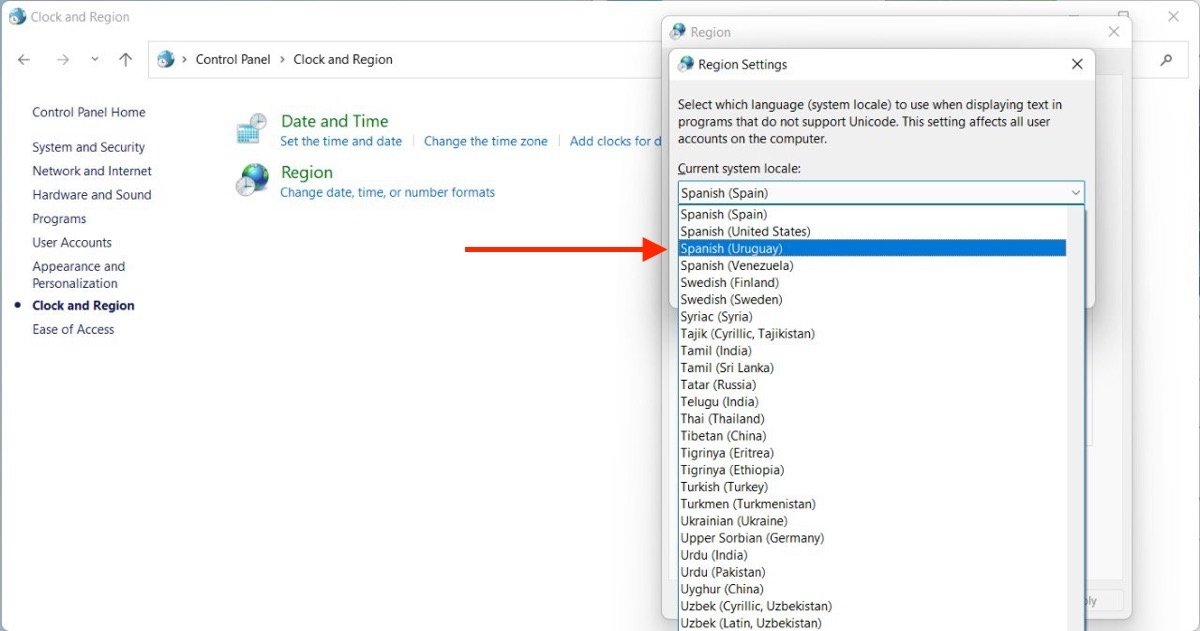 Seleccionar idioma para la pantalla de bloqueo
Seleccionar idioma para la pantalla de bloqueo
La próxima vez que inicies tu equipo, la pantalla de bloqueo aparecerá en el idioma seleccionado. Asimismo, si creas un nuevo usuario, su idioma predeterminado será el que has elegido.