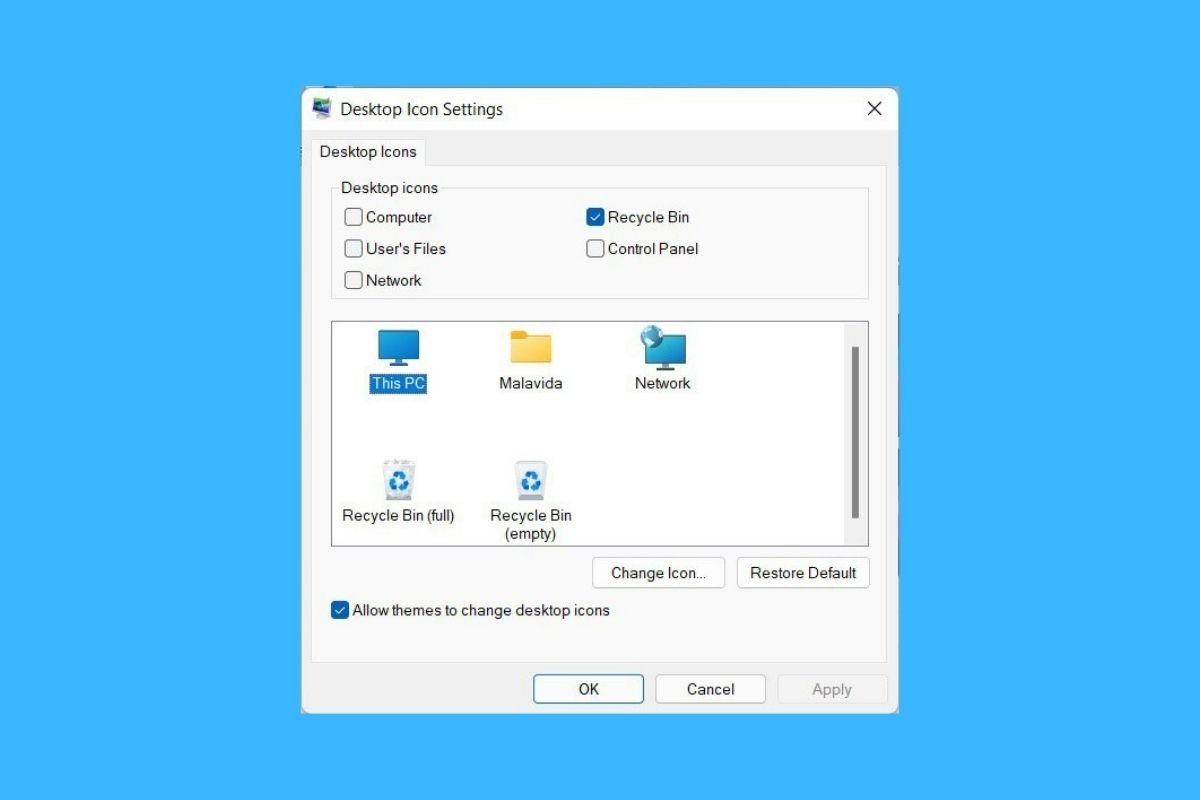Una buena manera de personalizar el aspecto de Windows 11 es cambiando los iconos. ¿Qué opciones tienes al respecto? Echa un vistazo a los métodos que incluimos en este artículo para darle un toque único a tu ordenador.
Cómo cambiar el icono de una carpeta en Windows 11
El primer lugar en el que puedes modificar los iconos en Windows 11 es en una carpeta. Es tan sencillo como localizarla en el explorador de archivos o en el escritorio y hacer un clic derecho sobre ella. En el menú contextual, selecciona Properties.
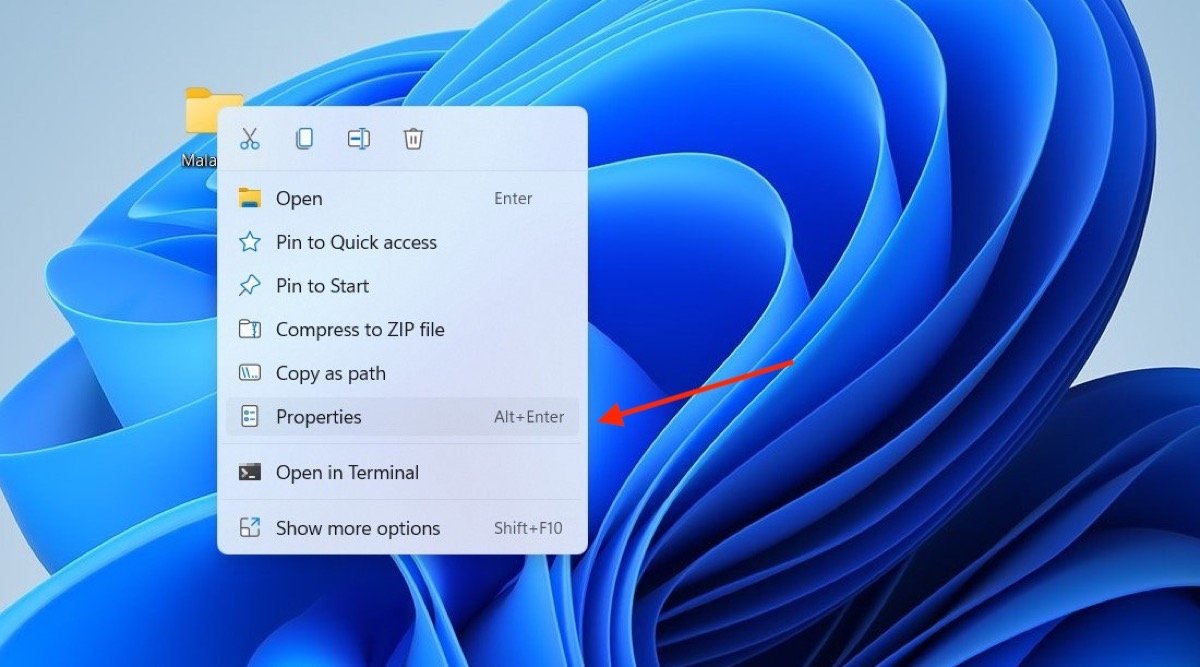 Abrir la propiedades de una carpeta
Abrir la propiedades de una carpeta
En pantalla aparecerá una ventana emergente en la que, bajo la pestaña Customize, verás el botón Change icon. Haz clic sobre él para proseguir.
Sírvete del selector de iconos para elegir el que más te guste. Evidentemente, se muestran las opciones predeterminadas del sistema operativo. Pero, si lo que quieres es utilizar un icono personalizado, presiona Browse y elige un fichero ICO desde el almacenamiento.
Cuando hayas terminado, pincha en OK y, seguidamente, en Apply para que el icono de tu carpeta cambie.
Repite este proceso con otros directorios para personalizar tantos iconos como quieras.
Cómo cambiar el icono de una aplicación en Windows 11
Otra opción es alterar el icono de las aplicaciones, o más bien, de sus accesos directos. Los pasos son muy similares a los mostrados anteriormente. Accede al apartado de propiedades del acceso directo.
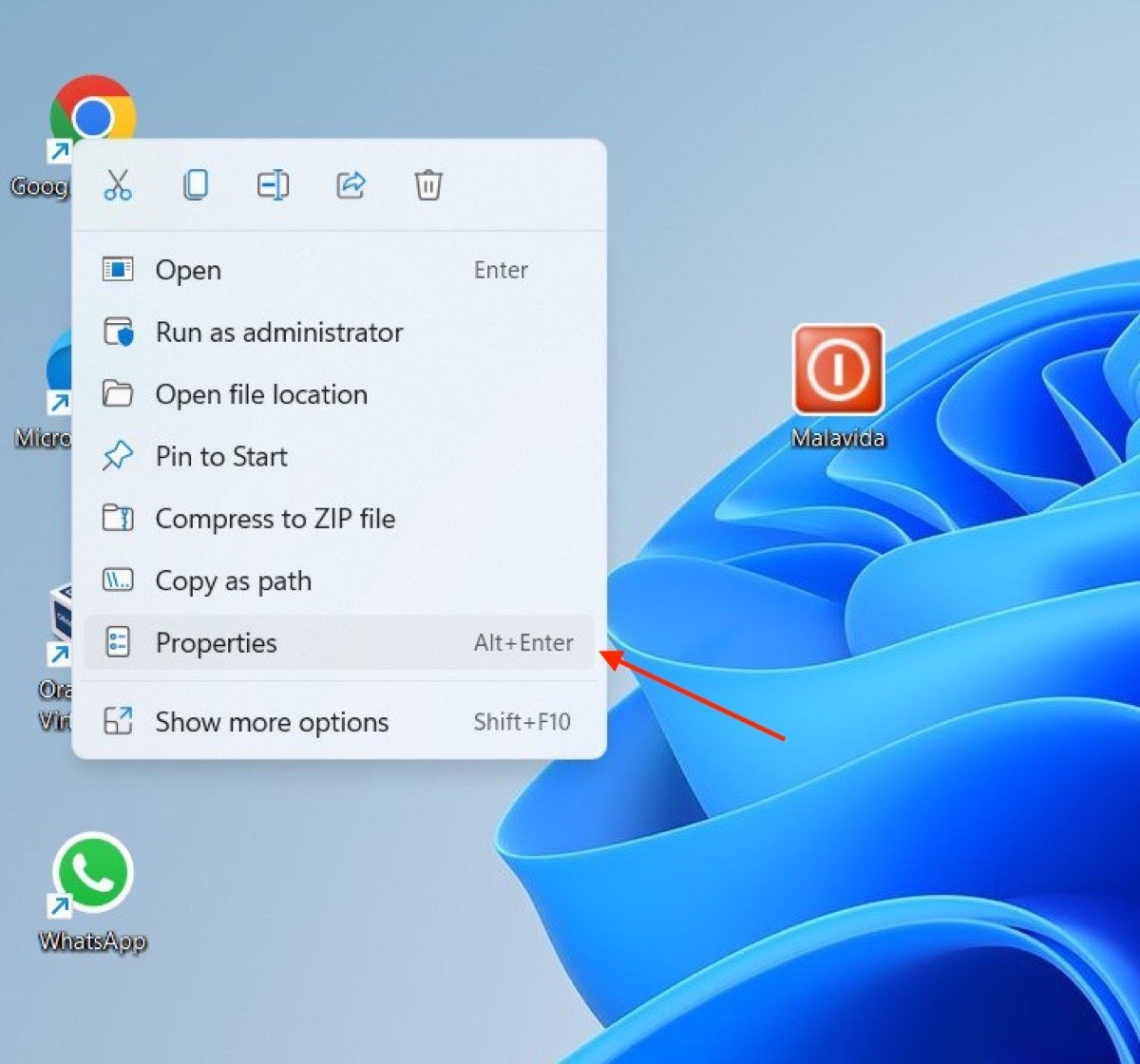 Propiedades de un acceso directo
Propiedades de un acceso directo
En la pestaña Shortcut haz clic en el botón Change Icon.
En este caso, se mostrarán todos los iconos que incluye el programa en cuestión. Selecciona el que más te guste o, por el contrario, abre el explorador para elegir uno con el botón Browse. Recuerda que debe el archivo debe estar en formato ICO.
Aplica los cambios para que el aspecto del acceso directo cambie. Ten en cuenta que, si lo anclas al inicio o a la barra de tareas, el vínculo recuperará el icono predeterminado. Estos cambios únicamente se aplican en el escritorio o en el explorador.
Cómo cambiar los iconos del escritorio en Windows 11
Encaramos la recta final de esta guía hablándote de los iconos del escritorio. Cuentas con la posibilidad de cambiarlos desde los ajustes de Windows, en la sección Themes, dentro del apartado Personalization.
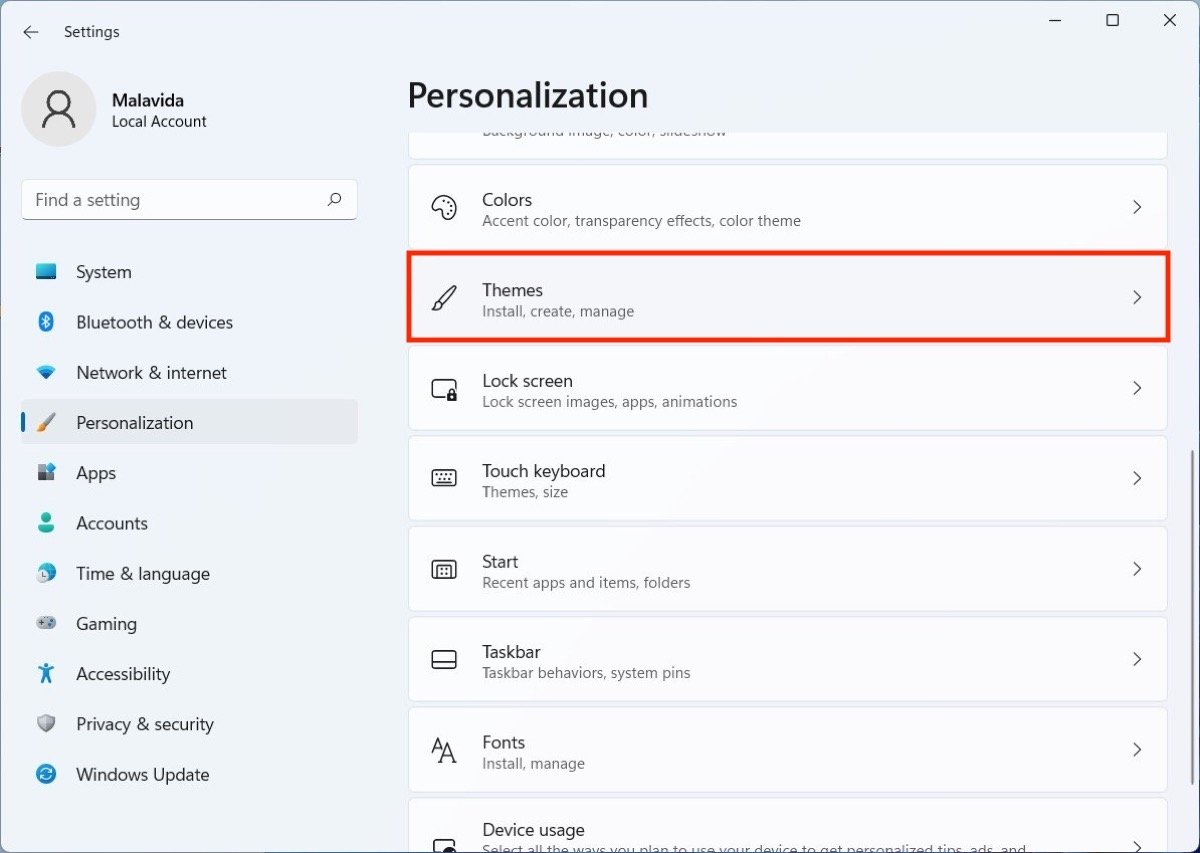 Abrir sección de temas en la aplicación de configuración
Abrir sección de temas en la aplicación de configuración
Una vez dentro, presiona en Desktop icon settings.
En la parte superior, elige qué acceso directo deberían mostrarse en el escritorio. Entonces, selecciona cada uno de ellos y modifica su icono con el botón Change icon.
Si en algún momento deseas recuperar los iconos predeterminados, sigue las mismas indicaciones, pero pincha en el botón Restore Default.
Cómo crear iconos personalizados en Windows 11
Icoconvert es una página web que permite convertir cualquier imagen JPG, PNG o BMP de hasta 50 MB en un fichero ICO. Es el tipo de archivo que podrás emplear para asignarlo a tus carpetas, accesos directos o enlaces del escritorio. Basta con acceder a su web, seleccionar el archivo de imagen y subirlo.
Después, es posible recortar la imagen y descargarla en formato ICO, lista para ser utilizada como icono en Windows 11.