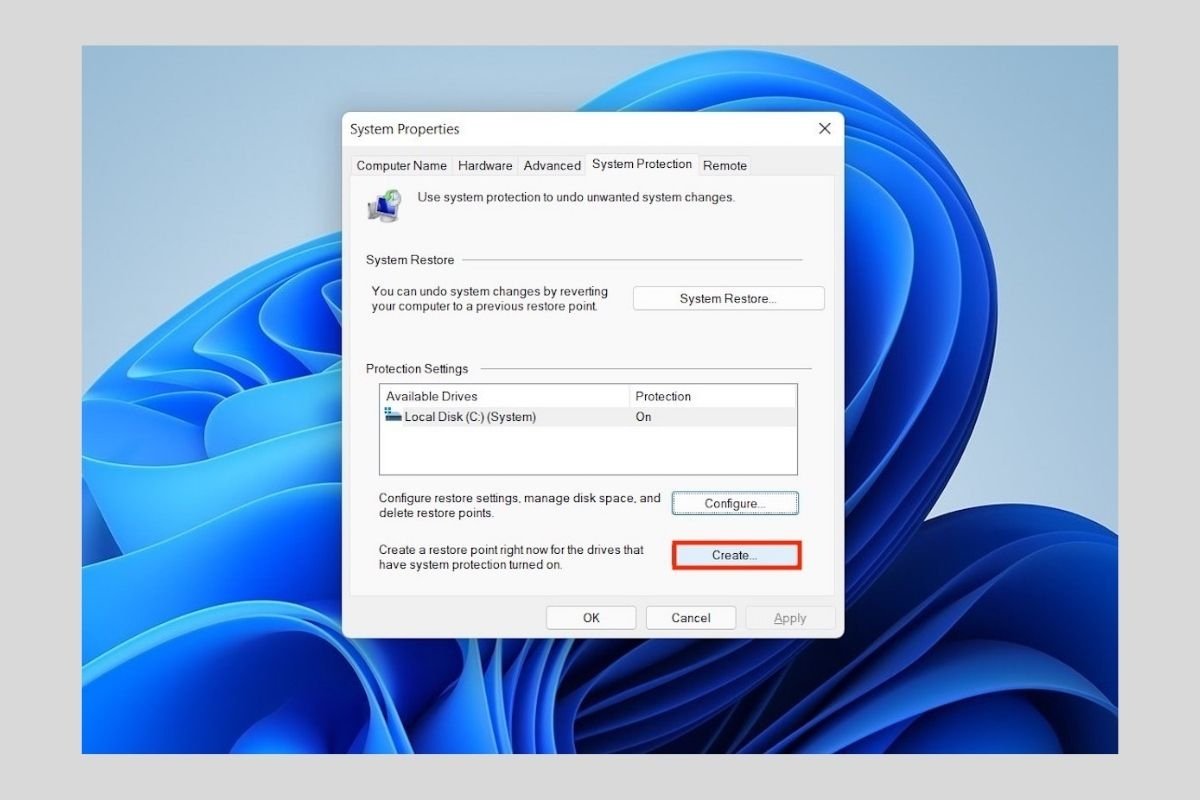Windows 11 incluye una herramienta que te permite restaurar el sistema a un punto anterior en el caso de que sufras errores graves en el funcionamiento del equipo. En esta guía te explicamos cómo utilizar los puntos de restauración en Windows 11. También te explicamos qué son exactamente y cómo borrarlos en tu equipo para liberar espacio.
¿Qué es un punto de restauración en Windows 11?
Los puntos de restauración de Windows 11 son copias exactas de los ajustes del sistema y el contenido del disco duro. Su principal objetivo es devolver el equipo a un estado anterior en caso de que el sistema presente fallos y errores después de aplicar una nueva configuración. Pueden crearse de manera manual y automática. Por ejemplo, el propio sistema genera uno cuando se instalan aplicaciones o se realizan otras modificaciones.
¿Cuándo es recomendable crear puntos de restauración? Principalmente, cuando se realizan operaciones delicadas en Windows 11, como aplicar cambios en el registro o actualizar los controladores. Y si acabas de instalar el sistema desde cero, también puede resultarte útil crear un punto de restauración por si algo deja de funcionar durante la configuración inicial.
¿Cómo crear un punto de restauración en Windows 11?
Ahora que ya conoces un poco más de cerca esta función de Windows 11, te contamos cómo crear tus propios puntos de restauración de forma manual. Lo primero que debes hacer es abrir la búsqueda del sistema. Entonces escribe sysdm.cpl. Haz clic en el primer resultado que aparecerá en pantalla.
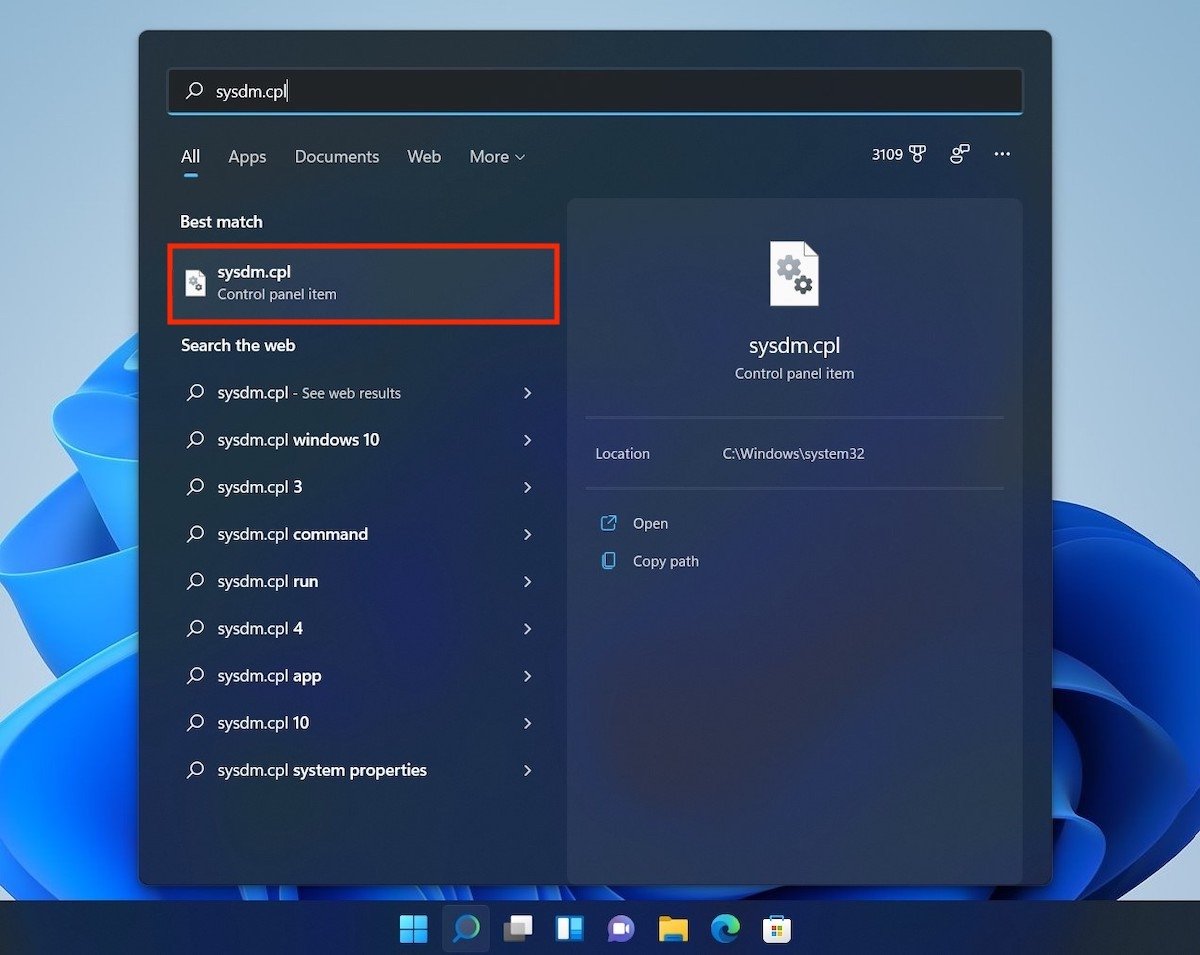 Abrir información del sistema
Abrir información del sistema
En la ventana emergente, abre la pestaña System Protection.
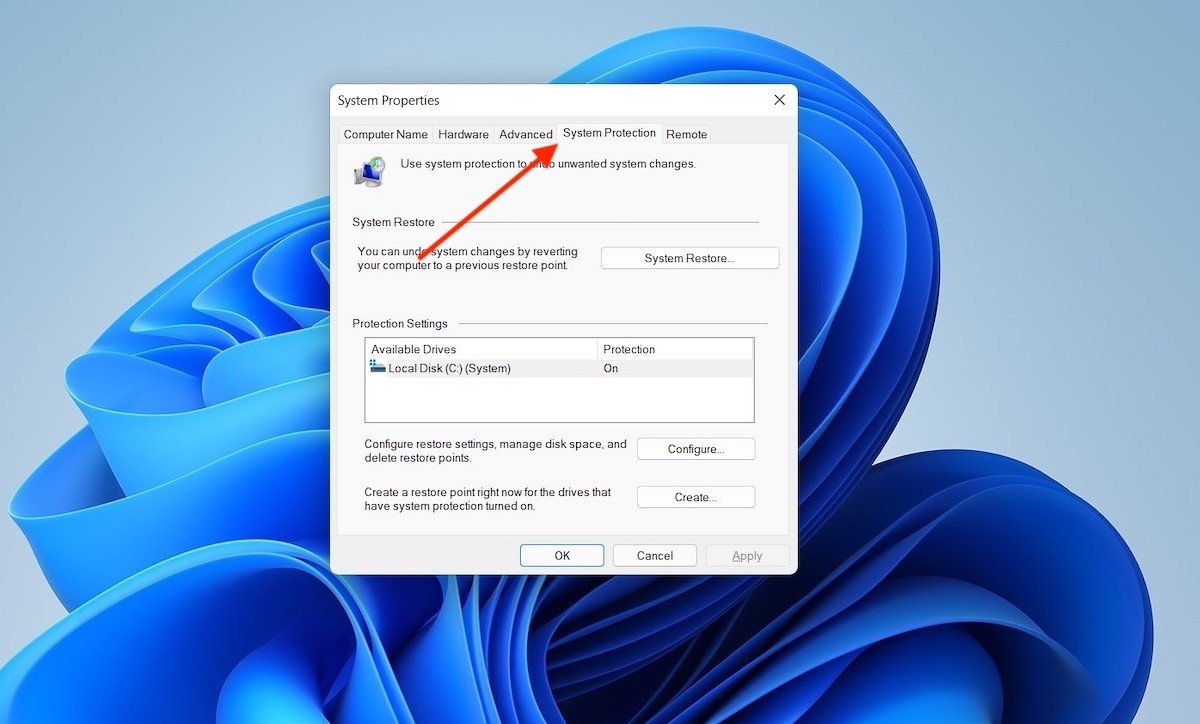 Protección del sistema
Protección del sistema
Después, presiona en el botón Configure.
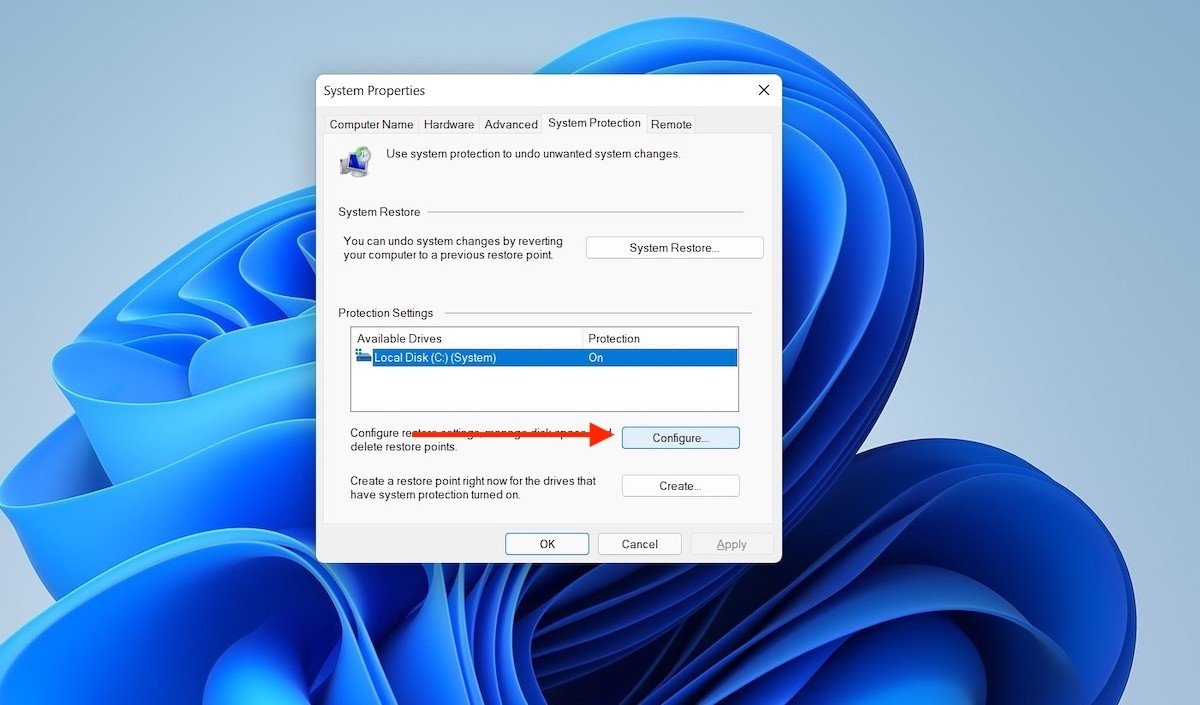 Configurar unidad
Configurar unidad
Asegúrate de que la casilla Turn on system protection está correctamente habilitada. Si es así, haz clic en OK para salir.
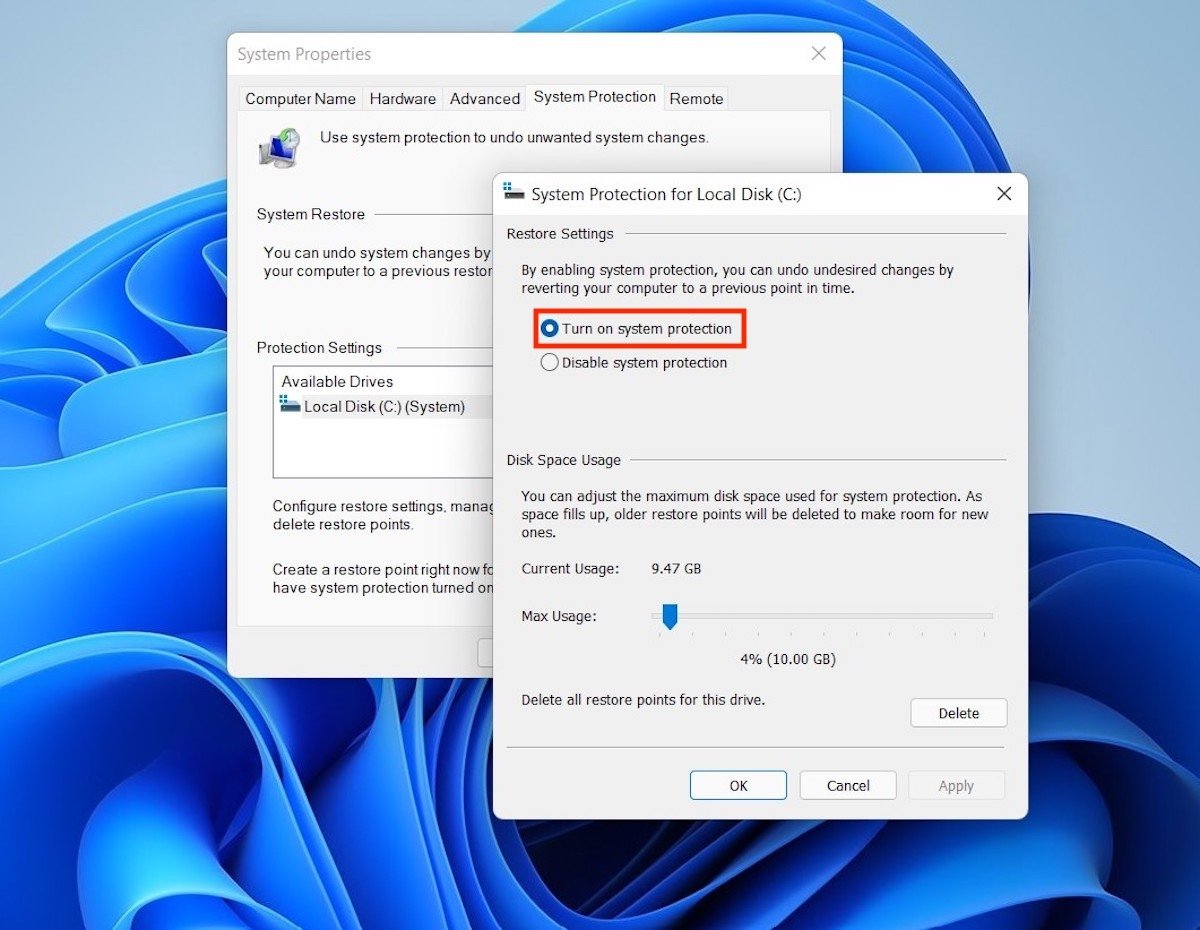 Activar protección de sistema
Activar protección de sistema
Ahora es el momento de crear un punto de restauración manual. Pincha en el botón Create.
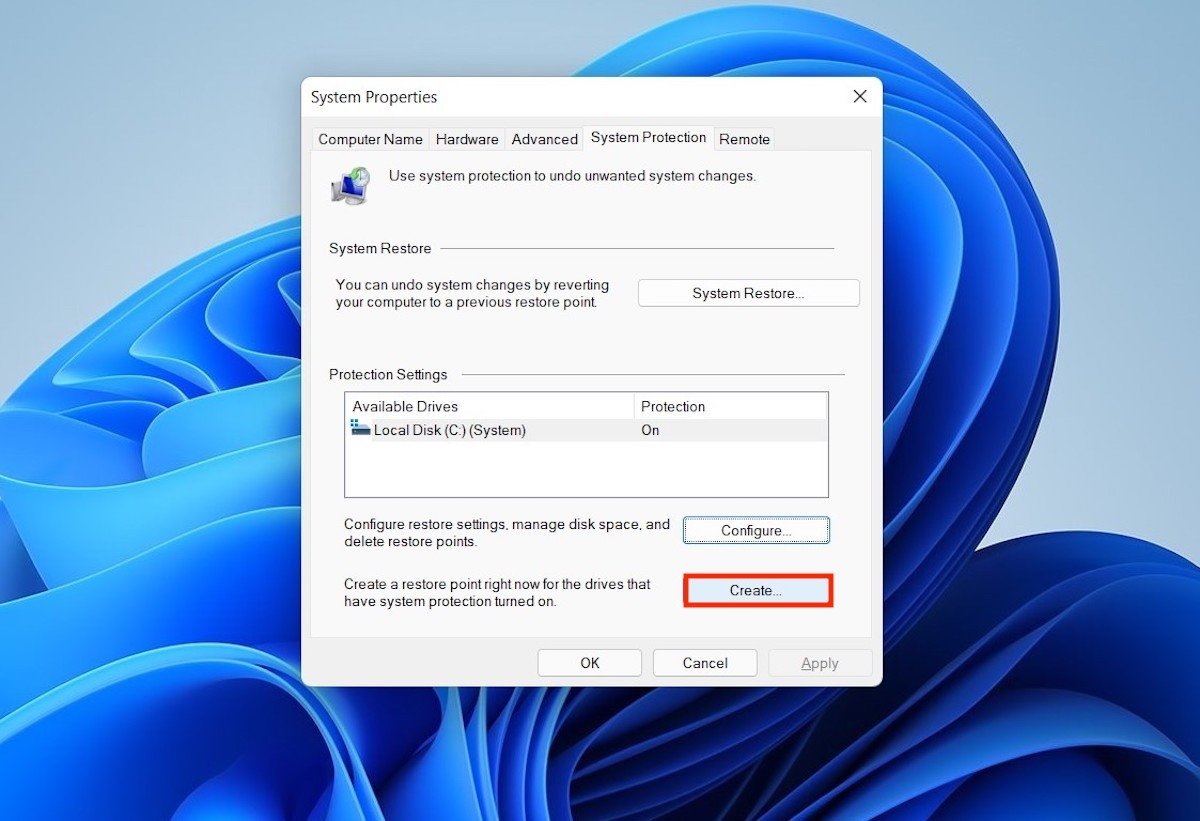 Crear punto de restauración
Crear punto de restauración
Asigna una etiqueta a tu punto de restauración. Te recomendamos que seas descriptivo en este campo para que en el futuro puedas identificarlo con facilidad. Usa Create para iniciar el proceso.
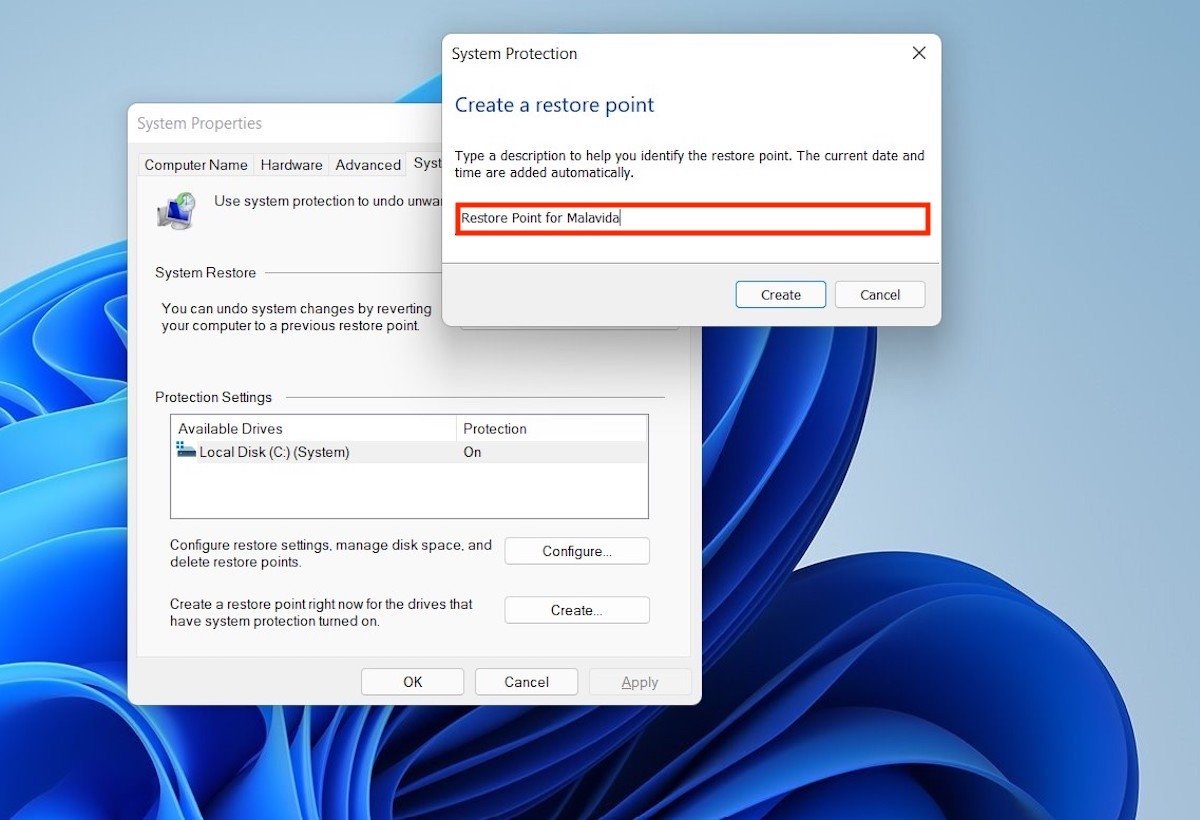 Añadir descripción al punto de restauración
Añadir descripción al punto de restauración
Espera a que la creación del punto de restauración finalice.
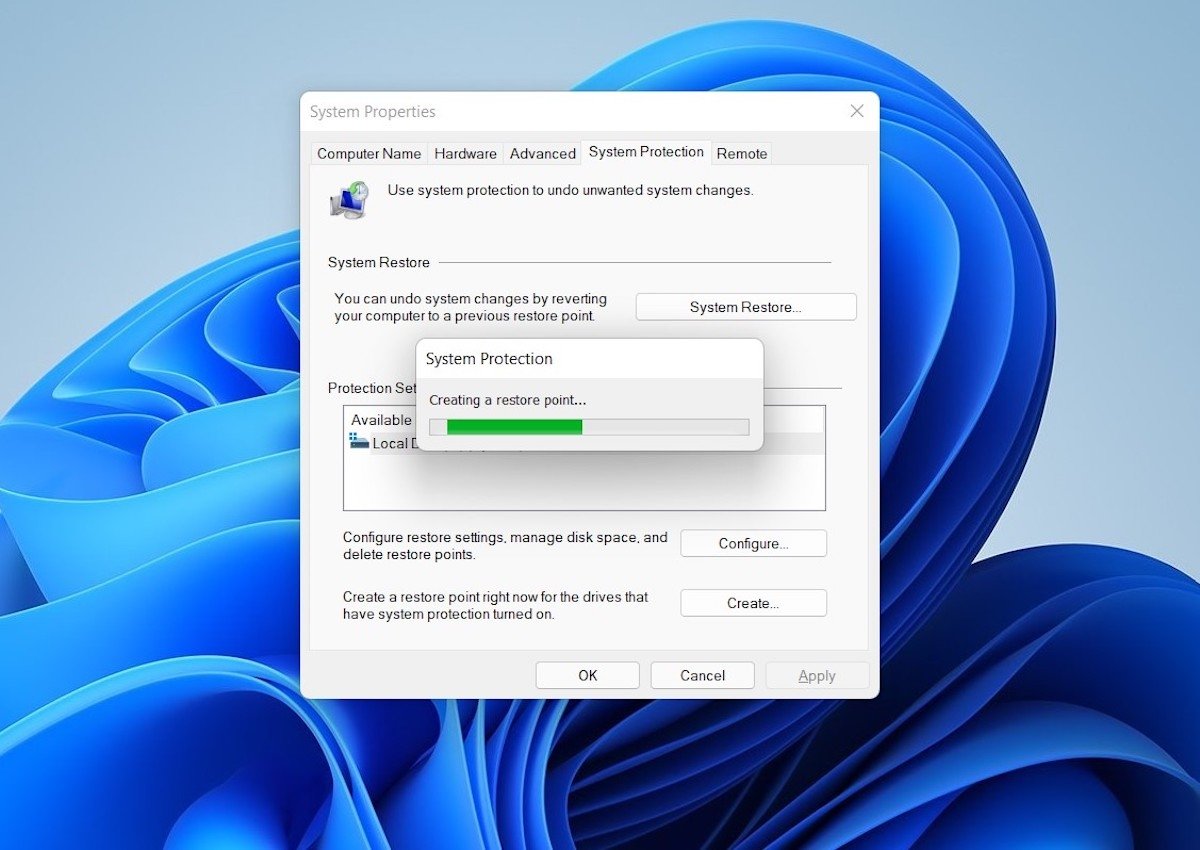 Proceso de creación iniciado
Proceso de creación iniciado
A partir de ese momento, ya puedes realizar con tranquilidad los cambios previstos en el sistema. Si te encuentras con algún error durante la configuración que vas a aplicar, lo único que debes hacer para recuperar el estado previo del sistema es restablecer el punto de recuperación. Pero ¿cómo hacerlo?
¿Cómo restablecer el equipo con un punto de restauración?
Restablecer un punto de restauración es casi igual de sencillo que crearlo. En la misma ventana de antes, System Properties, presiona en el botón System Restore.
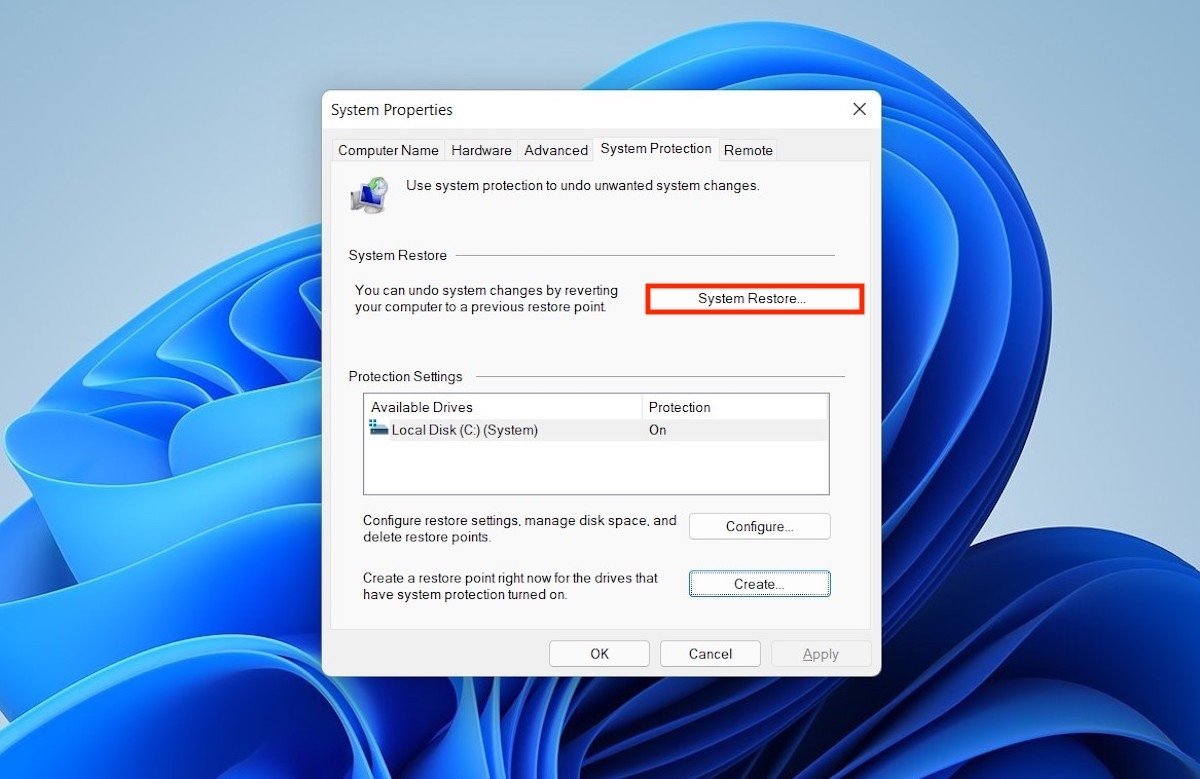 Iniciar restauración de un punto previo
Iniciar restauración de un punto previo
Usa Next para saltar al siguiente paso del asistente.
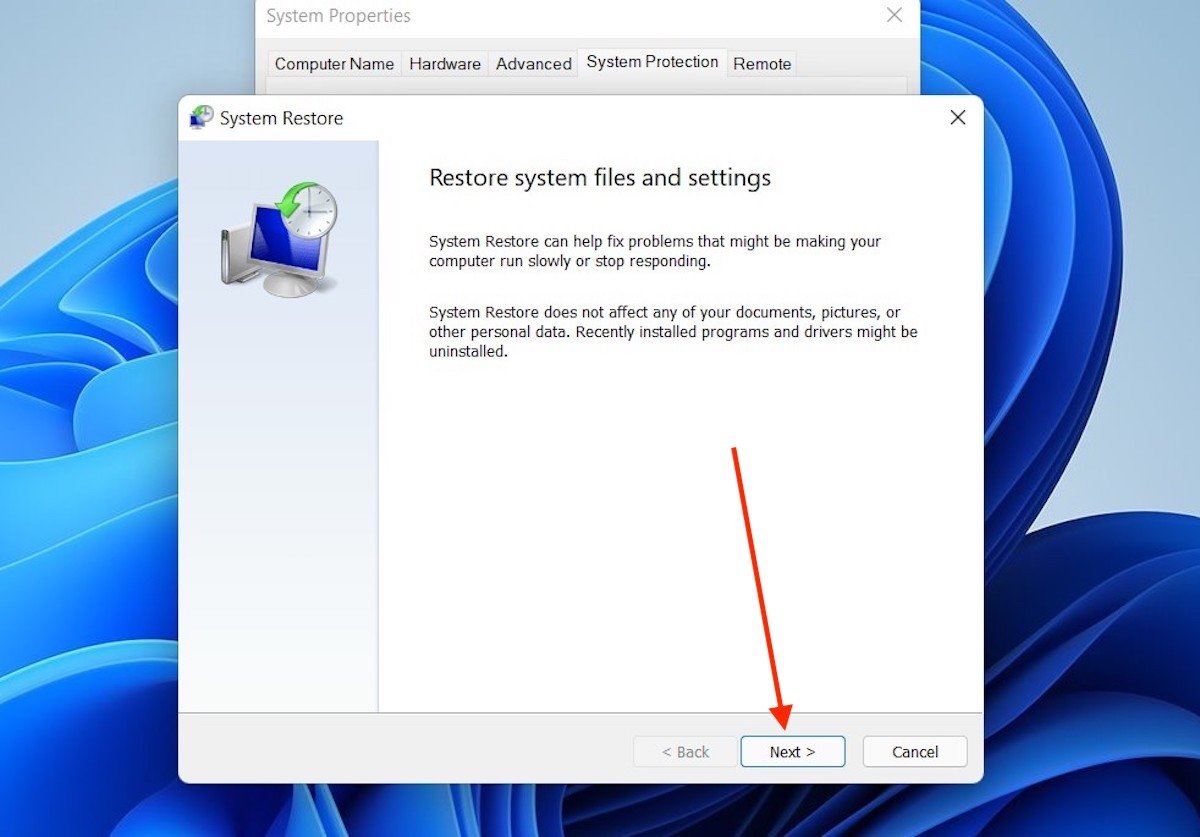 Asistente de restauración
Asistente de restauración
Selecciona el punto de restauración que deseas recuperar. Par ver todos los que hay disponibles, activa la casilla Show more restore points. Observarás que, además del punto que has creado manualmente, Windows 11 creó otros automáticamente. Pulsa en Next para continuar.
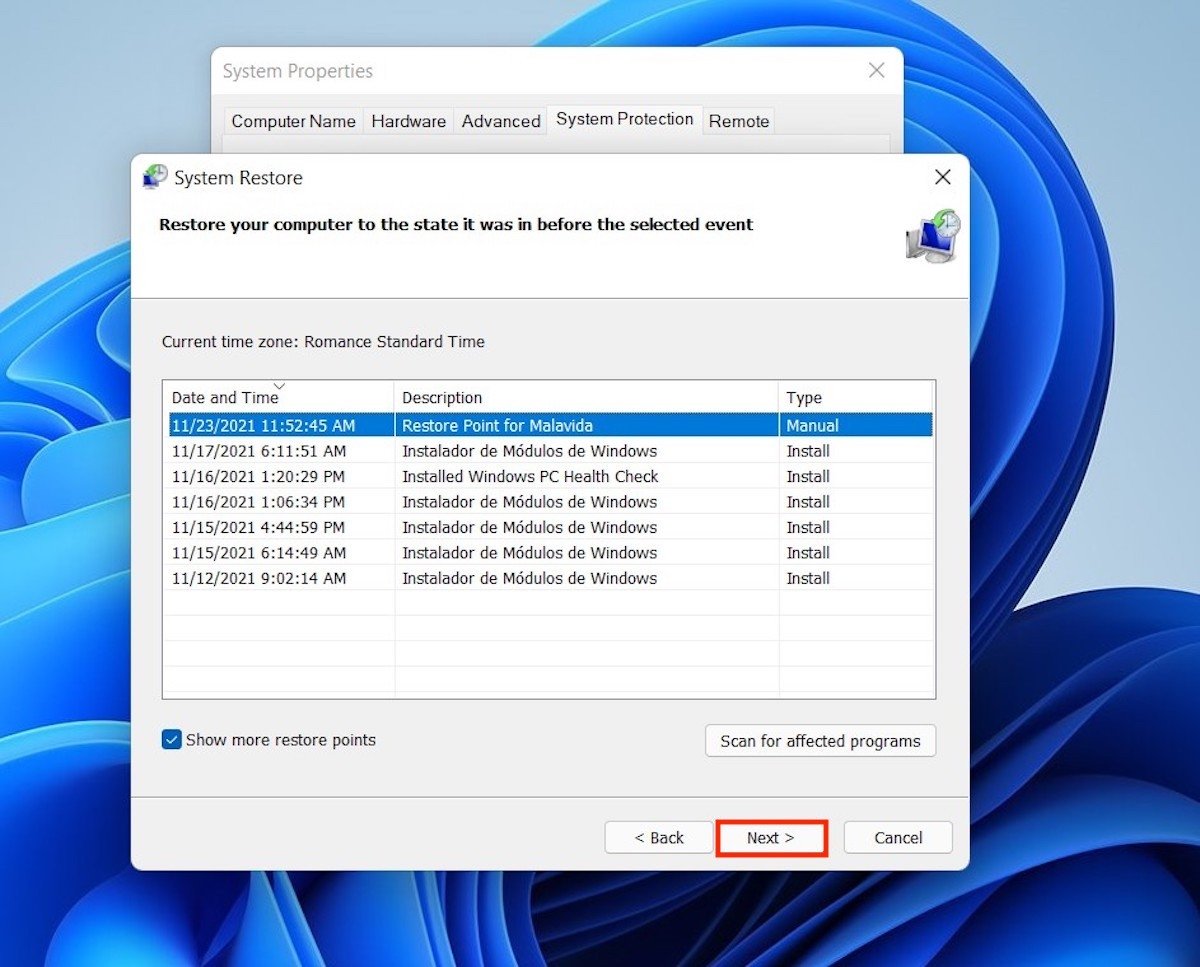 Restaurar punto previo del sistema
Restaurar punto previo del sistema
Verifica qué aplicaciones se verán afectadas con el enlace Scan for affected programs. Si estás conforme, confirma la restauración del punto con el comando Finish.
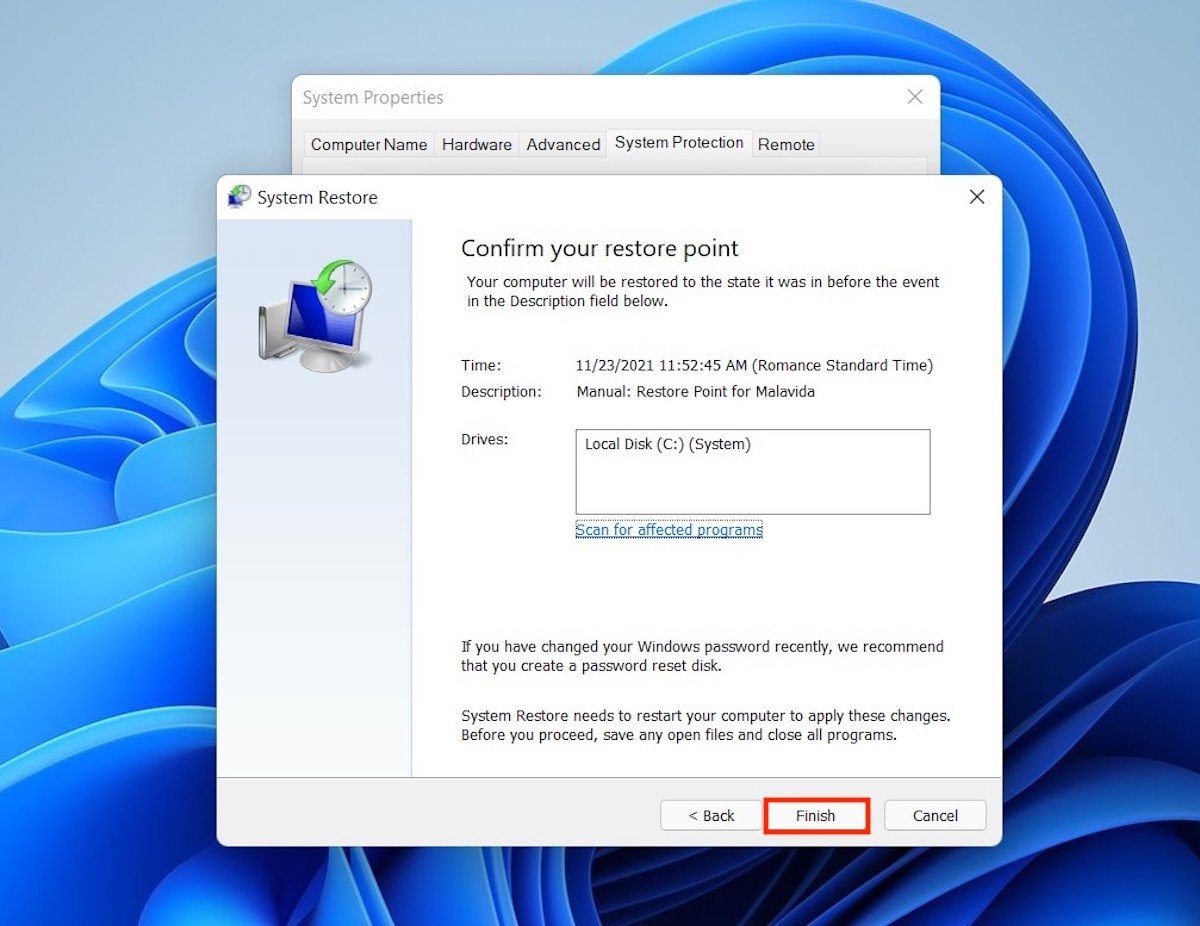 Confirmar restauración
Confirmar restauración
El equipo se reiniciará y regresará al estado exacto en el que se encontraba cuando se creó el punto de restauración. Eso podría incluir el borrado de algunos archivos y la desinstalación de ciertas aplicaciones.
¿Cómo eliminar todos los puntos de restauración?
Si por algún motivo deseas borrar los puntos de restauración de tu equipo, quizá porque tienes poco espacio en el disco duro, regresa a System Properties y abre la pestaña System Protection. Entonces, presiona en Configure.
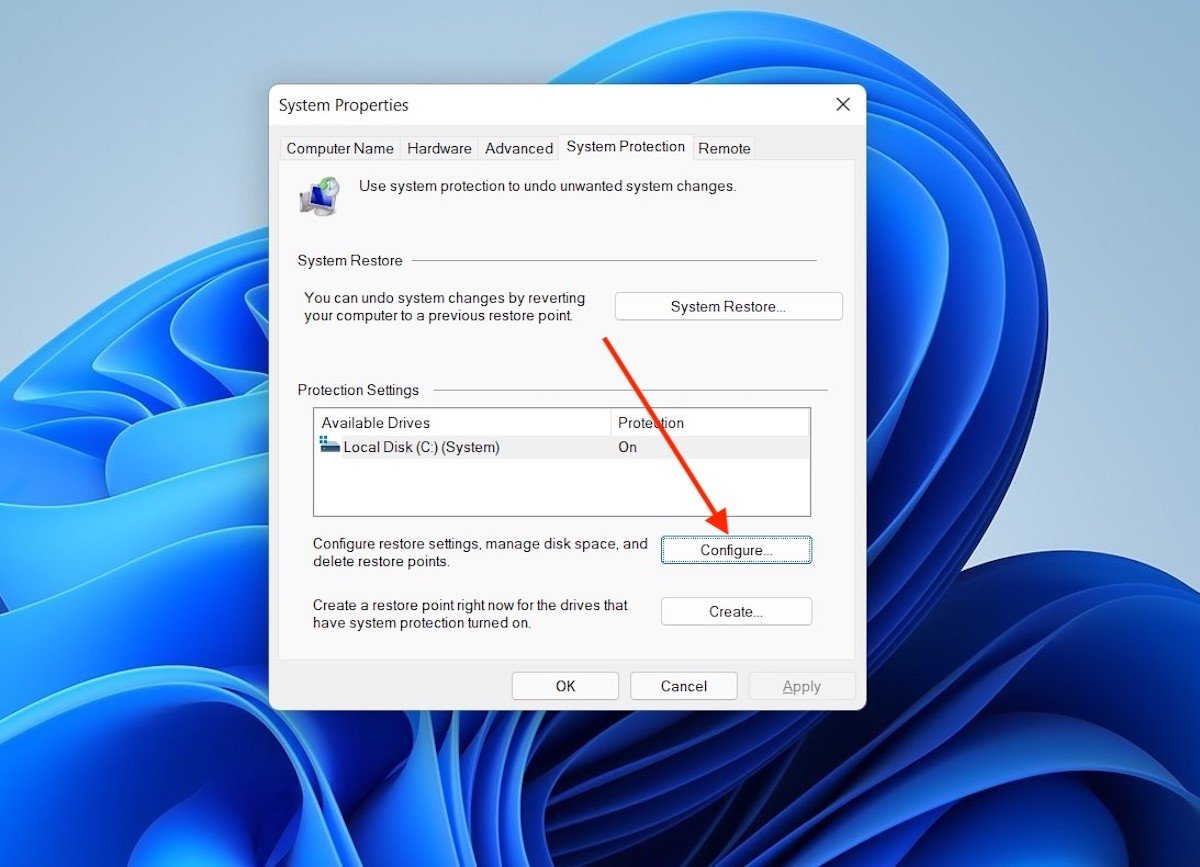 Configuración para borrado de puntos de restauración
Configuración para borrado de puntos de restauración
En el diálogo emergente, presiona en Delete.
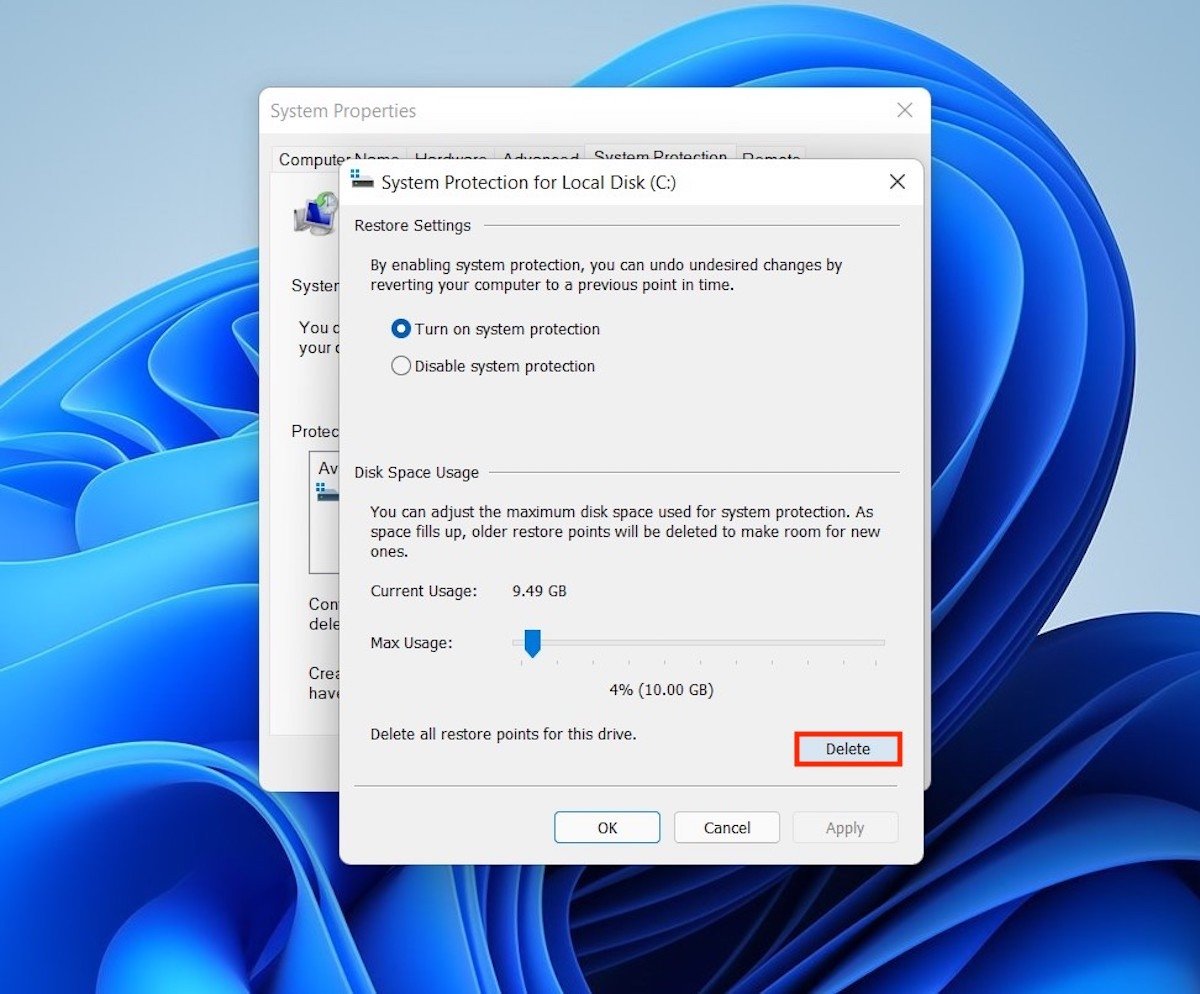 Borrar todos los puntos de restauración
Borrar todos los puntos de restauración
Usa el botón Continue para confirmar el borrado de todos los puntos de restauración.
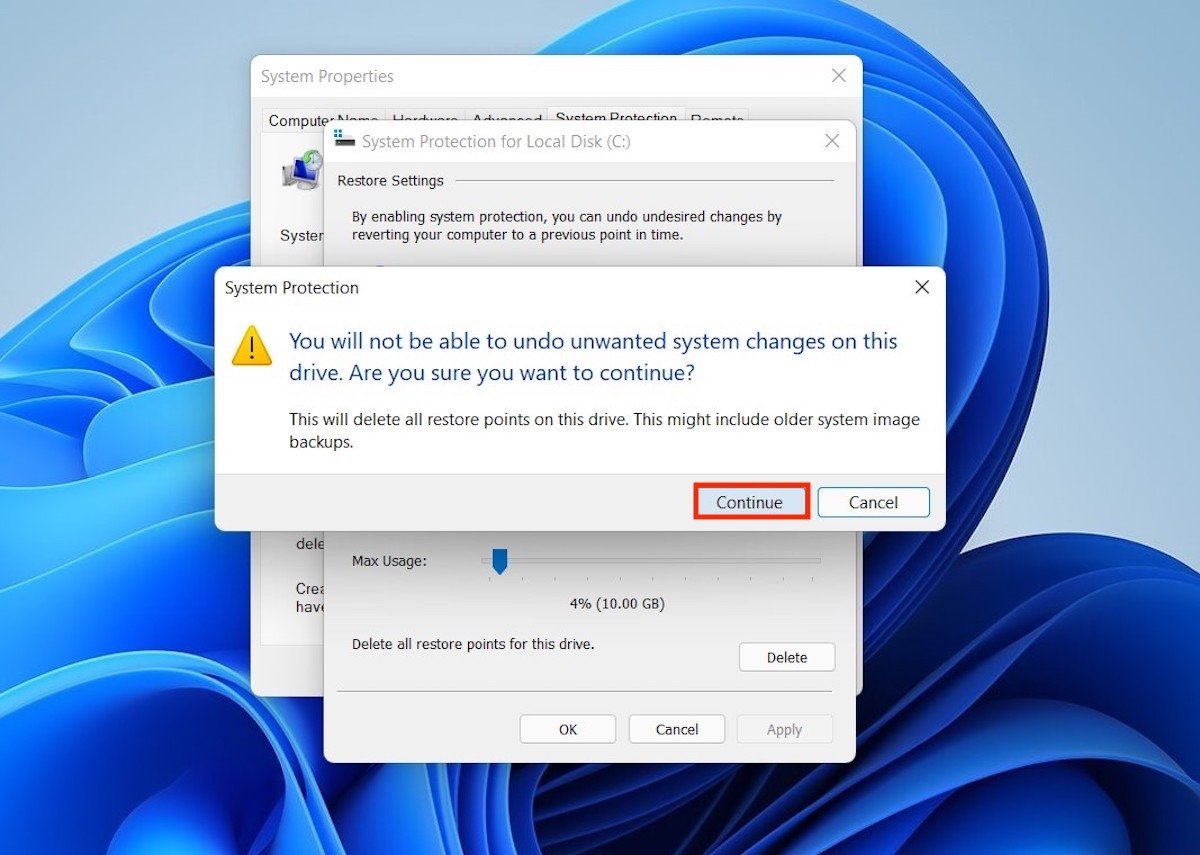 Confirmar borrado de todos los puntos de restauración
Confirmar borrado de todos los puntos de restauración
De esta manera tan sencilla habrás borrado todos los puntos creados hasta el momento. Debes saber que Windows 11 volverá a crearlos de forma automática cuando, por ejemplo, instales una aplicación. Si no quieres que eso suceda, selecciona la opción Disable system protection.