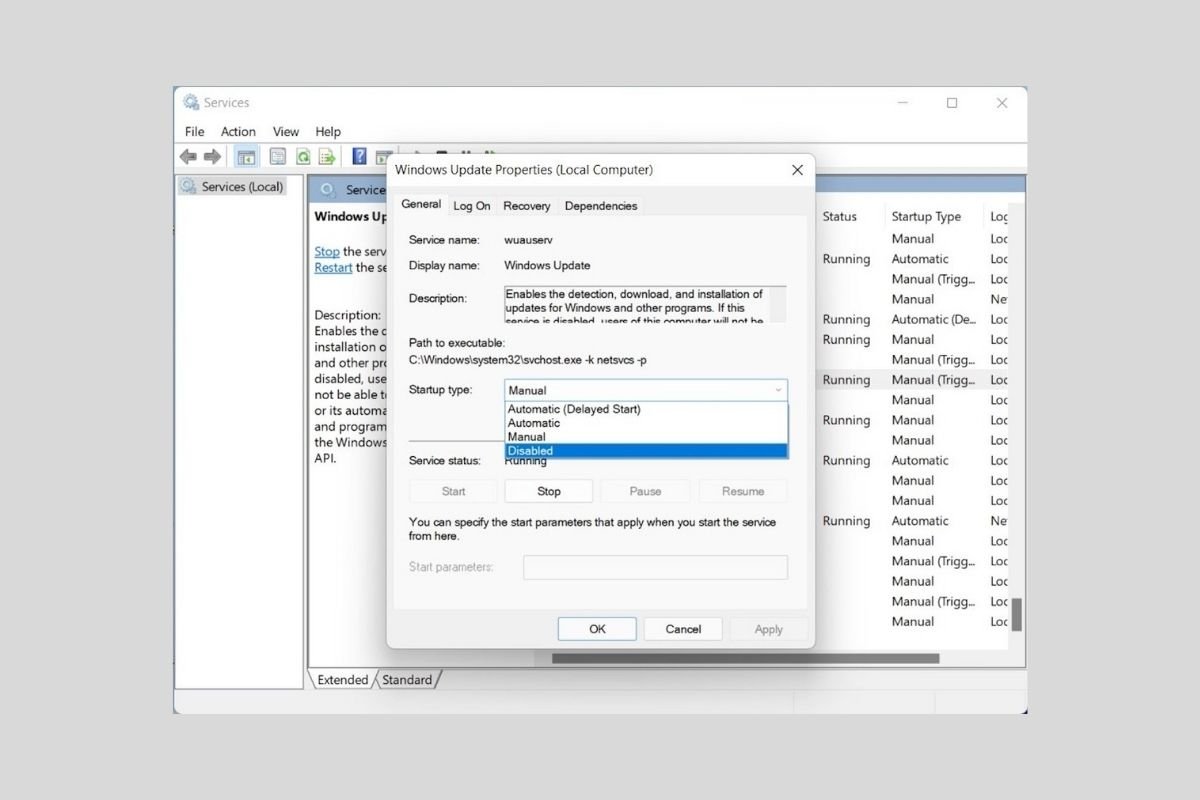Las actualizaciones de Windows 11 proporcionan mejoras del sistema en ámbitos tan variados como la interfaz, las aplicaciones integradas y otras funciones. Sin embargo, también son fundamentales para mantener el ordenador a salvo de los posibles ataques externos. Sí, son el medio que utiliza Microsoft para cerrar brechas de seguridad. Por eso, Windows viene equipado con un sistema de actualizaciones automáticas que descarga y prepara las nuevas versiones para ser instaladas. ¿Quieres deshacerte de esta herramienta? ¿Notas que tu ordenador va lento debido a las actualizaciones automatizadas? En este artículo te contamos cómo desactivarlas paso a paso.
Pausar las actualizaciones desde la aplicación de configuración
El primer método que puedes emplear para poner en pausa la descarga de actualizaciones está ubicado en la configuración del sistema. Localiza su acceso directo en el menú de Inicio o usa el atajo de teclado Windows + I para entrar.
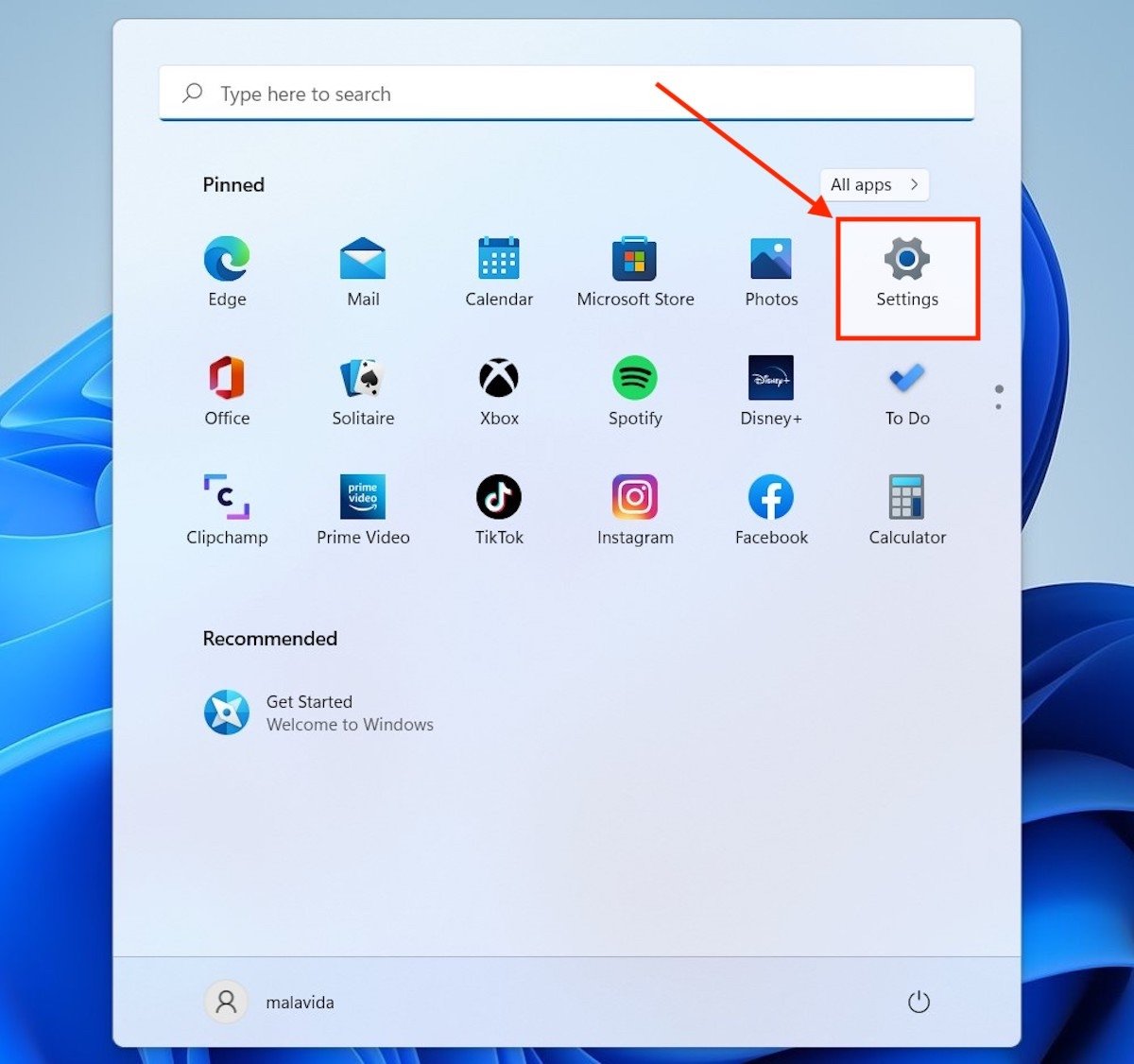 Abrir los ajustes de Windows 11
Abrir los ajustes de Windows 11
Haz clic en Windows Update para ver todas las opciones relacionadas con las actualizaciones. En el apartado Pause updates, indica cuánto tiempo quieres detener las actualizaciones automáticas.
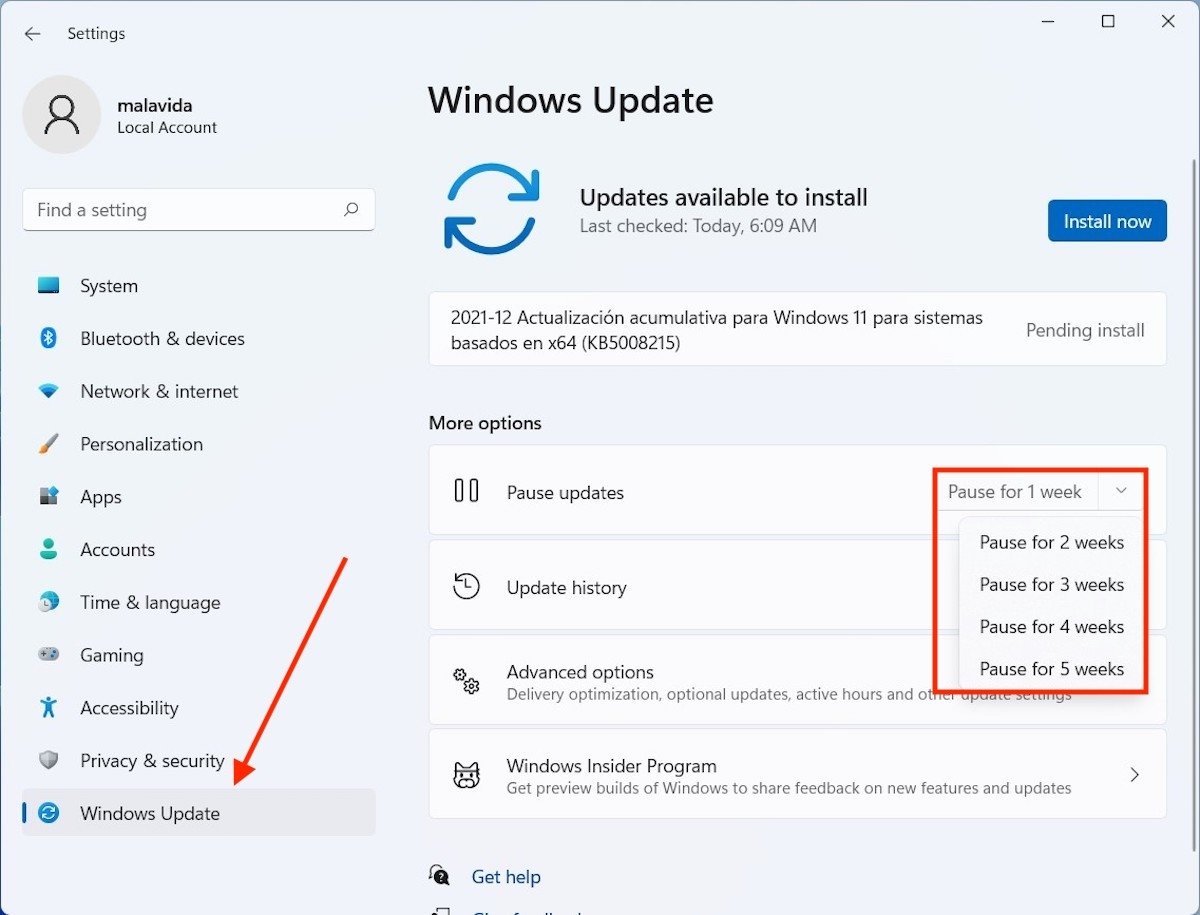 Pausar actualizaciones durante un tiempo determinado
Pausar actualizaciones durante un tiempo determinado
Es posible configurar esta pausa durante cinco semanas como máximo. En ese tiempo, Windows Update dejará de verificar si hay actualizaciones disponibles, aunque podrás realizar esta consulta por tu cuenta manualmente.
Desactivar el servicio de Windows Update
Como método alternativo tienes a tu disposición la desactivación del servicio de Windows Update. A diferencia del anterior método, este se aplica de manera indefinida. Además, requiere privilegios de administrador para poder llevarse a cabo.
En primer lugar, abre el diálogo Run con la combinación de teclas Windows + R. Escribe el comando services.msc y haz clic en Ok.
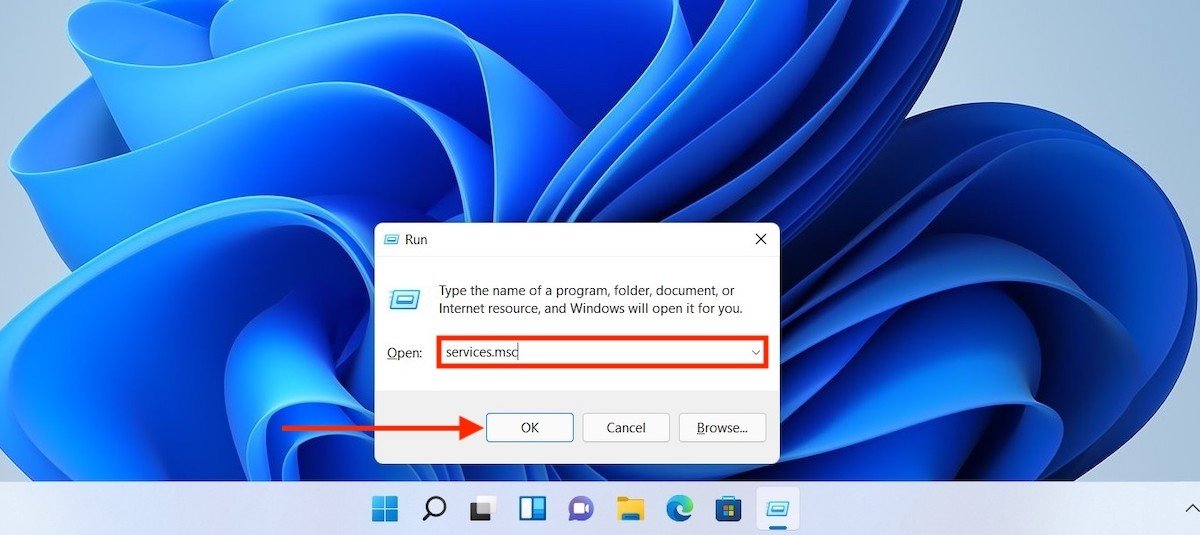 Abrir administrador de servicios de Windows 11
Abrir administrador de servicios de Windows 11
En la lista de servicios, encuentra la entrada Windows Update. Efectúa un doble clic sobre ella para ver todos los parámetros.
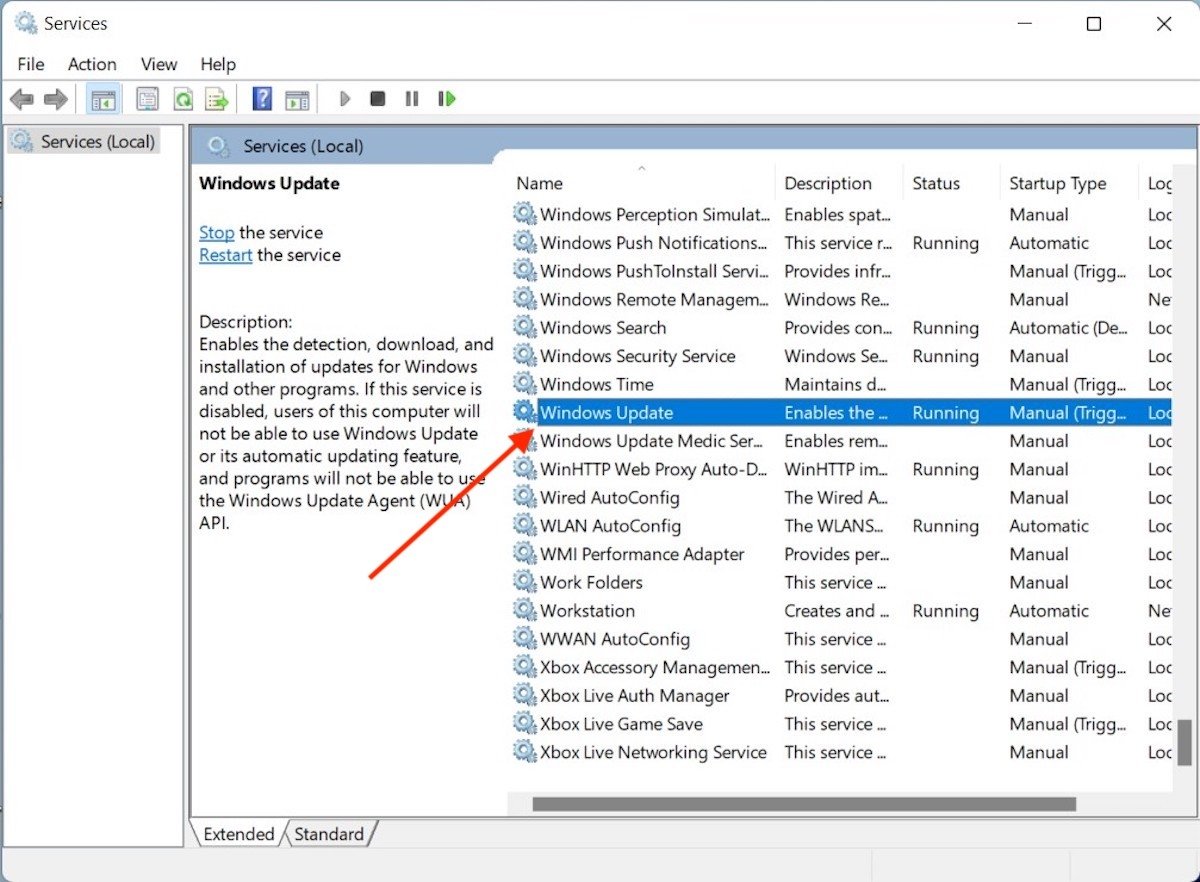 Servicio de Windows Update
Servicio de Windows Update
Inmediatamente, se abrirá una ventana emergente. En ella debes desplegar el listado de opciones situadas junto a Startup type. Selecciona Disabled para impedir que el servicio se ejecute automáticamente durante el inicio.
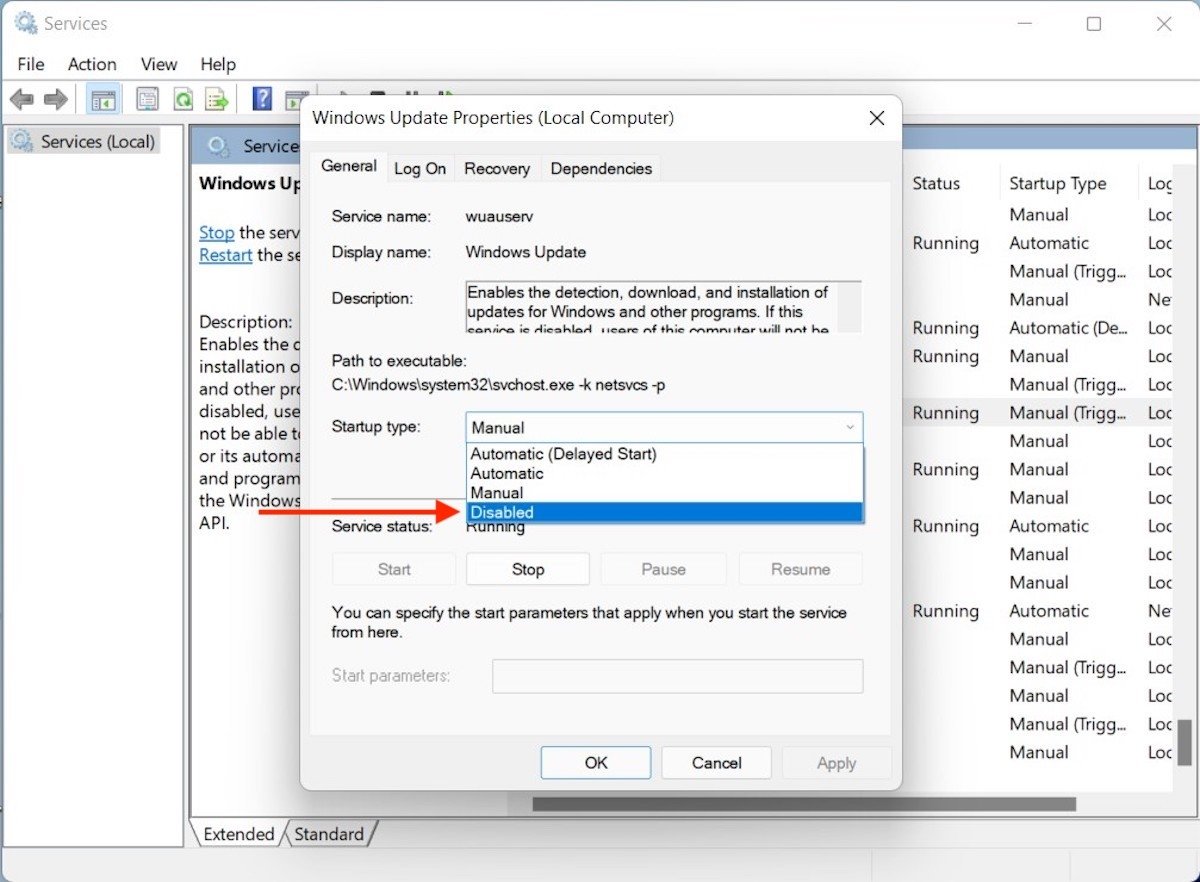 Desactivar el servicio de actualizaciones
Desactivar el servicio de actualizaciones
Reinicia el equipo para que los cambios surtan efecto. Recuerda que si en el futuro deseas activar de nuevo las actualizaciones automáticas deberás establecer este parámetro en Automatic o Manual.
Cómo desactivar las actualizaciones desde regedit
La última manera de deshabilitar las actualizaciones automáticas es modificando el registro de Windows. Para hacerlo, necesitas ejecutar el editor. Es tan sencillo como abrir la ventana Run y escribir en ella el comando regedit. En este caso también será necesario contar con privilegios administrativos para realizar los cambios.
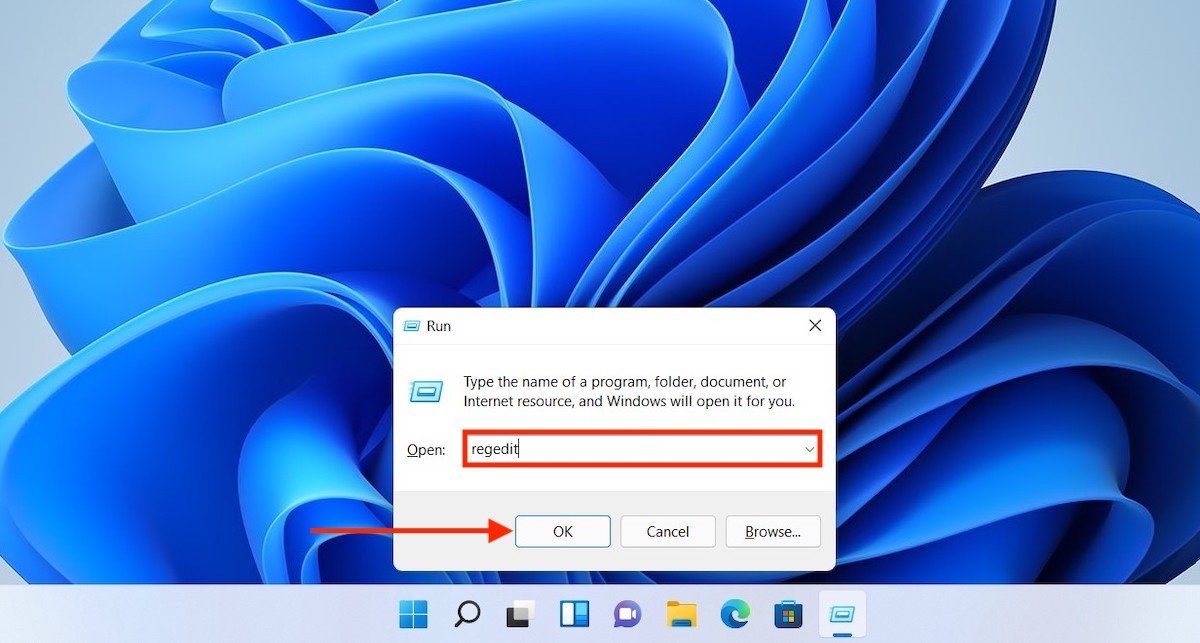 Abrir el editor del registro
Abrir el editor del registro
En la ventana del editor del registro dirígete a la siguiente ruta:
Computer\HKEY_LOCAL_MACHINE\SOFTWARE\Policies\Microsoft\Windows Dentro de la clave Windows encontrarás una clave anidada denominada Windows Update. Si no es así, créala tú mismo con un clic derecho sobre Windows, situando el cursor en New y seleccionando Key.
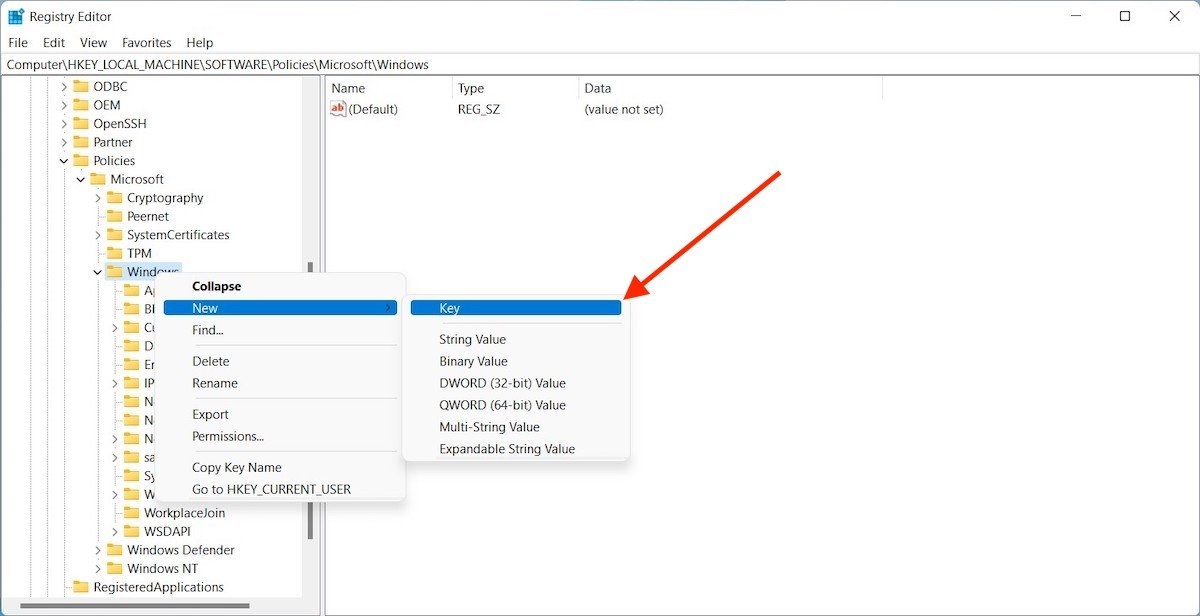 Crear nueva clave
Crear nueva clave
Como resultado, tendrás una clave llamada Windows Update dentro de Windows.
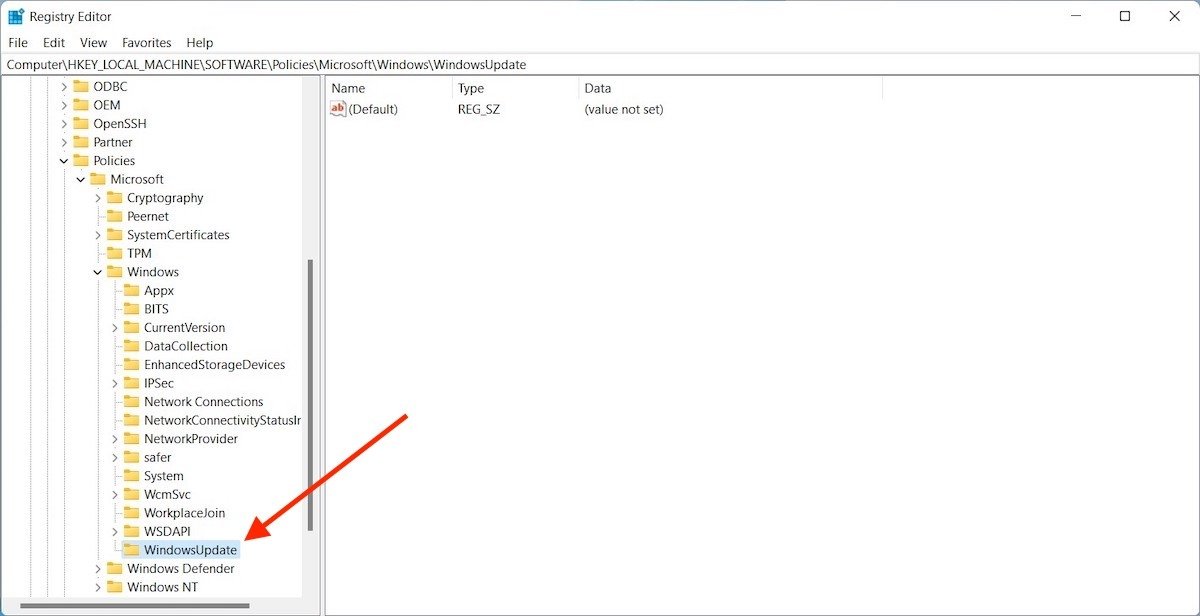 Clave WindowsUpdate creada
Clave WindowsUpdate creada
Repite el proceso, pero esta vez para generar una clave denominada AU dentro de Windows Update.
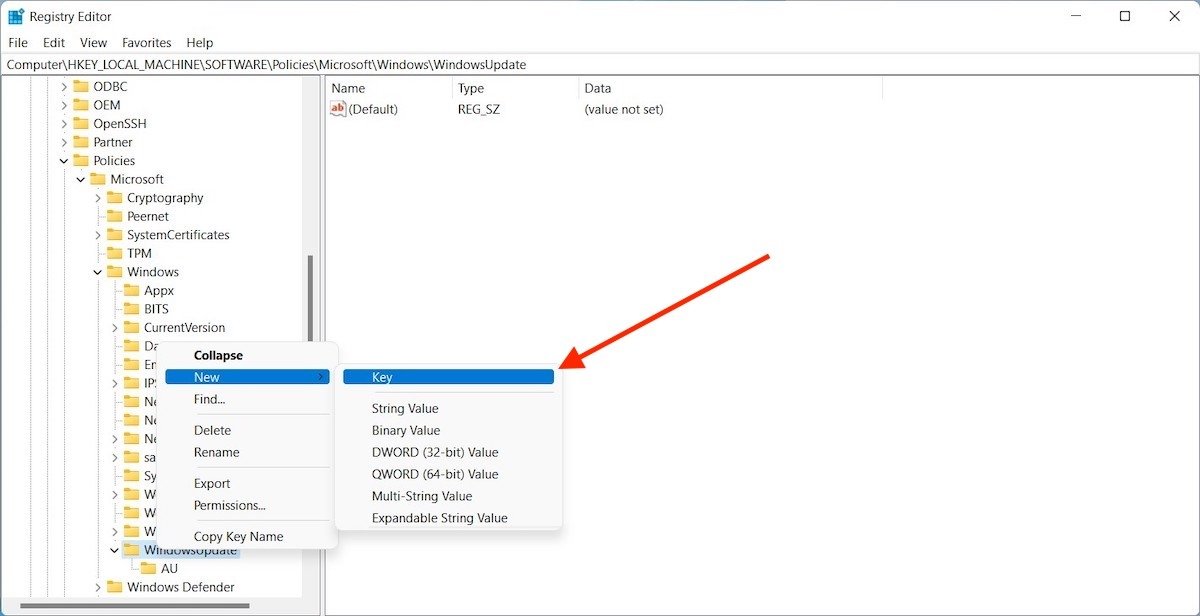 Crear clave AU dentro de Windows Update
Crear clave AU dentro de Windows Update
Dentro de la clave AU agrega un DWORD (32-bits) Value.
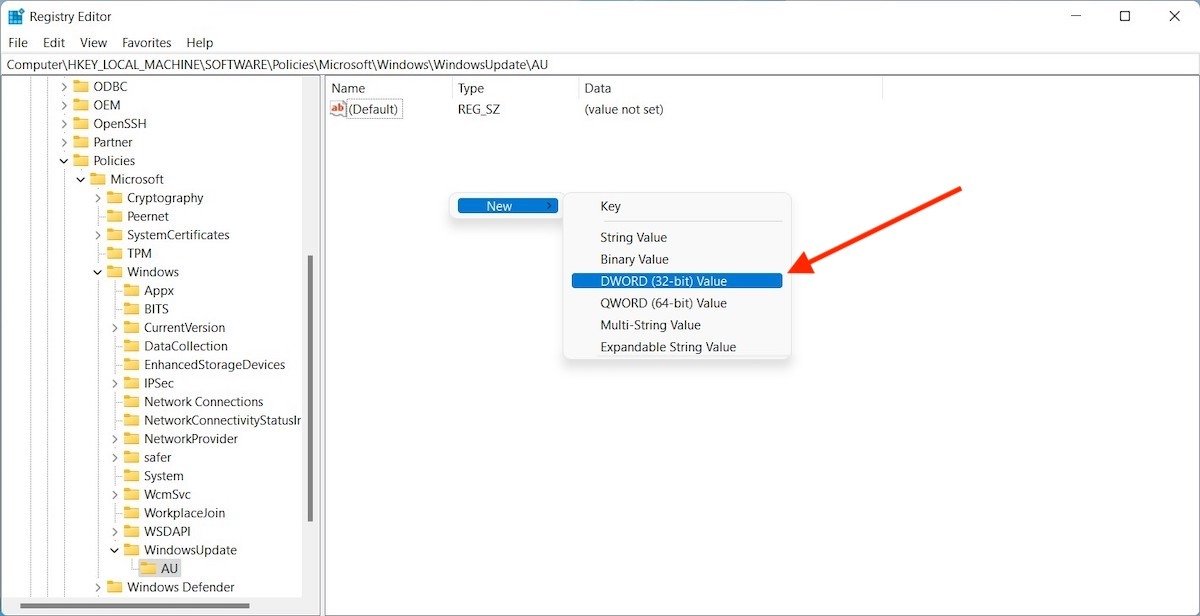 Crear nuevo valor de 32 bits
Crear nuevo valor de 32 bits
Cámbiale el nombre a NoAutoUpdate y haz un doble clic sobre él. Entonces, modifica el valor a 1.
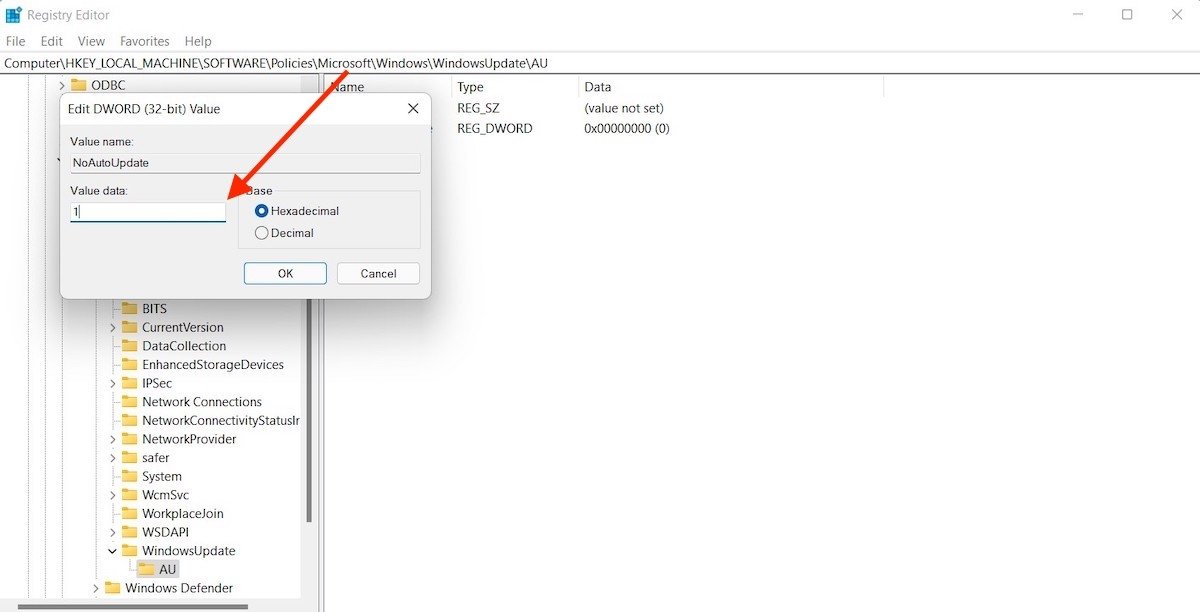 Cambiar valor a 1
Cambiar valor a 1
Después de dar estos pasos en la ruta Computer\HKEY_LOCAL_MACHINE\SOFTWARE\Policies\Microsoft\Windows\WindowsUpdate\AU deberás encontrarte con el valor NoAutoUpdate en 1. Tal y como observas en la siguiente captura.
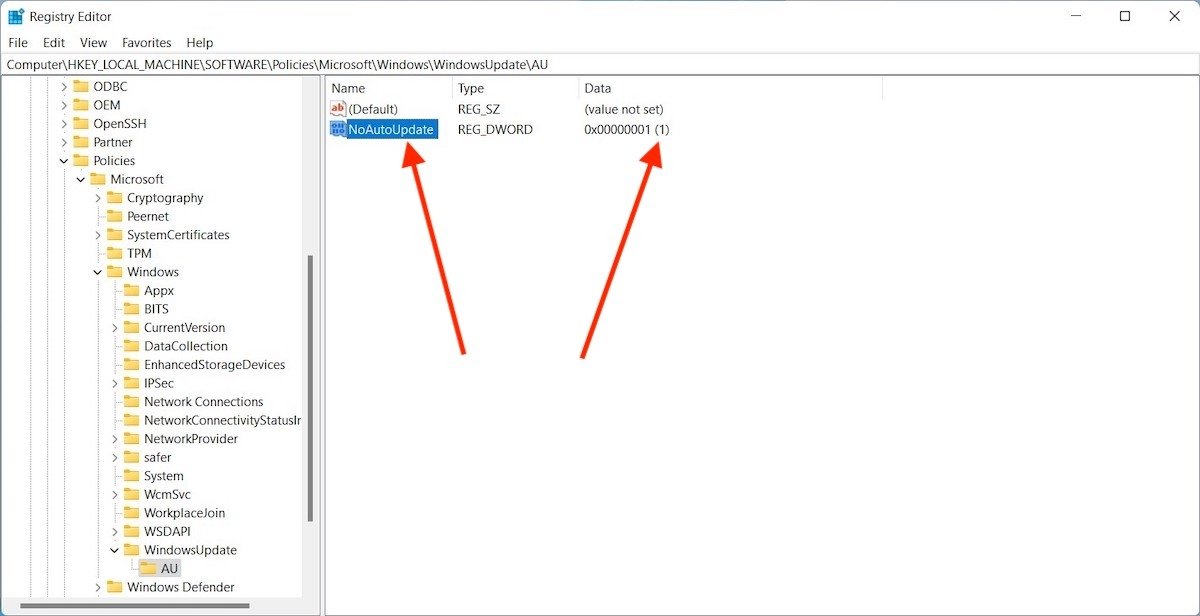 Cambios aplicados en el registro
Cambios aplicados en el registro
Reinicia el equipo para que los cambios se apliquen. A partir de ahora, las actualizaciones nunca se descargarán de un modo automático. Más bien, deberás acudir al apartado de Windows Update en la configuración del sistema.
¿Es recomendable desactivar las actualizaciones automáticas?
Solo podemos aconsejar seguir estos métodos en casos muy concretos, como en equipos de pruebas u ordenadores con poca potencia. No deberías deshabilitar la obtención de nuevas versiones en un PC que uses en casa o en el trabajo. ¿Por qué? Hay diversos motivos:
- El rendimiento suele afinarse con las actualizaciones. Si quieres disfrutar del mejor rendimiento posible, lo más conveniente es que mantengas actualizado tu ordenador.
- Recibirás mejoras y características nuevas mediante Windows Update. Los desarrolladores emplean las actualizaciones automáticas para implementar mejoras y características que, por ejemplo, potencian la productividad o perfeccionan la interfaz.
- Las actualizaciones son fundamentales para mantener seguro el equipo. Las vulnerabilidades que encuentra Microsoft se solventan gracias a los parches que llegan con las nuevas versiones del sistema.