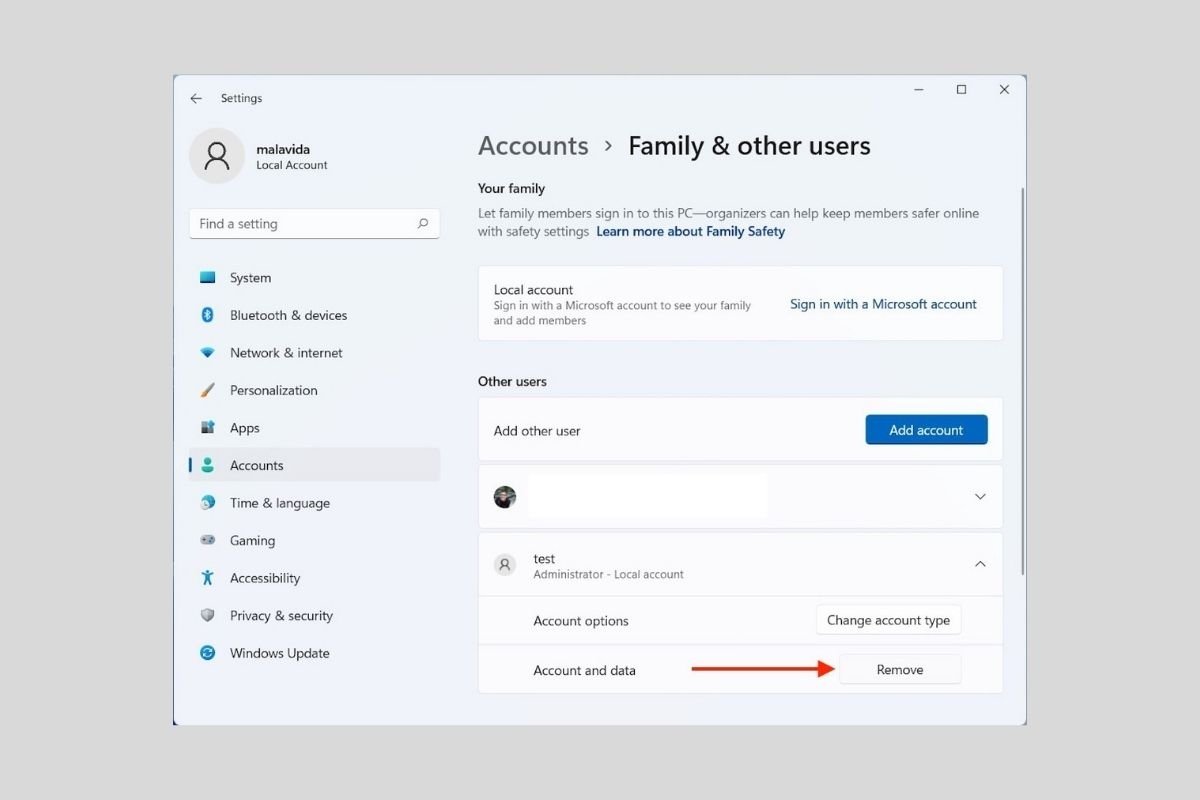Eliminar tu cuenta en Windows 11 es muy fácil. Quizá te plantees eliminar un usuario para borrar todos los datos asociados a él. O es probable que desees comenzar de cero sin necesidad de reinstalar todo el sistema operativo. Sea cual sea el motivo por el que quieres borrar un usuario en tu equipo, aquí te mostramos cuáles son los métodos más efectivos.
Eliminar cualquier cuenta de usuario en Windows 11
Comenzamos por una de las casuísticas más habituales, a saber, la eliminación de una cuenta en Windows 11. Debes tener claro que con este proceso podrás borrar los siguientes tipos de usuarios:
- Cuentas locales no vinculadas a un perfil de Microsoft.
- Cuentas que hayan iniciado sesión con un perfil de Microsoft.
El primer paso es abrir los ajustes del sistema.
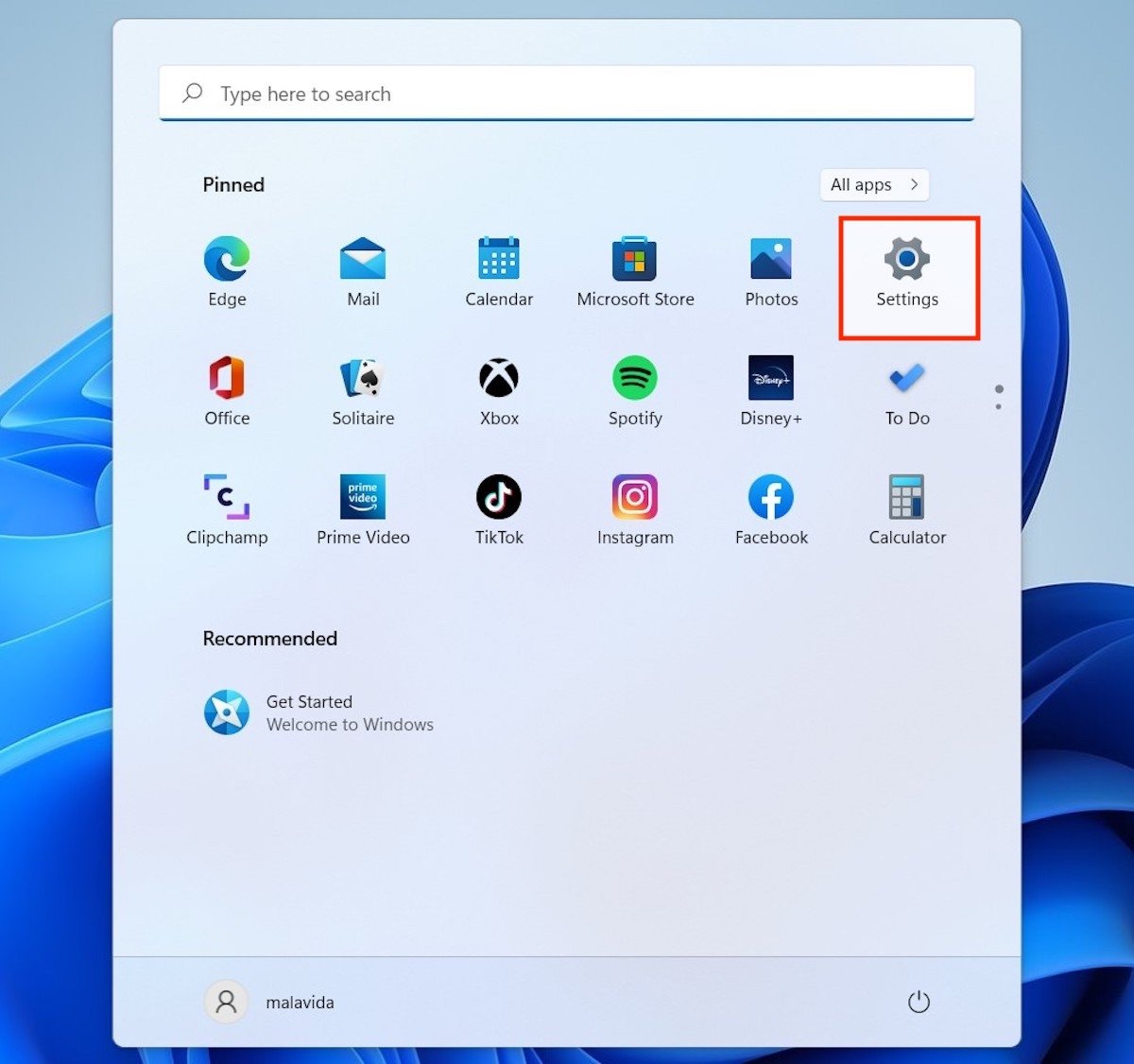 Abrir los ajustes de Windows 11
Abrir los ajustes de Windows 11
Entonces, dirígete al apartado Accounts. En la parte derecha verás aparecer una serie de opciones. Decántate por Family & other users.
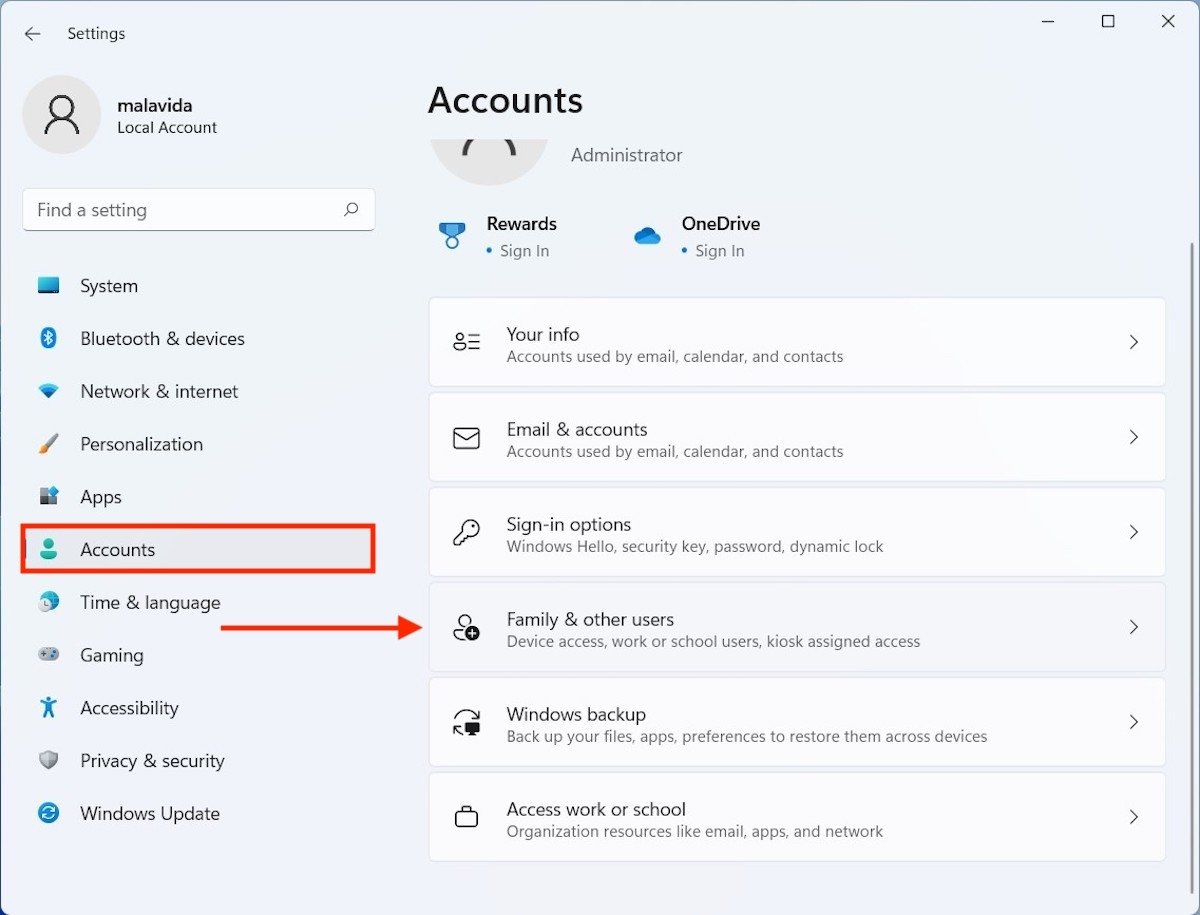 Opciones de usuarios
Opciones de usuarios
Bien, ahora te encuentras en el lugar indicado para eliminar cualquier cuenta de usuario en Windows. Sin embargo, es momento de que te preguntes si dispones de una cuenta secundaria. Si no es el caso, es imposible eliminar tu cuenta actual porque el equipo se quedaría sin usuarios. ¿Cómo puedes solucionar este inconveniente? En el caso de que la cuenta que deseas borrar sea la única disponible, pincha en el botón Add account.
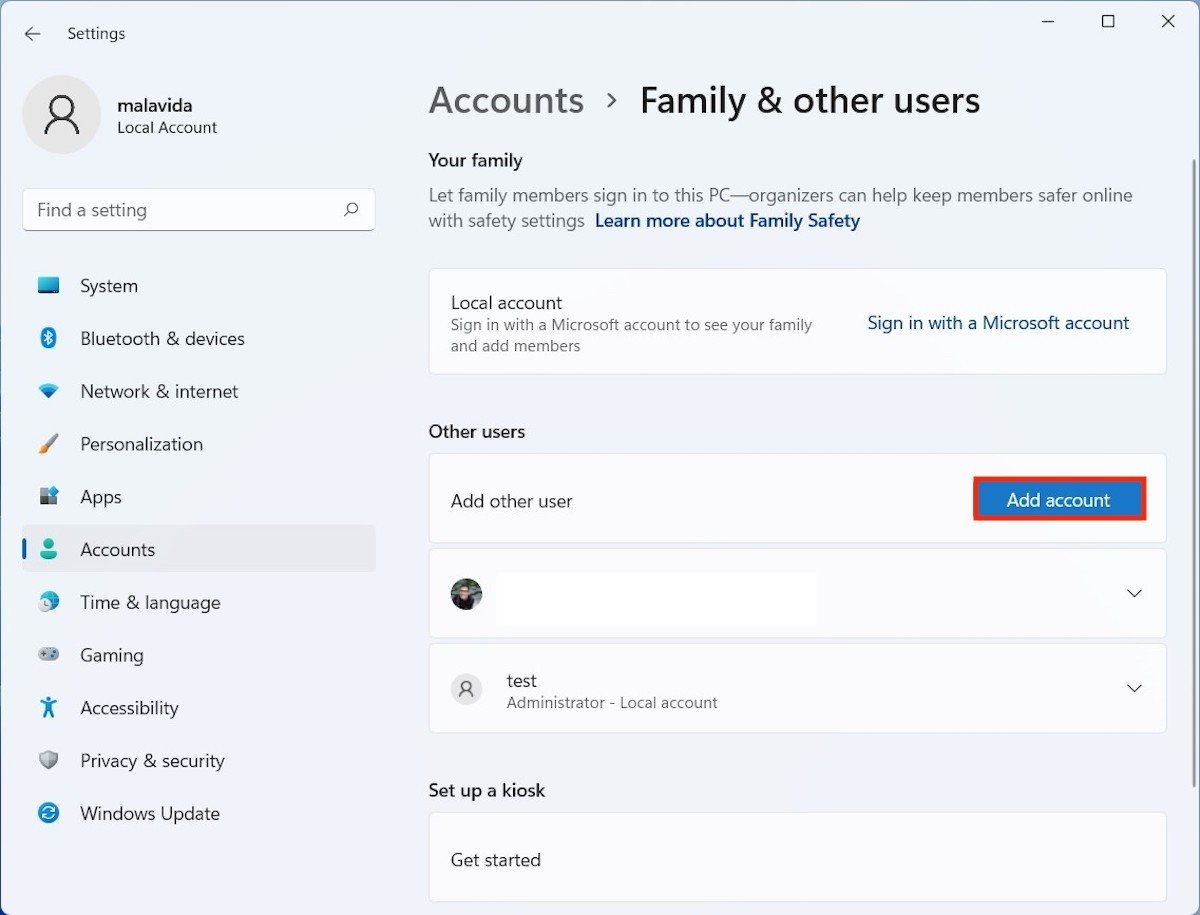 Añadir una nueva cuenta
Añadir una nueva cuenta
No introduzcas ninguna cuenta de Microsoft en la siguiente ventana. Por el contrario, haz clic en I don't have this person's sign-in information.
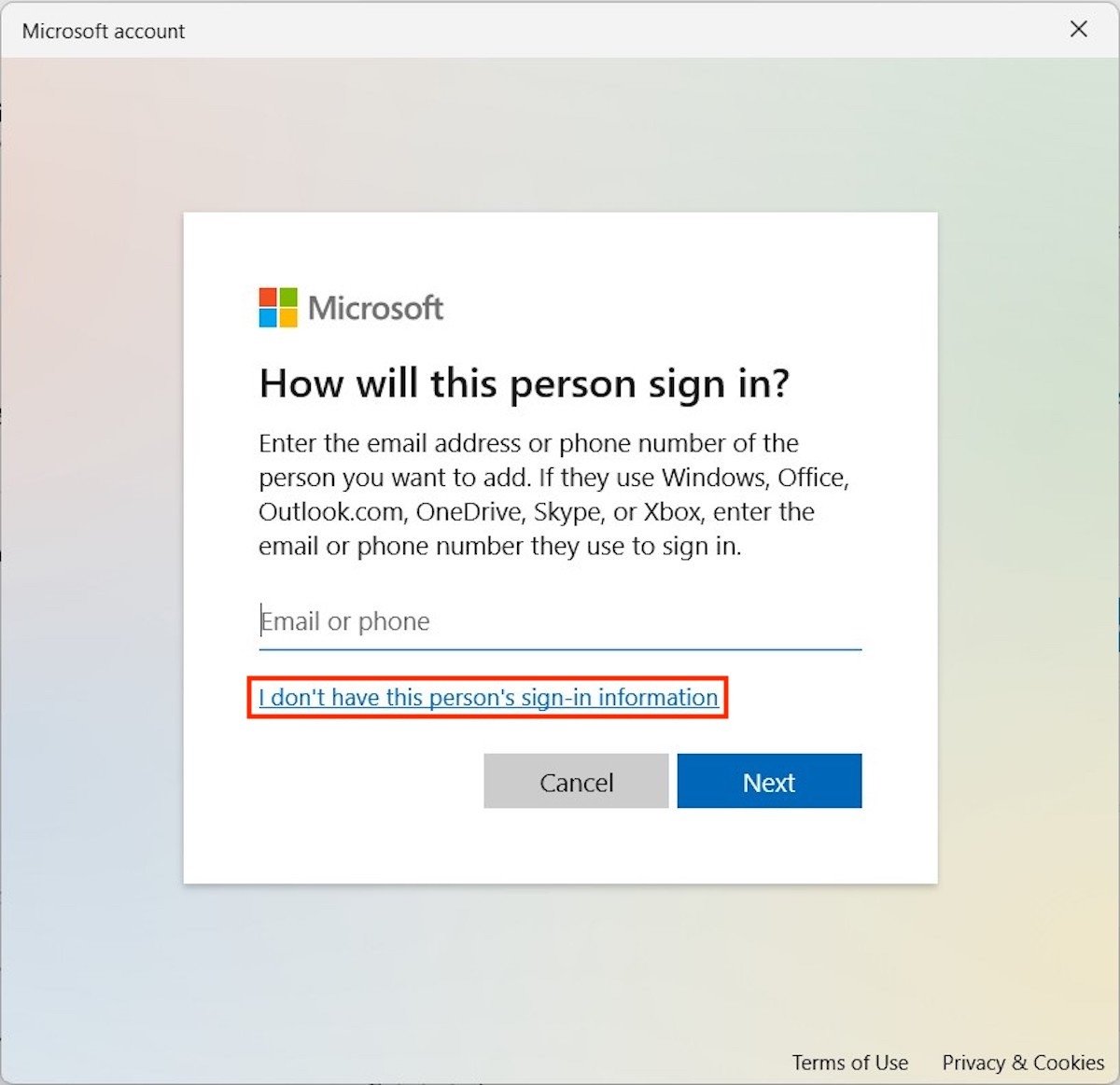 Agregar cuenta local
Agregar cuenta local
De nuevo, evita crear una nueva cuenta con el botón Add a user without a Microsoft account.
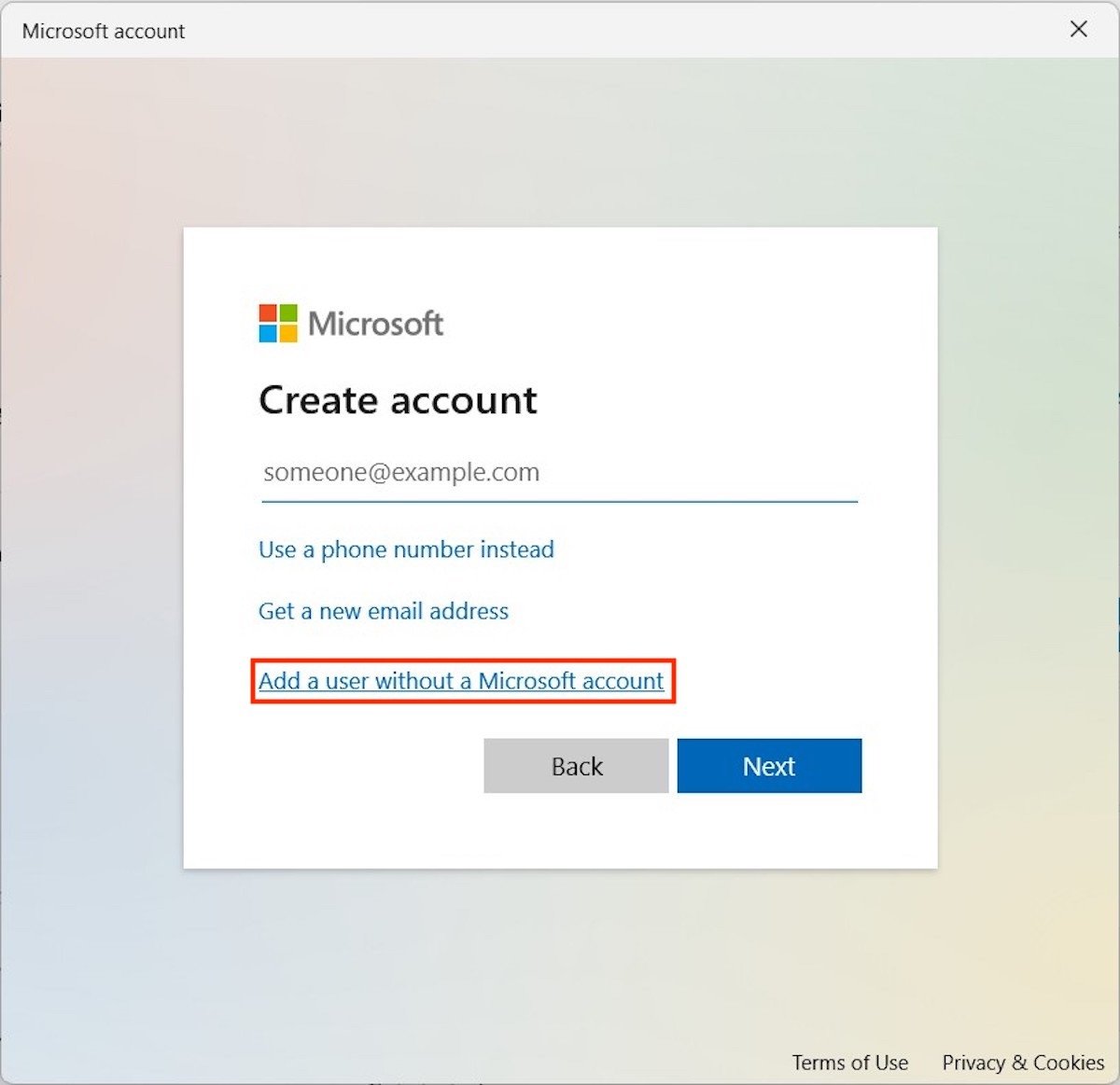 Agregar una cuenta sin perfil de Microsoft
Agregar una cuenta sin perfil de Microsoft
Indica el nombre de usuario de la cuenta secundaria y la contraseña. Después, presiona en Next para continuar.
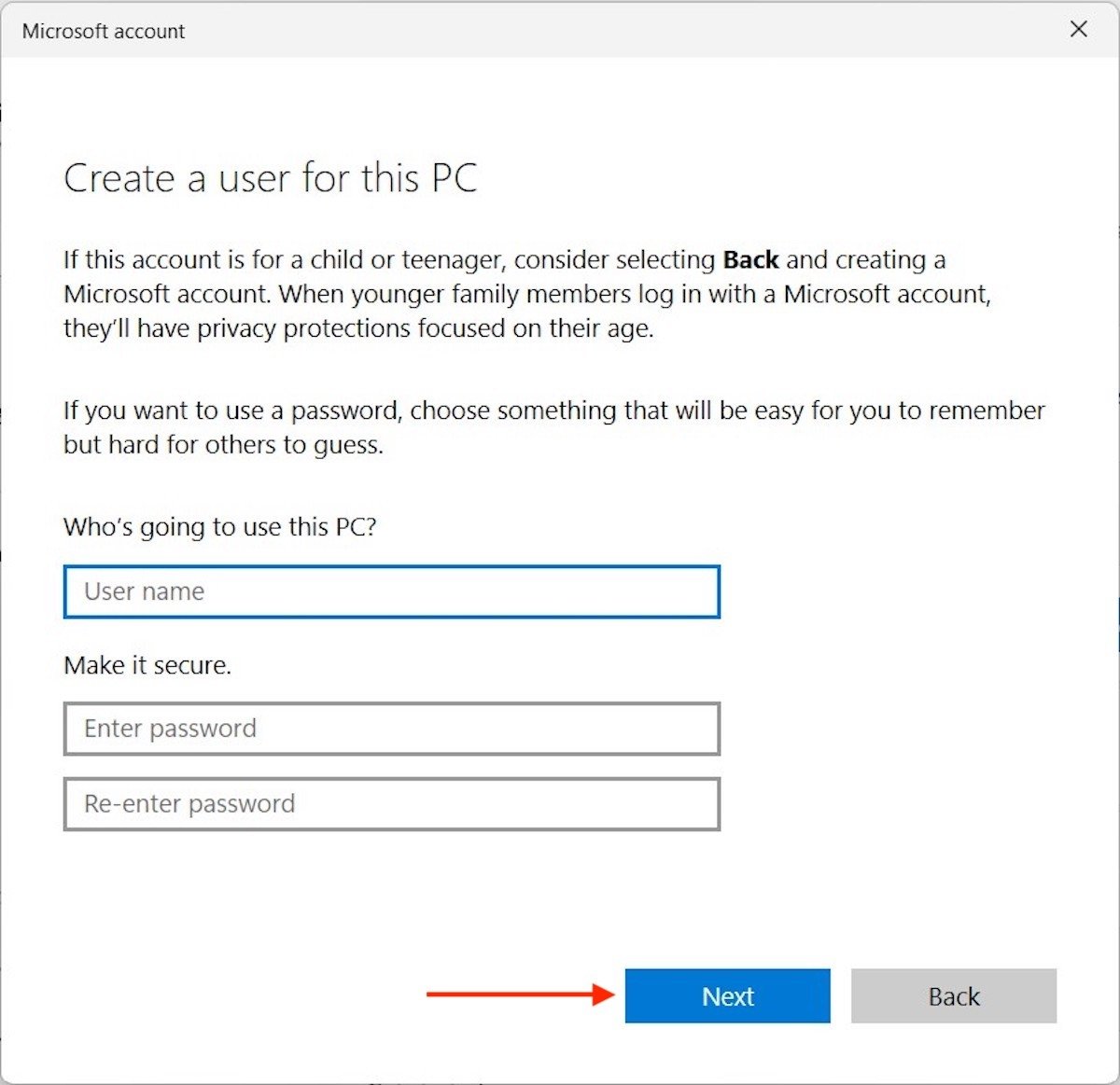 Completar campos de la cuenta
Completar campos de la cuenta
Regresa a la sección Family & other users. Abre las opciones de la cuenta que acabas de generar y usa el botón Change account type para asignarle más privilegios.
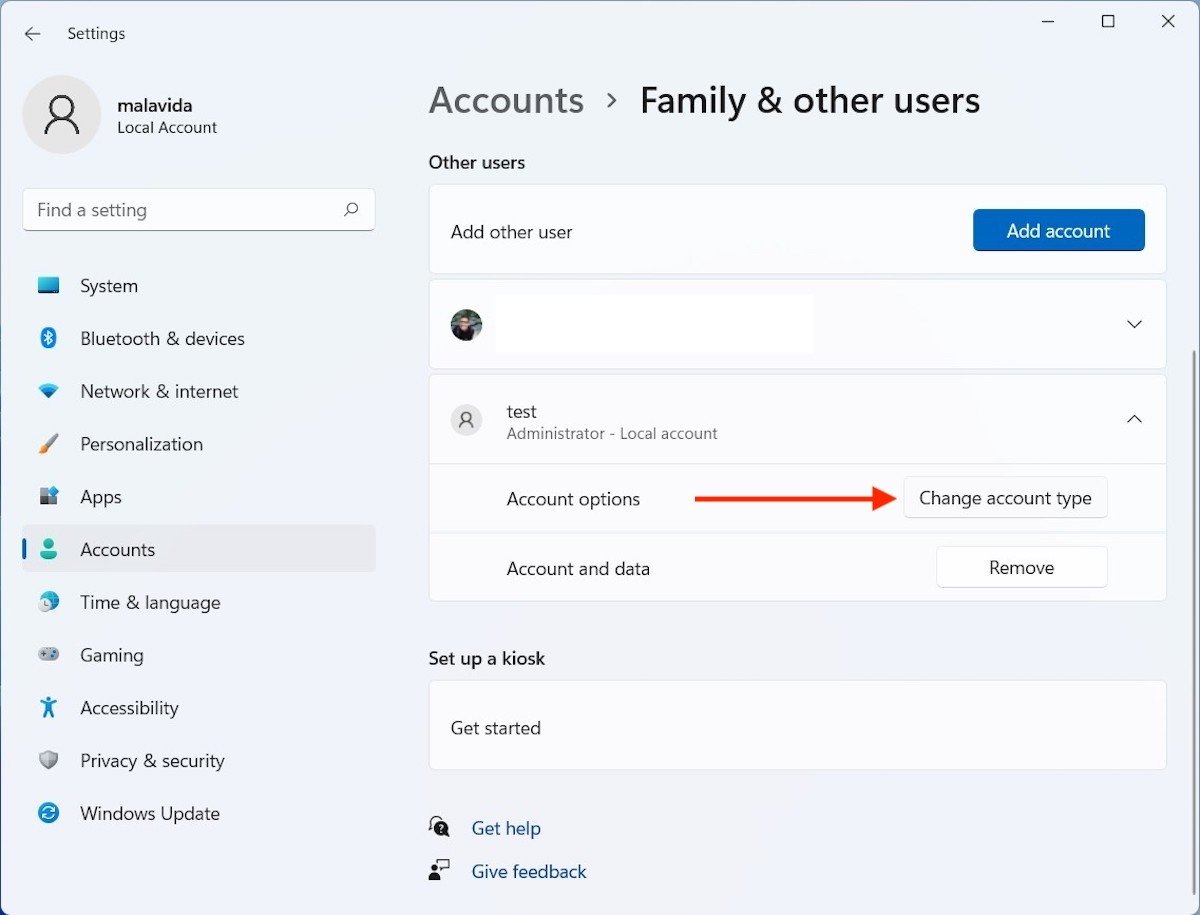 Cambiar el tipo de la cuenta
Cambiar el tipo de la cuenta
En desplegable Account type, elige Administrator.
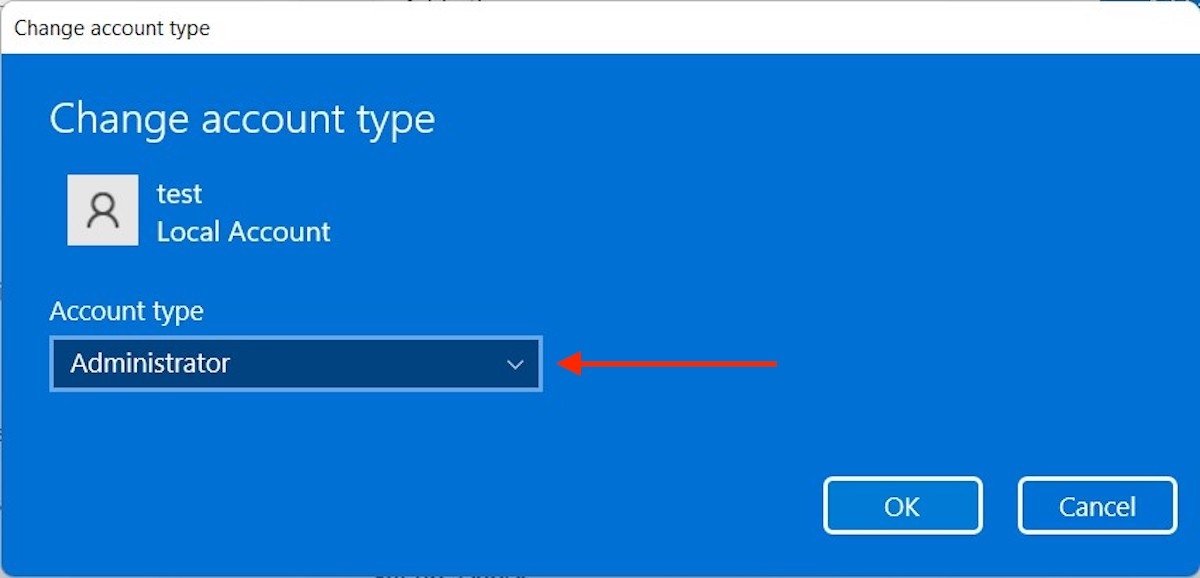 Asignar privilegios de administrador a la cuenta
Asignar privilegios de administrador a la cuenta
Antes de continuar, hacemos un breve resumen de lo que has hecho hasta ahora:
- Accediste a la configuración de usuarios.
- Como no disponías de ninguna cuenta adicional, generaste una.
- Finalmente, le asignaste privilegios de administrador para que sea capaz de borrar usuarios.
Ahora, cierra sesión y dirígete al mismo apartado desde la nueva cuenta que has habilitado. Haz clic en la flecha para ver todas las opciones del usuario que deseas borrar. Presiona en Remove para proceder.
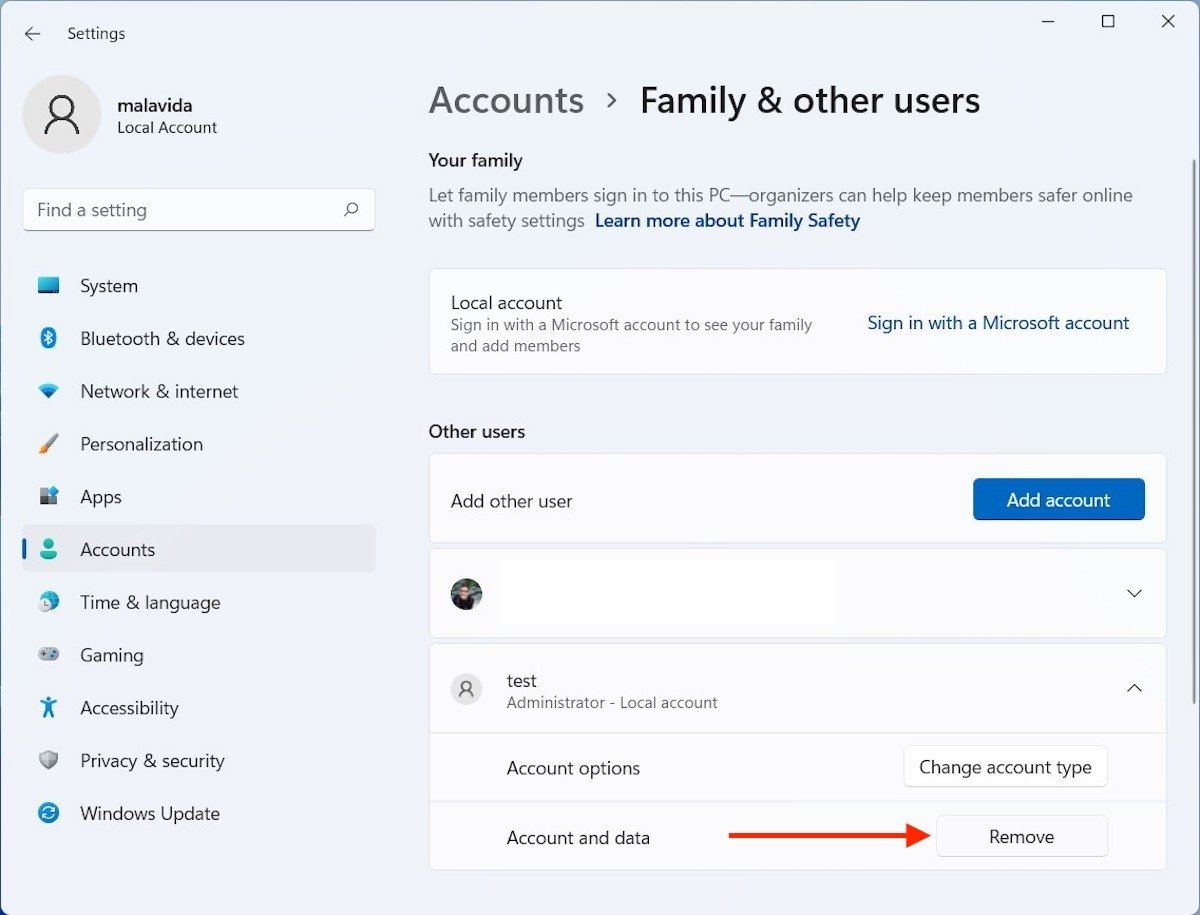 Eliminar cuenta de usuario
Eliminar cuenta de usuario
En el diálogo emergente presiona en el botón Delete account and data.
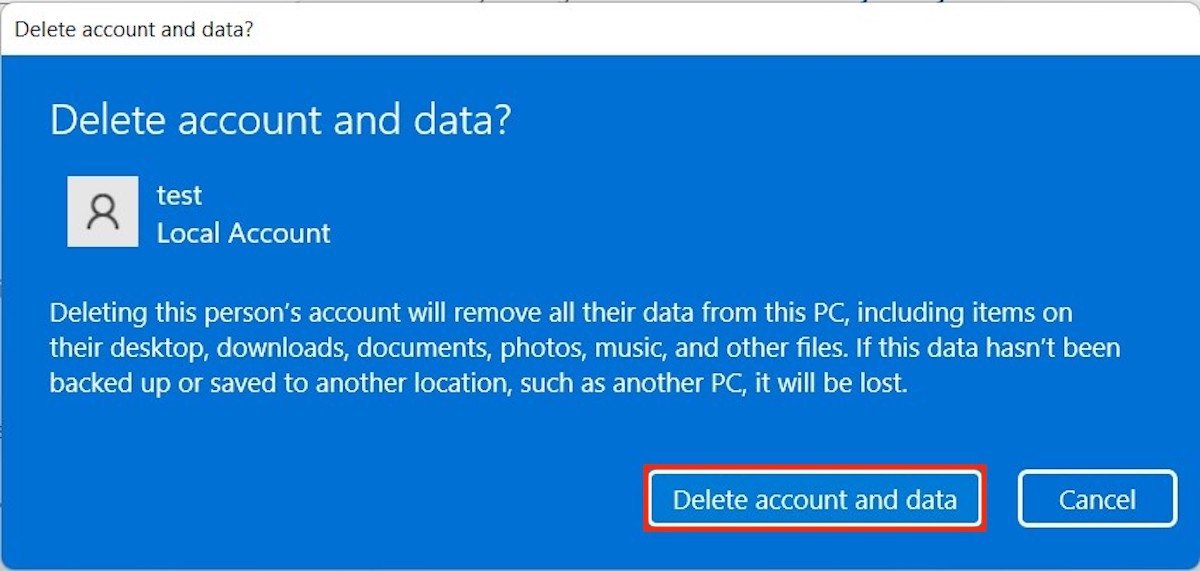 Confirmar borrado
Confirmar borrado
El usuario habrá sido eliminado por completo y, junto con él, todos sus datos y aplicaciones.
Borrar una cuenta de Microsoft y pasar a cuenta local
El segundo caso en el que nos centramos en esta guía es el de borrar una cuenta de Microsoft y desvincularla de un usuario. A diferencia del anterior proceso, este no borra los ficheros del usuario. Tan solo cierra sesión en los servicios de la compañía. Asimismo, no será necesario disponer de una cuenta adicional.
De nuevo, todo comienza en la aplicación de ajustes. Abre Accounts y pincha en Your info.
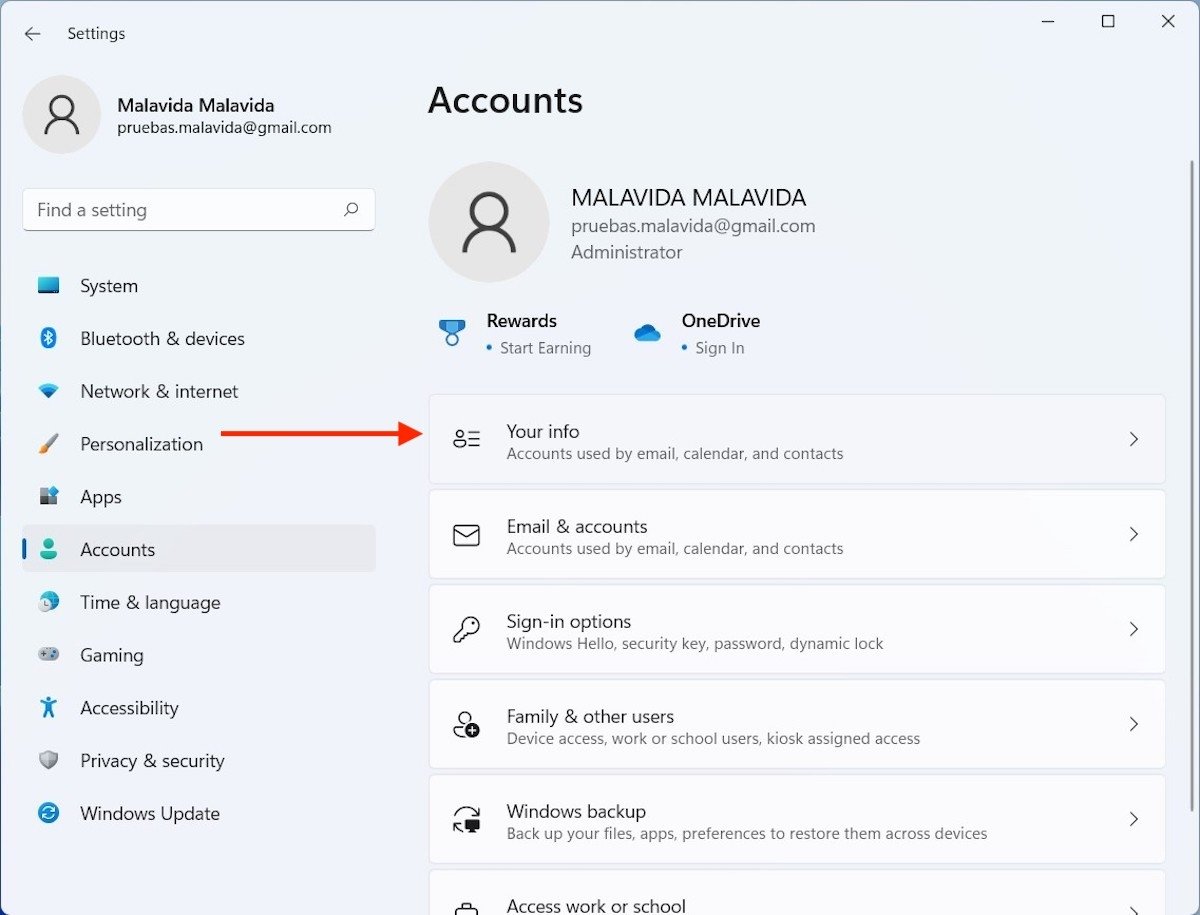 Información de la cuenta
Información de la cuenta
Haz clic en el enlace que verás junto a Microsoft account denominado Sign in with a local account instead.
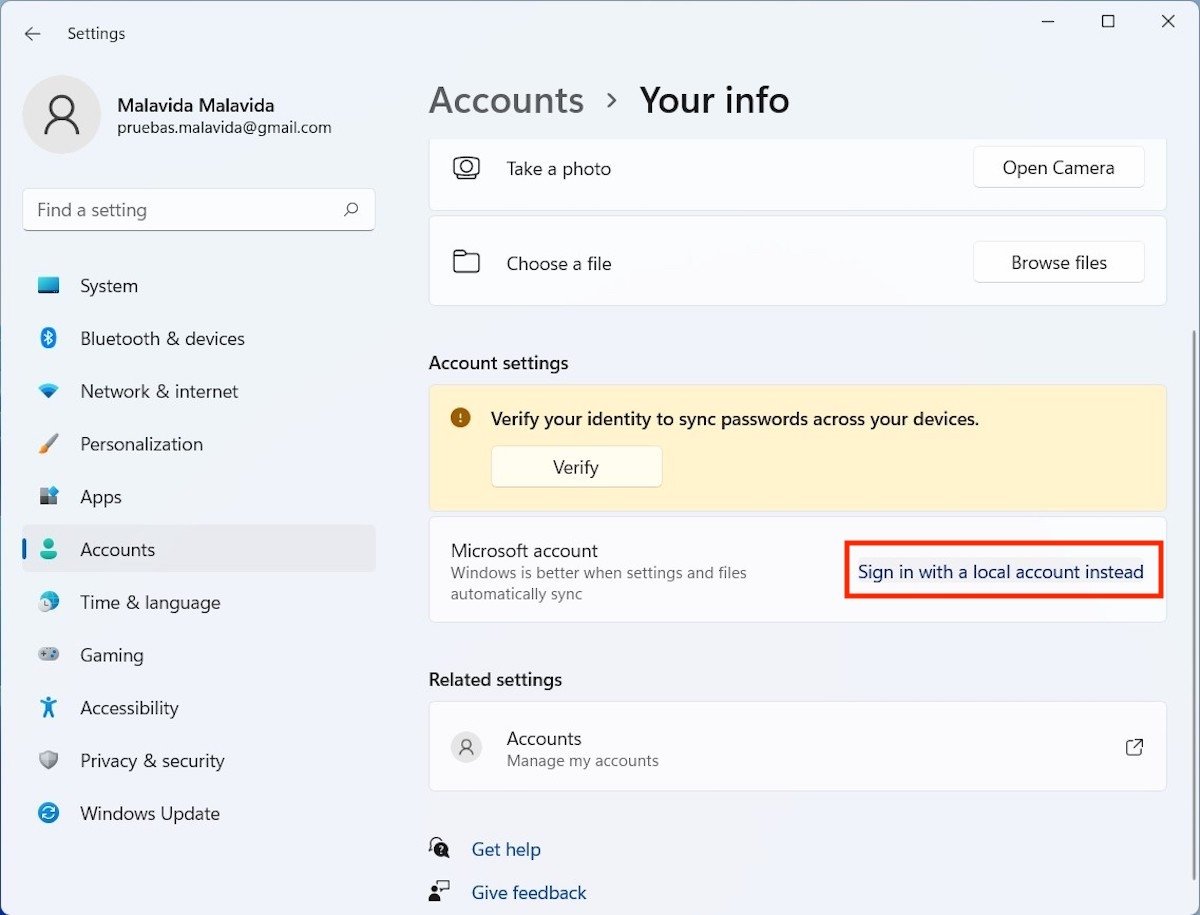 Eliminar cuenta de Microsoft
Eliminar cuenta de Microsoft
En pantalla aparecerá un asistente que te ayudará a realizar todo el proceso de desvinculación. Usa el botón Next para comenzar.
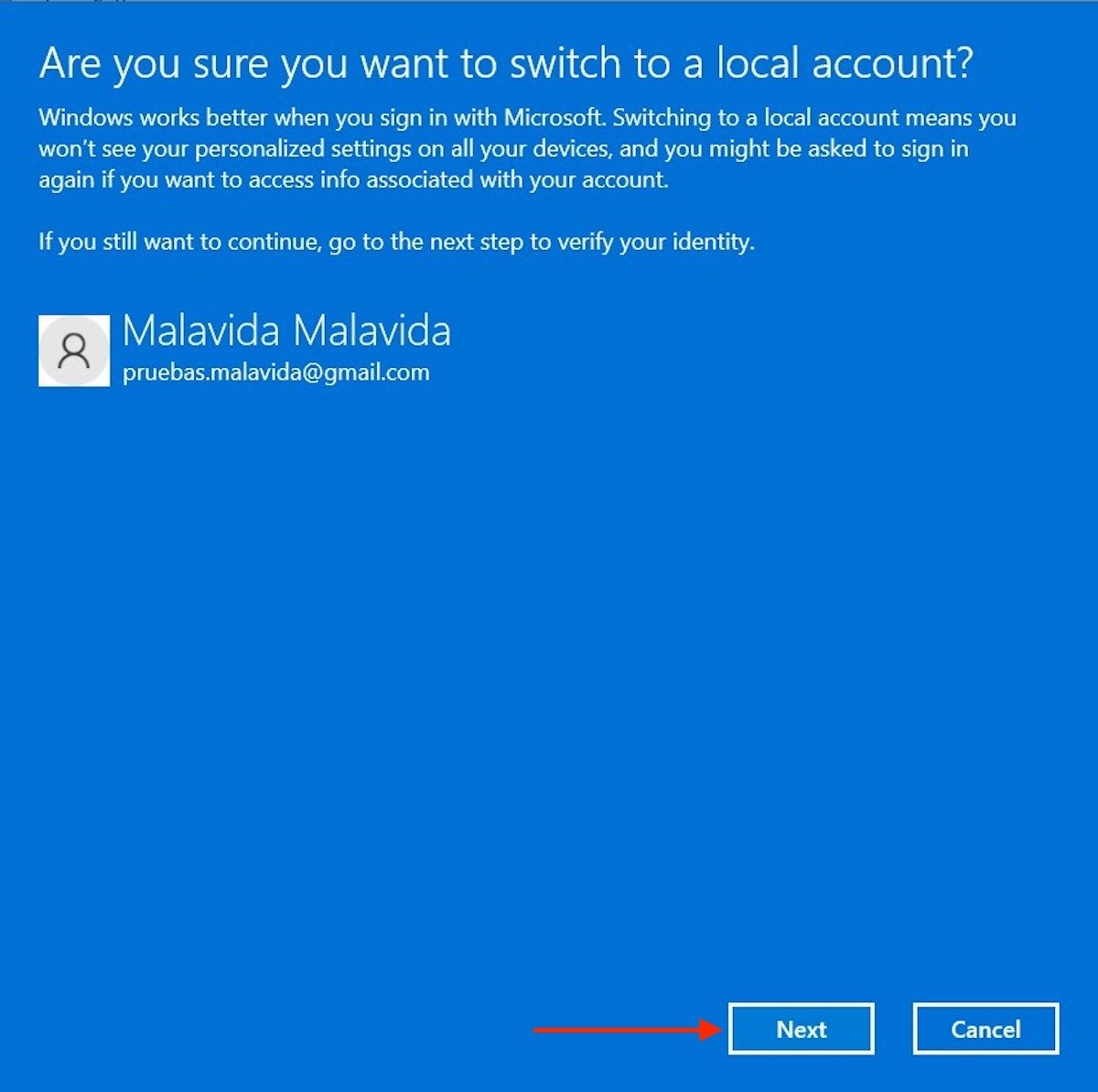 Confirmar el borrado de la cuenta de Microsoft
Confirmar el borrado de la cuenta de Microsoft
Introduce la contraseña de tu cuenta de Microsoft y haz clic en Ok.
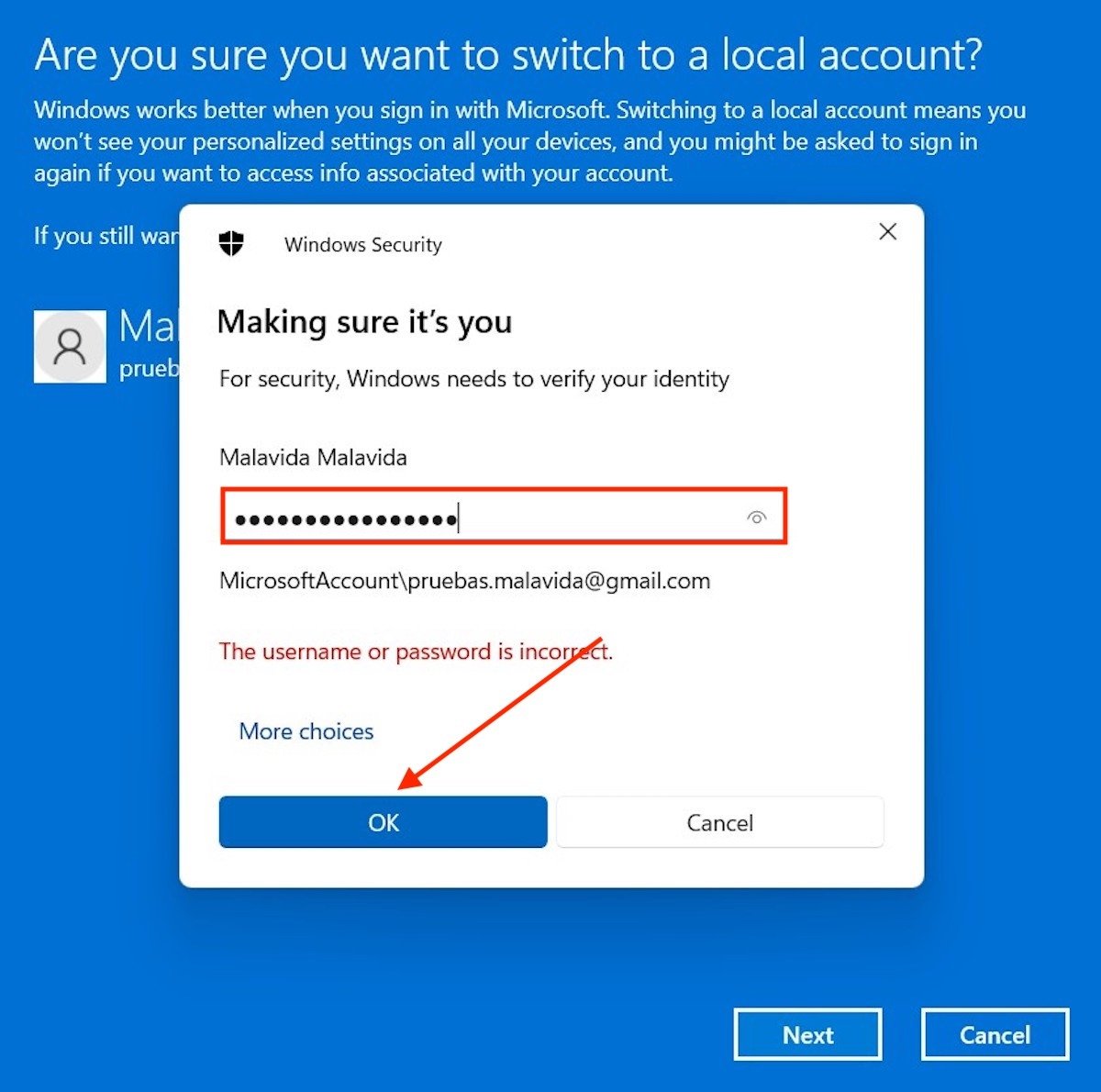 Identificación con la clave de la cuenta de Microsoft
Identificación con la clave de la cuenta de Microsoft
Es momento de que agregar la información necesaria a tu cuenta local. Indica el nombre de usuario y la contraseña que deseas utilizar a partir de ese momento. Prosigue con el botón Next.
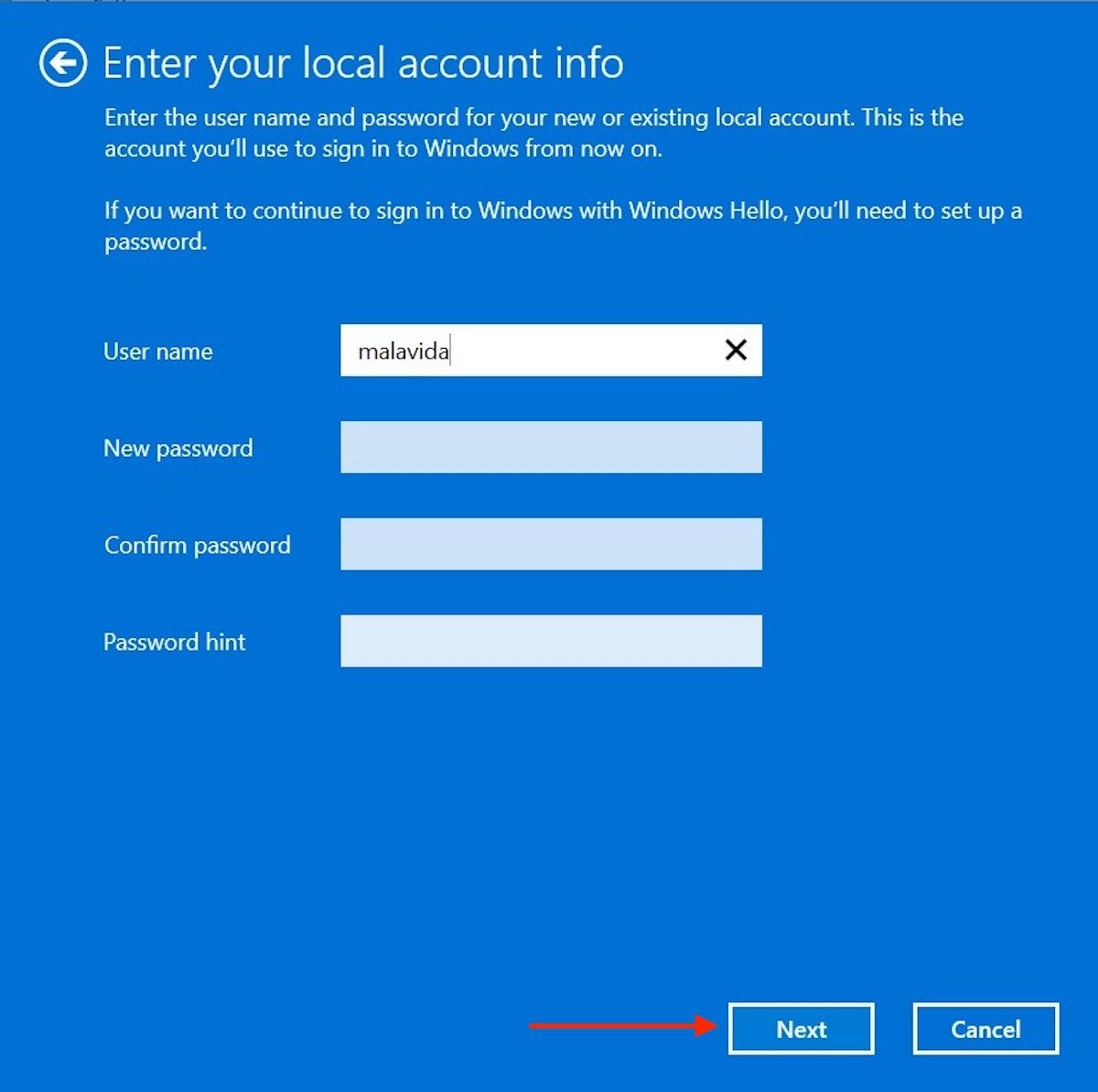 Crear un nuevo usuario local
Crear un nuevo usuario local
Y ya está. Ya has eliminado la cuenta de Microsoft de tu equipo. Ahora dispones de un usuario local que no está vinculado a los servicios en línea integrados en Windows. El último paso es presionar en Sign out and finish. Se cerrará tu sesión y deberás entrar con tu nueva clave.
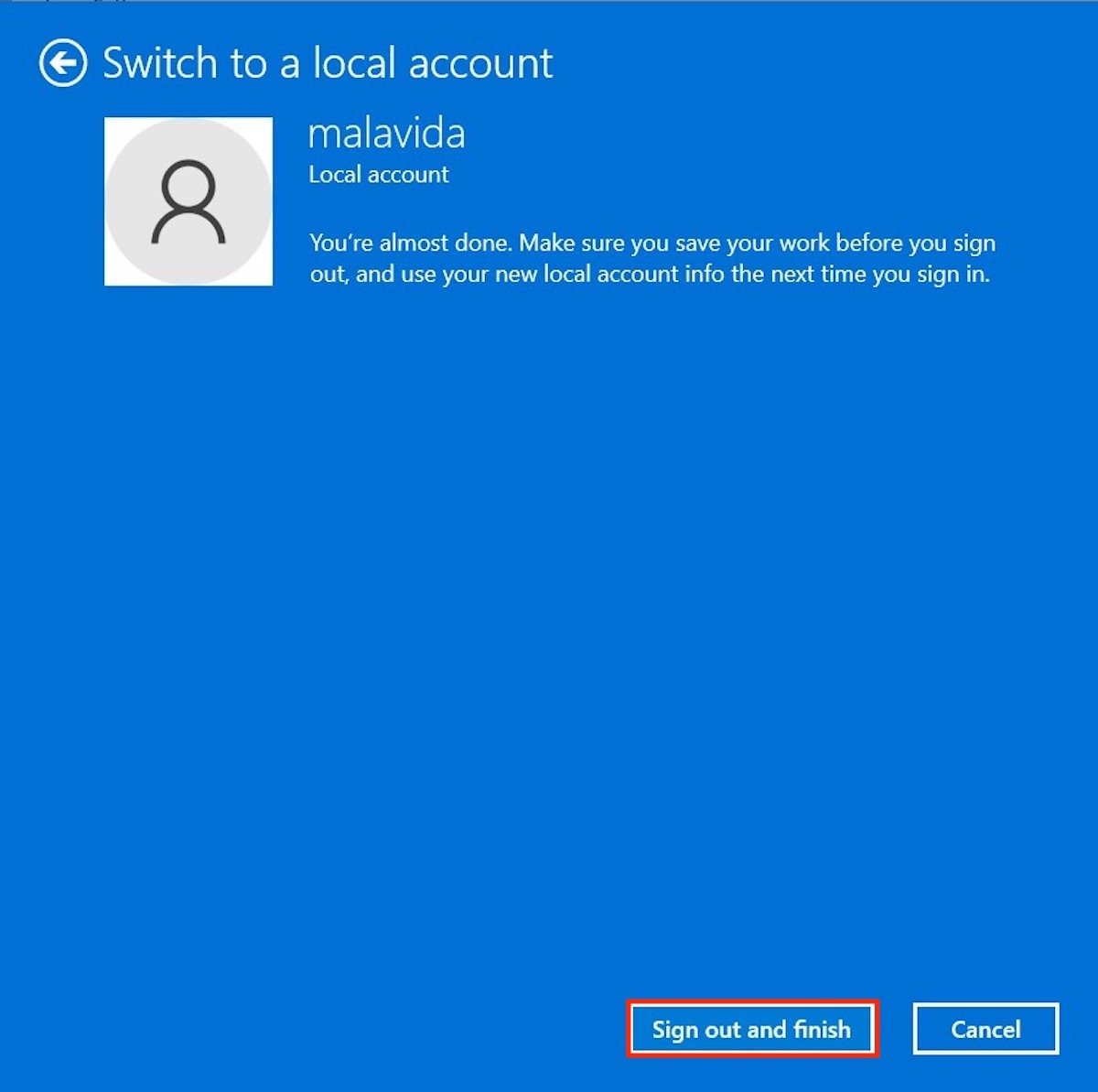 Cerrar sesión y finalizar el proceso
Cerrar sesión y finalizar el proceso
Para comprobar que todo ha salido bien, abre la configuración del sistema y fíjate en la esquina superior izquierda.
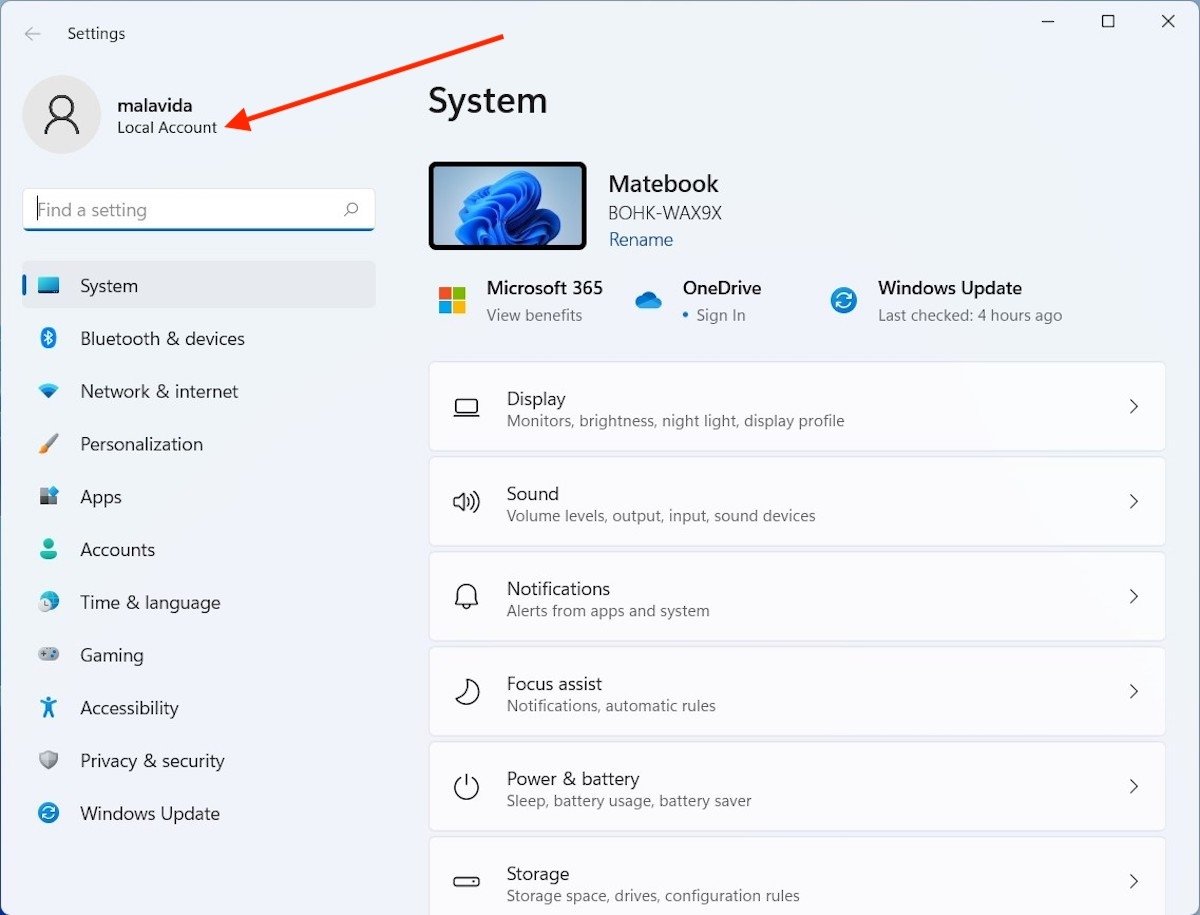 Confirmar creación de la cuenta local
Confirmar creación de la cuenta local
Donde antes se mostraba tu correo electrónico asociado al perfil de Microsoft ahora aparece el identificativo Local Account.