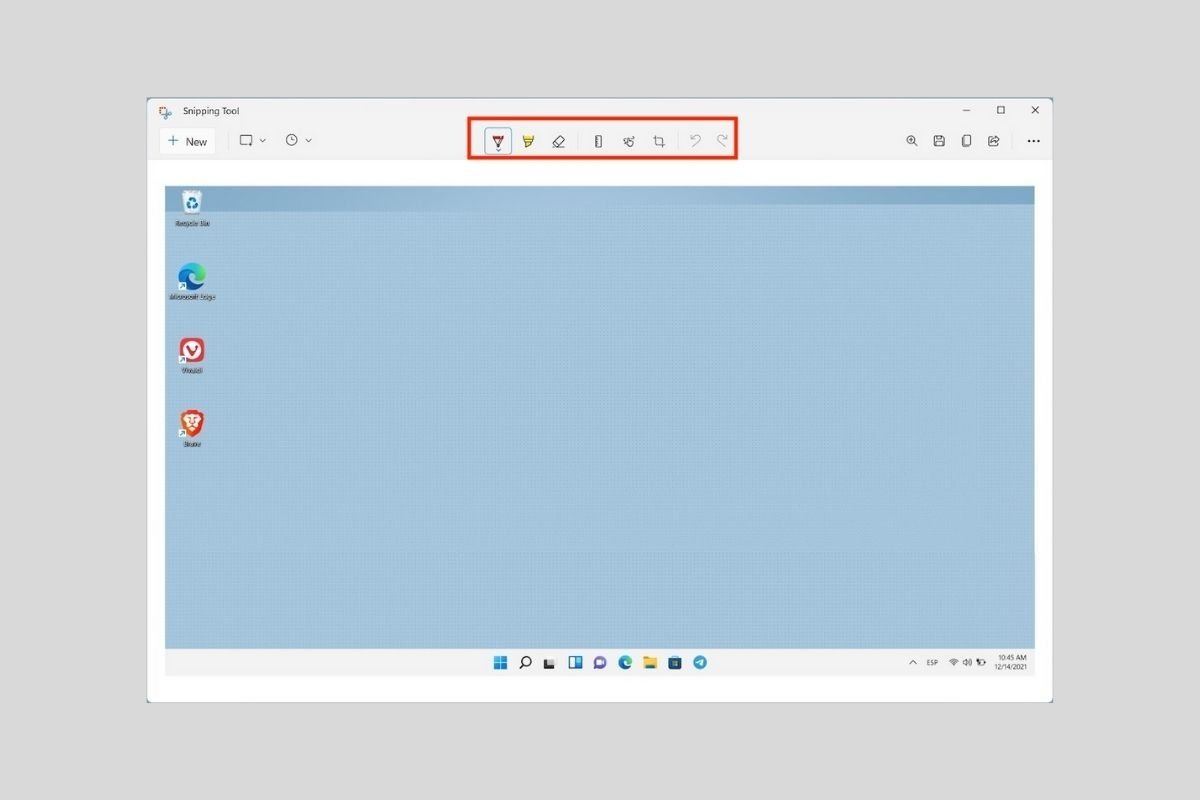Las capturas de pantallas son el método ideal para enseñarle a cualquier persona lo que sucede dentro de tu pantalla. Como dice el refrán, más vale una imagen que mil palabras. Sin embargo, también cabe la posibilidad de que quieras extraer el contenido de tu ordenador para guardar información o parte de una página web. Ya sea que quieras capturar la pantalla por un motivo u otro, en los siguientes apartados te contamos cómo hacerlo con las herramientas de Windows 11, con aplicaciones de terceros y con el navegador web.
Cómo capturar la pantalla con un atajo de teclado
Capturar la pantalla en Windows 11 con un simple atajo de teclado es muy práctico. La combinación de teclas en cuestión es Windows + Mayús + S. Al usar este atajo verás que aparece la herramienta de recortes en pantalla. Puedes elegir entre capturar toda la pantalla, una sección rectangular, una sección libre o una ventana.
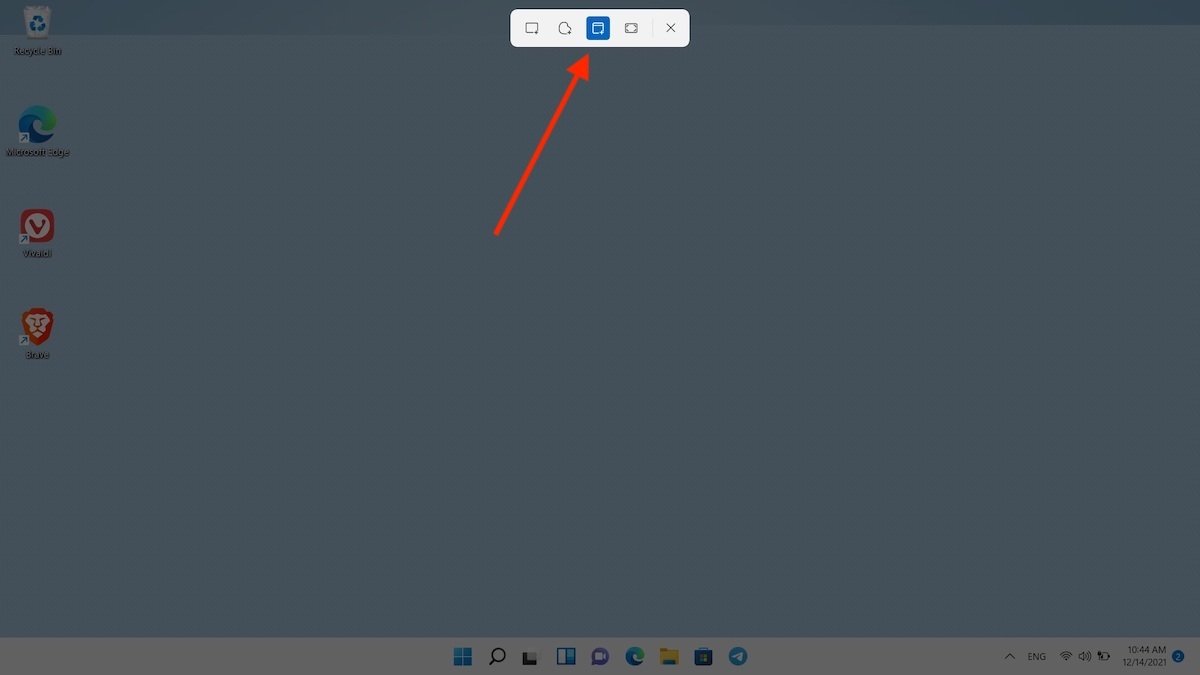 Capturar pantalla con un atajo rápido
Capturar pantalla con un atajo rápido
Cuando hagas tu captura, aparecerá una notificación que debes presionar para editar la imagen. Recuerda que la captura se habrá copiado en el portapapeles. Así que puedes pegarla directamente en una aplicación compatible, como Microsoft Word o el correo electrónico.
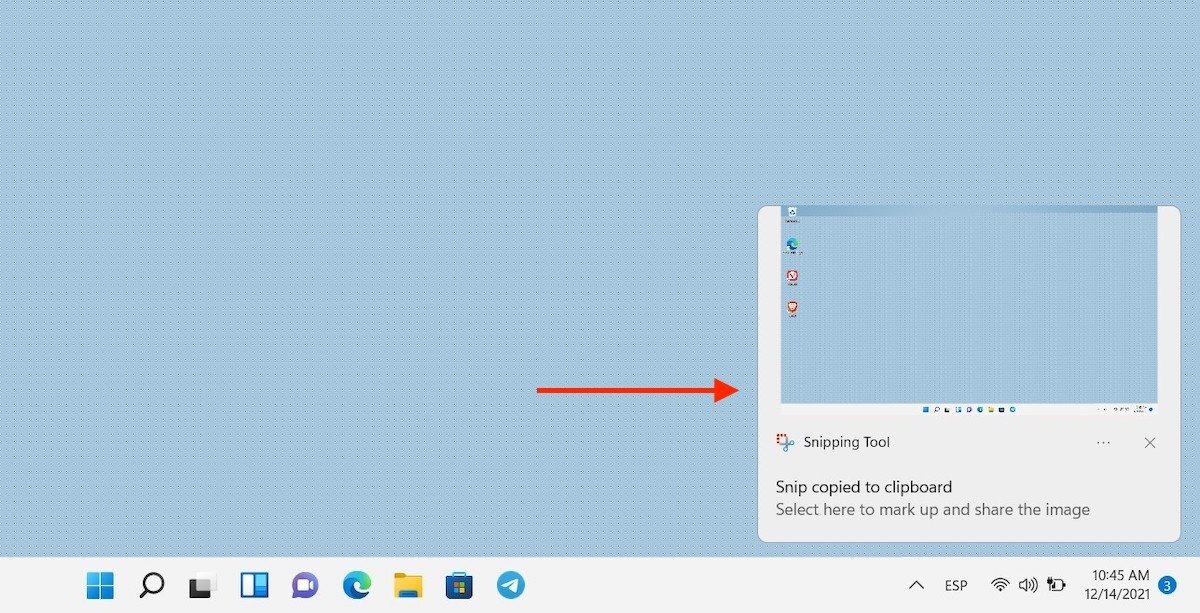 Notificación de la captura de pantalla
Notificación de la captura de pantalla
Si optas por la edición, cuentas con todas las herramientas en la parte superior de la ventana.
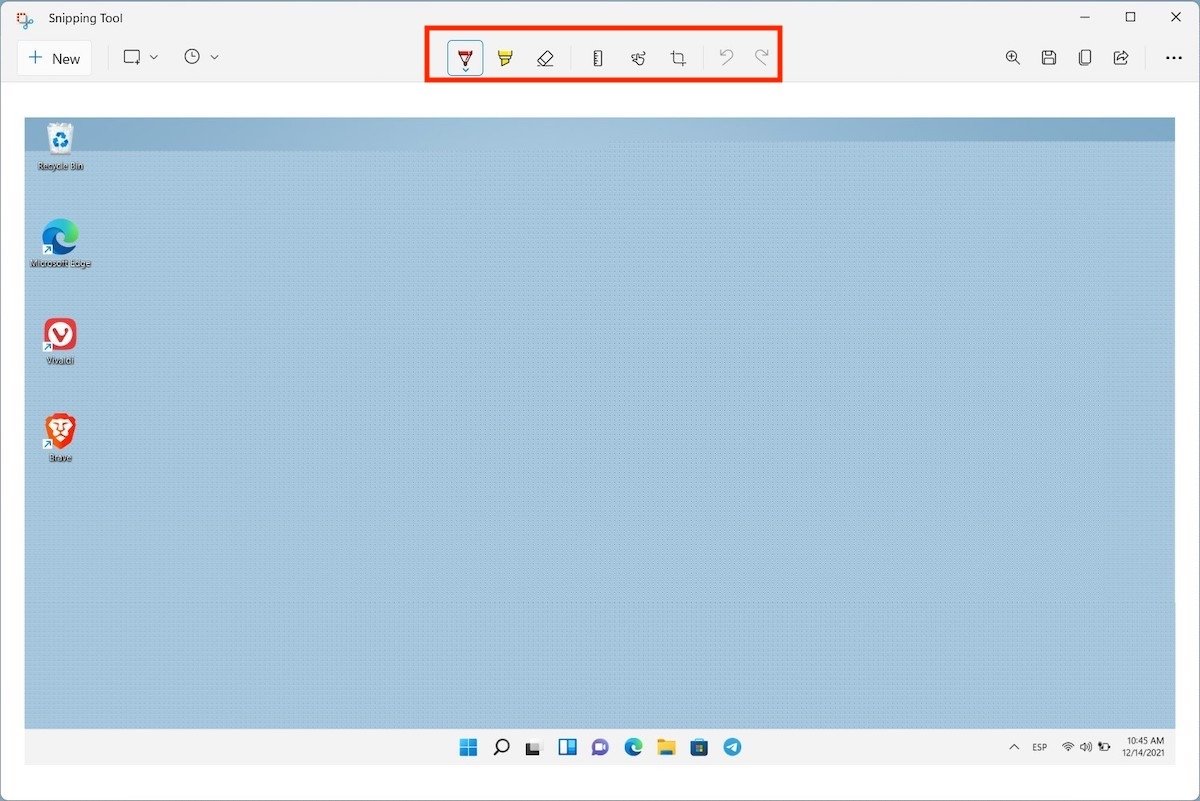 Editar la captura de pantalla
Editar la captura de pantalla
Utiliza los botones para añadir notas, recortar la imagen o subrayar texto.
Cómo capturar la pantalla con la herramienta de recortes
En el caso de que las opciones disponibles con el atajo de teclado anterior se te queden cortas, siempre tienes a tu disposición la herramienta de recortes. Localízala rápidamente con la búsqueda de Windows.
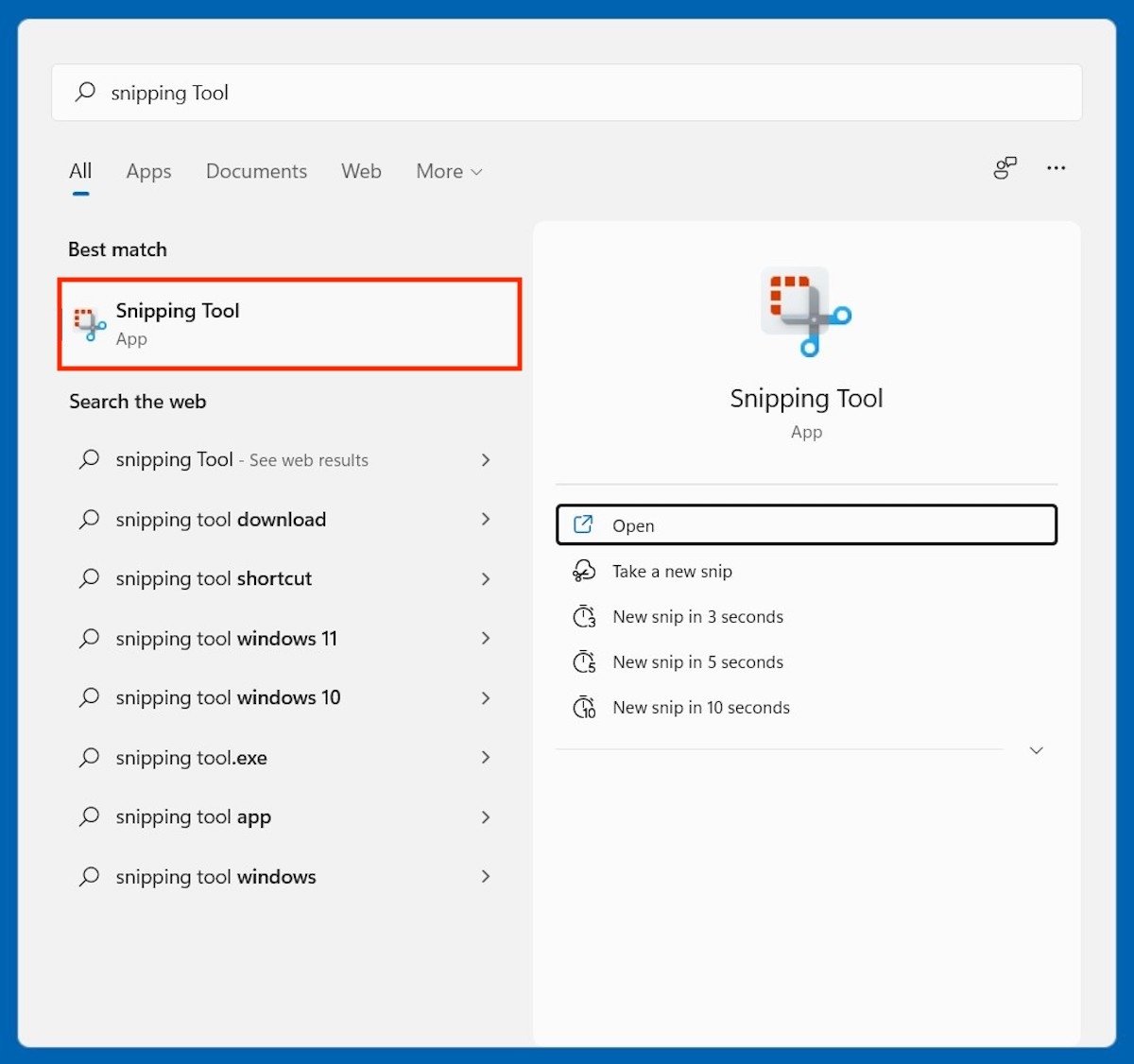 Abrir la herramienta de recortes
Abrir la herramienta de recortes
Haz clic en New para sacar una nueva captura.
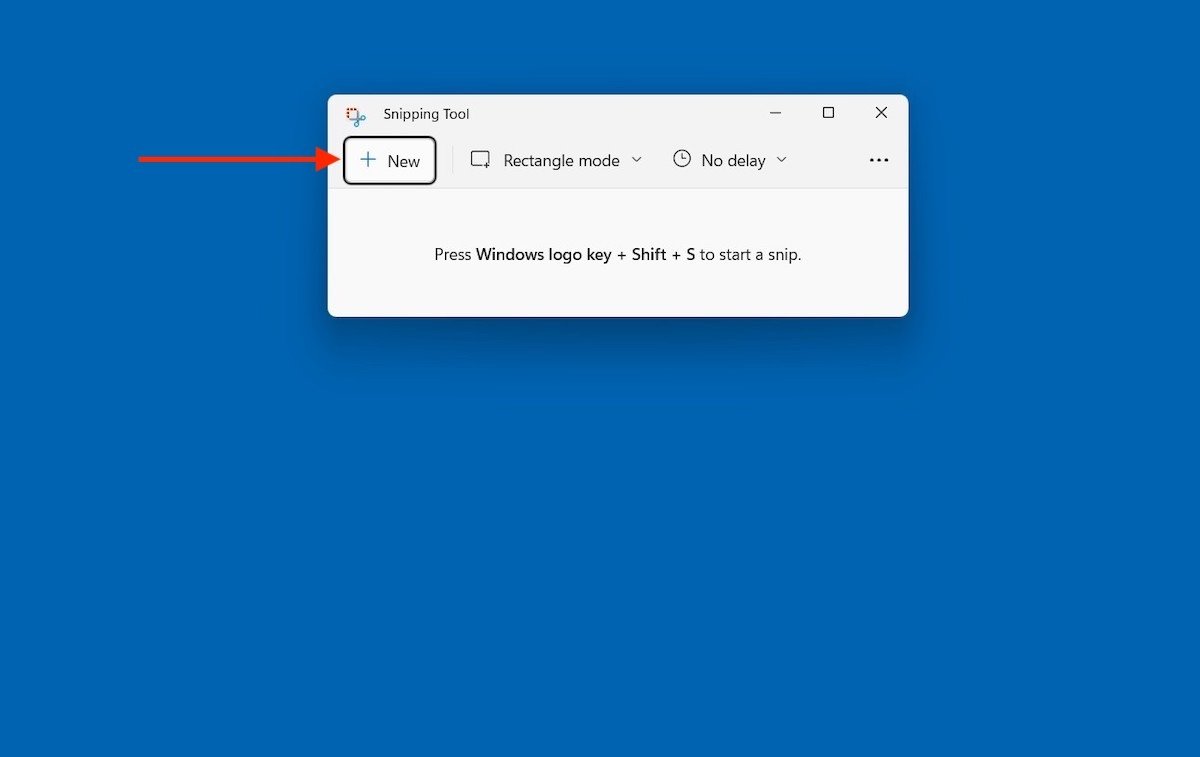 Iniciar una nueva captura
Iniciar una nueva captura
De igual modo, es posible elegir el tipo de captura que quieres tomar. Las opciones son las mismas que hemos repasado en el apartado precedente.
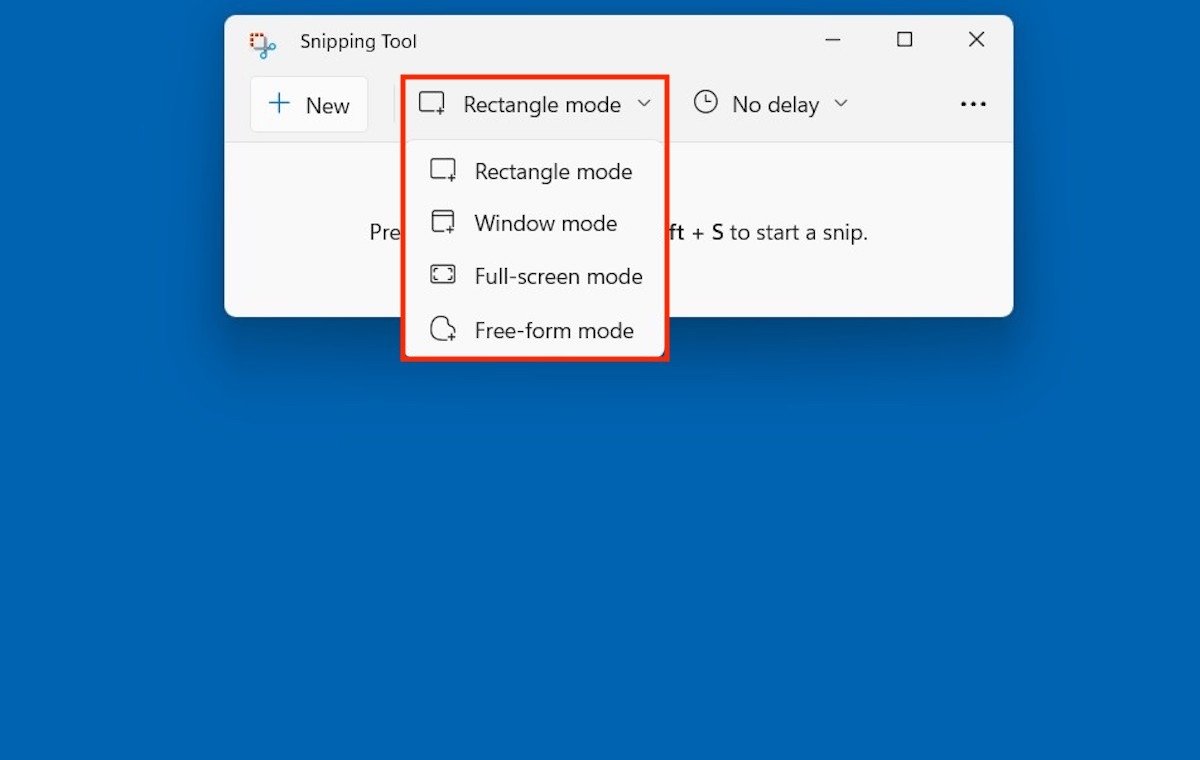 Modos disponibles en la aplicación de recortes
Modos disponibles en la aplicación de recortes
Esta utilidad incluso permite retrasar la captura unos segundos.
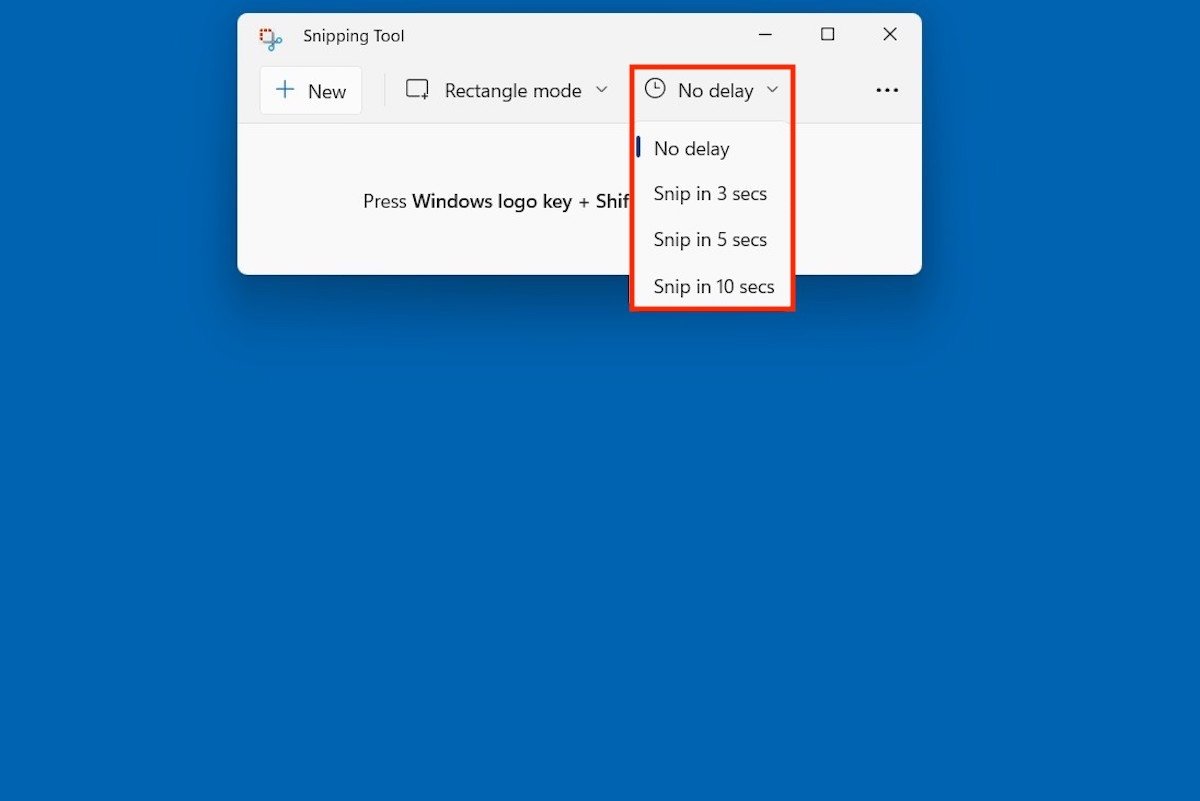 Retrasos disponibles para la captura
Retrasos disponibles para la captura
Y, si ya has capturado la pantalla previamente y lo que buscas es editar la imagen resultante, emplea los tres puntos para descubrir la opción Open.
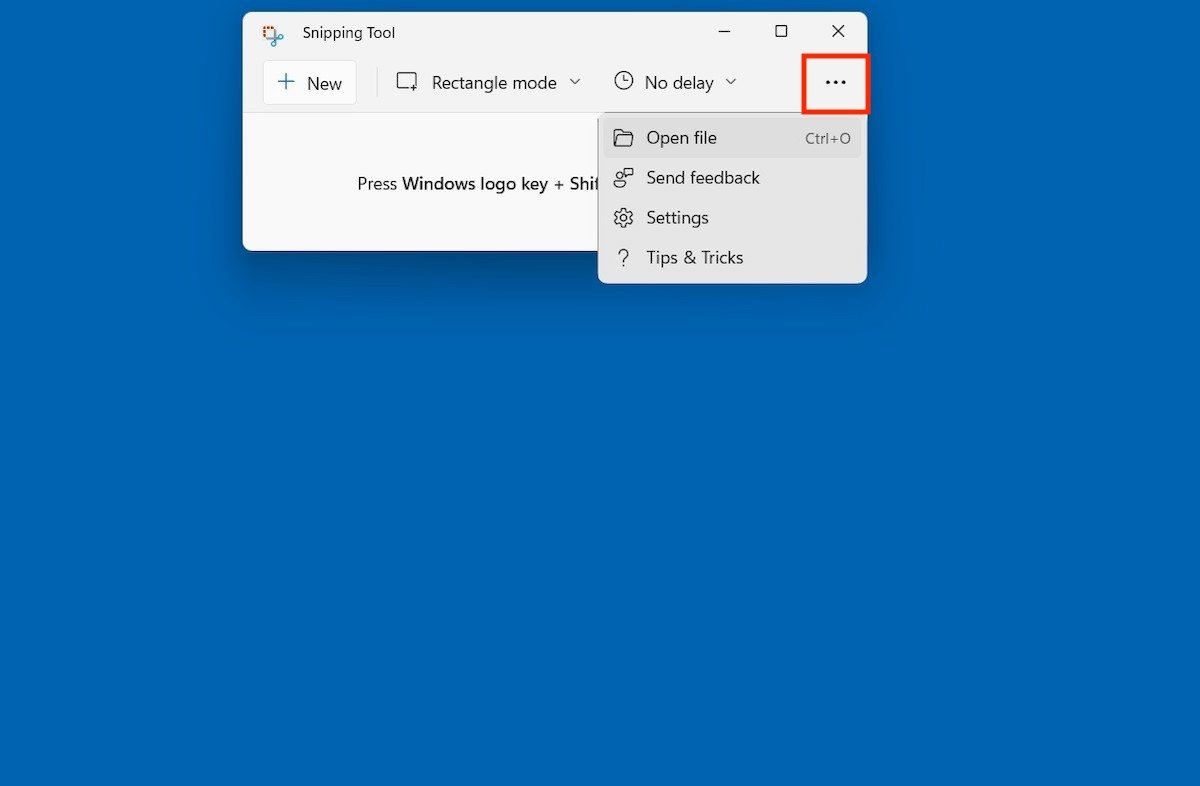 Abrir un archivo para editar desde la herramienta
Abrir un archivo para editar desde la herramienta
Las funciones de edición son las mismas que se obtienen al capturar la pantalla con el atajo Windows + Mayús + S.
Las mejores aplicaciones de terceros para capturarla pantalla
Como alternativa, cuentas con una larga lista de aplicaciones que capturarán tu pantalla y, además, te ofrecerán algunas funciones adicionales. Aquí van dos ejemplos.
Screenpresso
Con Screenpresso es posible capturar la pantalla con tan solo hacer clic en un botón. Basta con presionar Capture o la tecla Imprimir Pantalla de tu teclado.
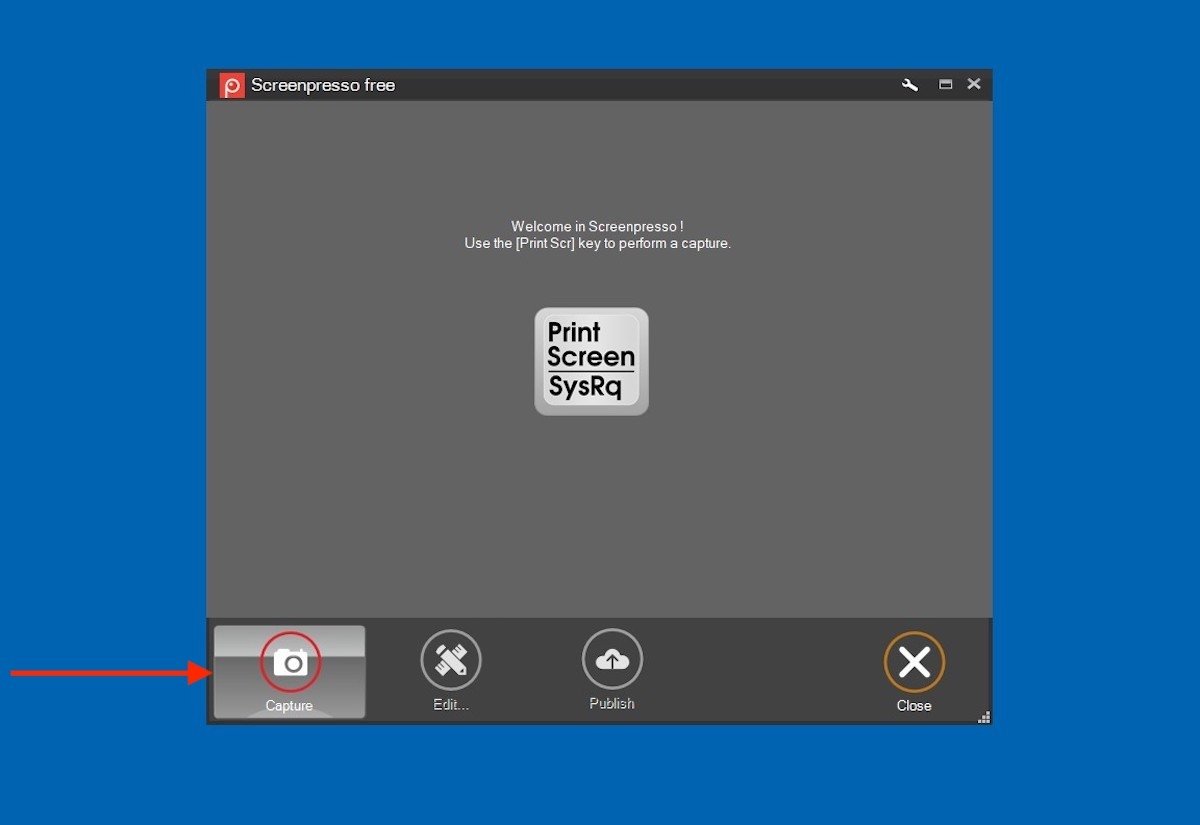 Iniciar captura con Screenpresso
Iniciar captura con Screenpresso
Las opciones de captura que ofrece esta aplicación son variadas. Esta herramienta es capaz de capturar una región, todo el escritorio o un apartado con desplazamiento. Hasta puede extraer texto gracias al reconocimiento OCR.
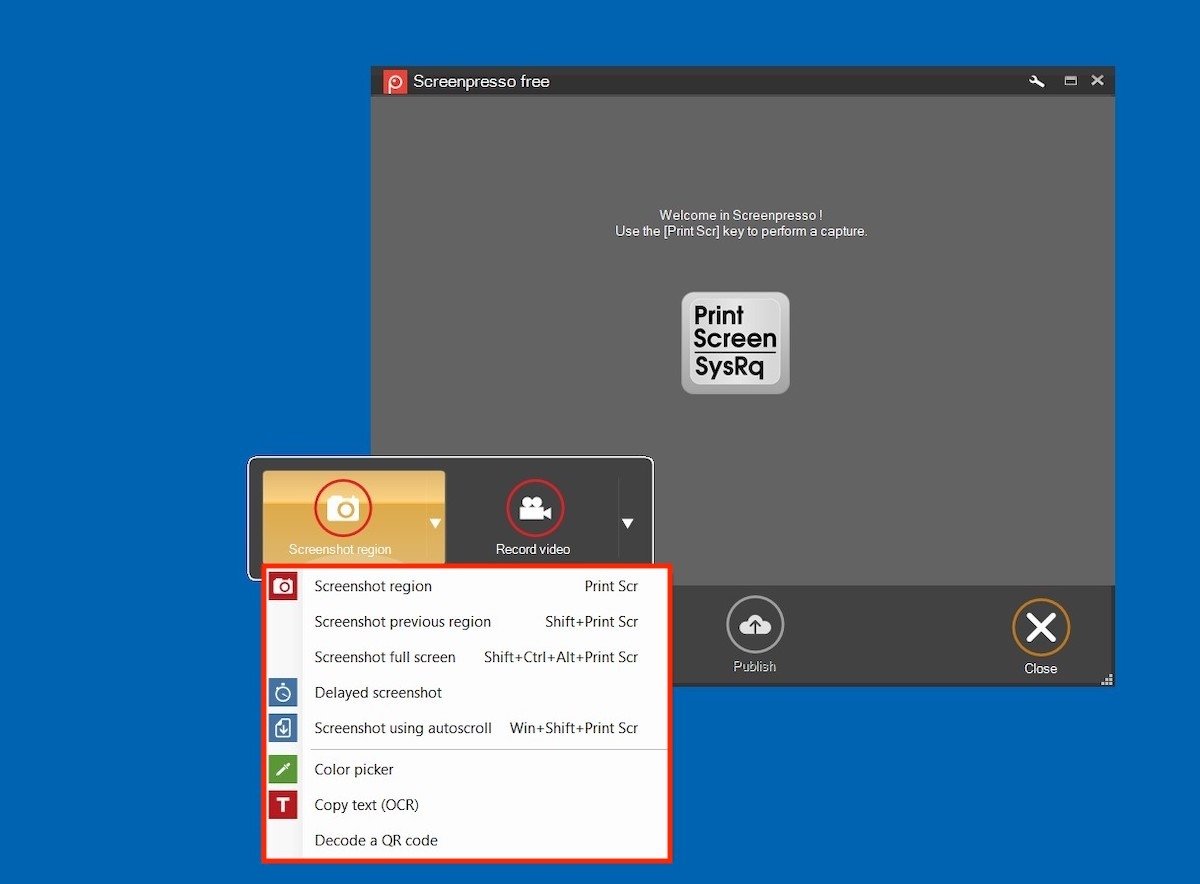 Seleccionar el tipo de la captura de pantalla
Seleccionar el tipo de la captura de pantalla
La capturas que saques con Screenpresso se visualizan desde su aplicación. Al seleccionarla, aparecerá debajo la opción Edit.
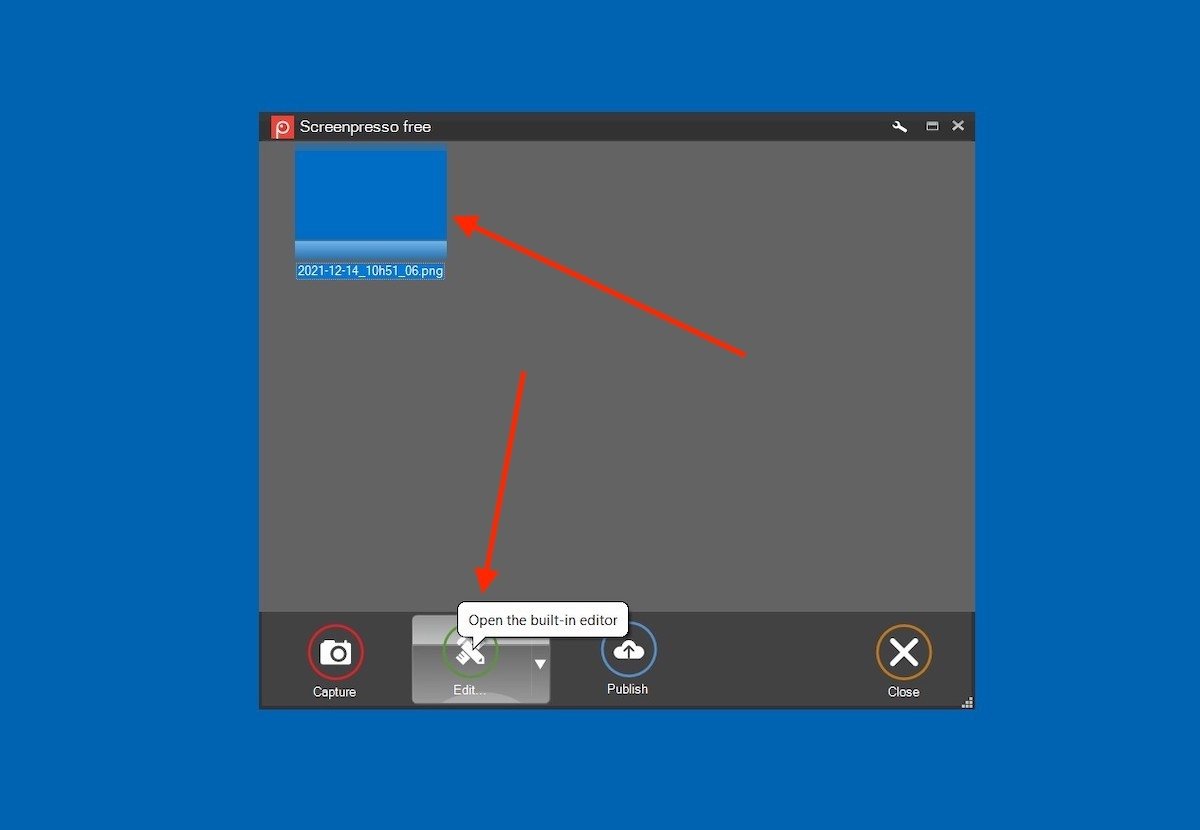 Editar la captura de pantalla en Screenpresso
Editar la captura de pantalla en Screenpresso
Como se muestra en la siguiente captura, las opciones de edición son muy amplias.
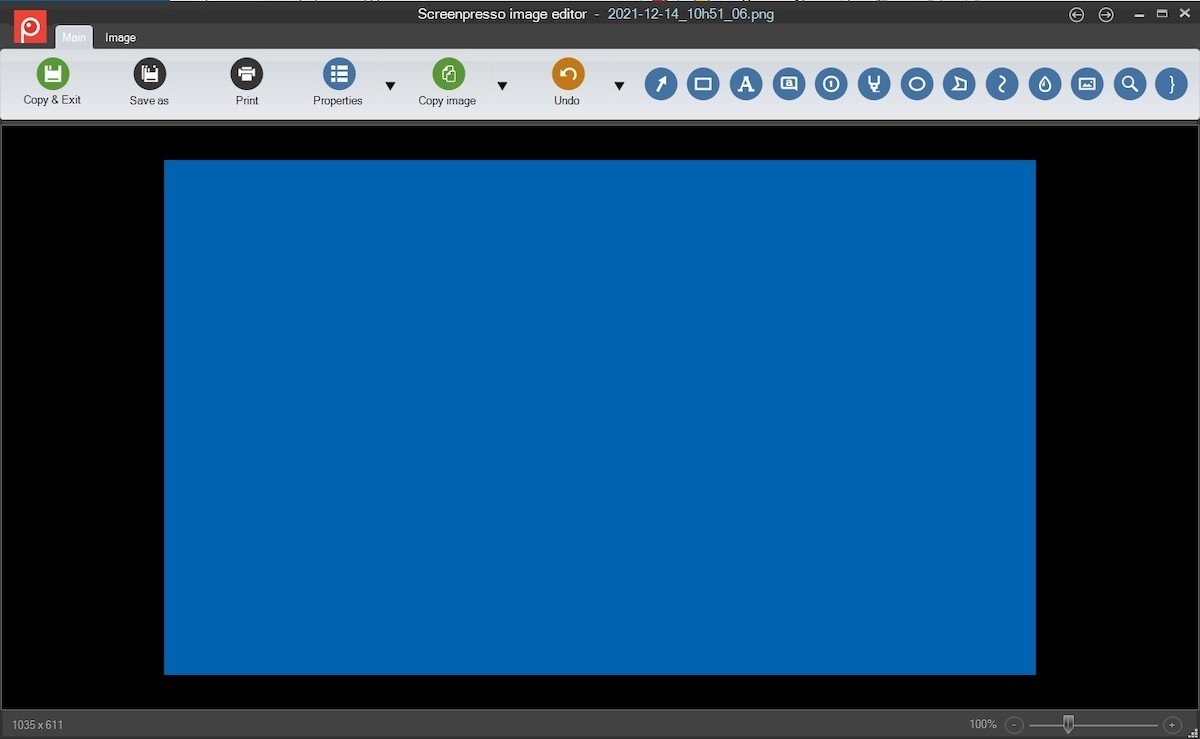 Editor completo de Screenpresso
Editor completo de Screenpresso
Usa Screenpresso para agregar texto, elementos geométricos y mucho más a tus capturas de pantalla.
Lightshot
Lightshot es otra alternativa solvente para capturar la pantalla de tu ordenador. Si deseas invocarla deberás presionar el botón Imprimir pantalla y hacer clic en su icono, en la bandeja del sistema.
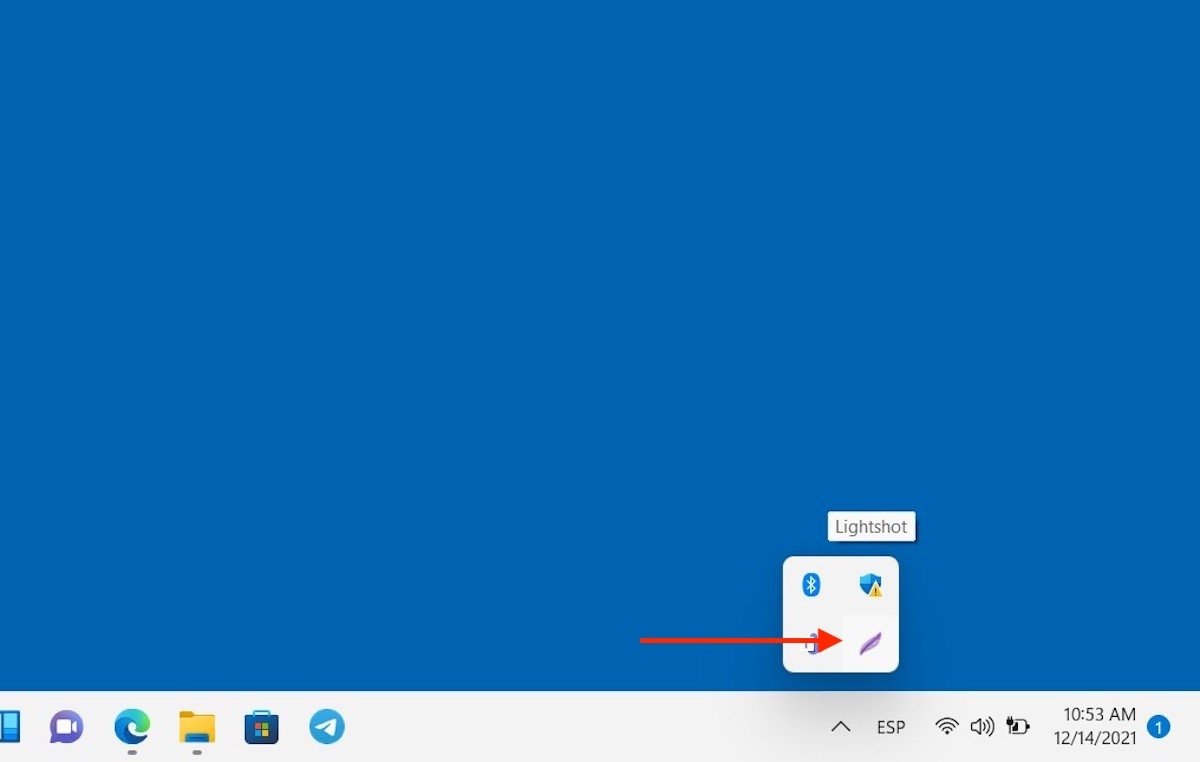 Lanzar Lightshot
Lanzar Lightshot
Seguidamente, selecciona una zona concreta de la pantalla.
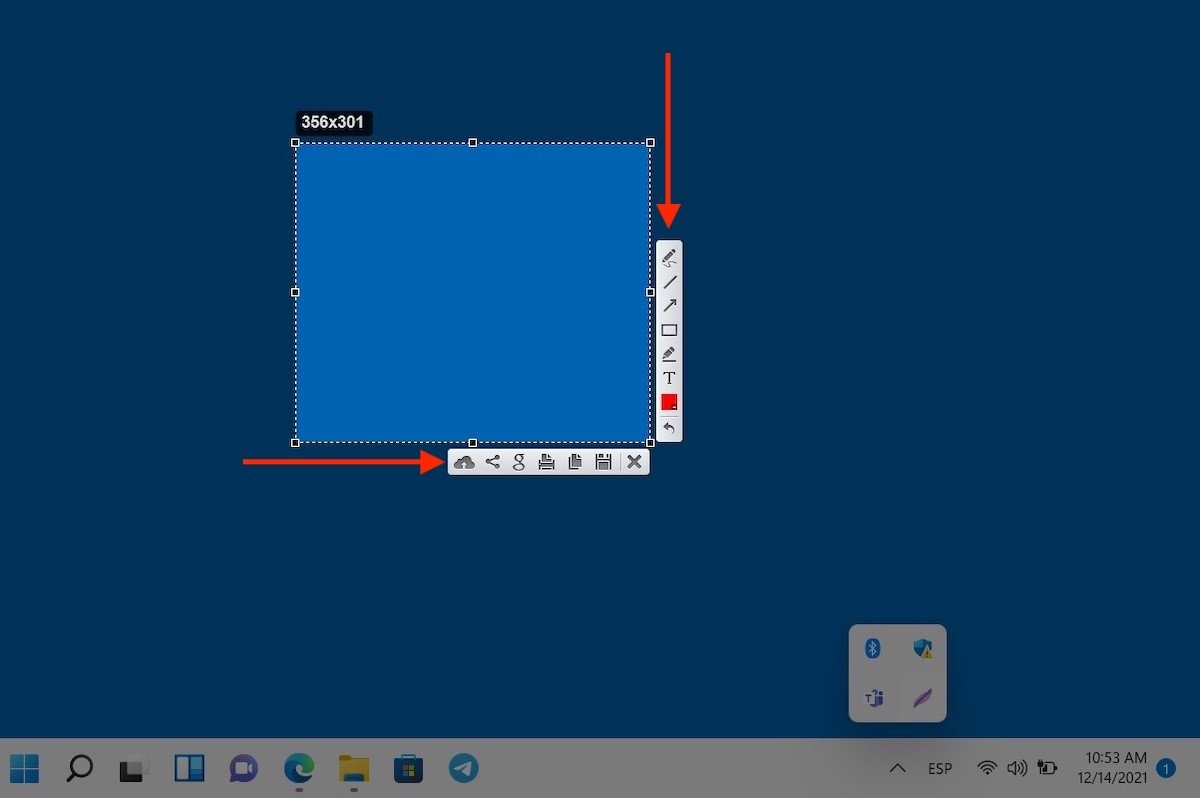 Seleccionar área de captura
Seleccionar área de captura
En la zona lateral derecha encontrarás varias opciones de edición. Por otro lado, en la parte inferior se ubican los comandos para guardar, copiar o subir a la nube la captura.
Cómo capturar pantalla con Microsoft Edge
Cerramos esta guía hablándote de Microsoft Edge. En cierta manera, la función de captura web viene integrada con el sistema porque este es el navegador predeterminado de Windows 11. Cuando te encuentres dentro de una web, haz clic derecho sobre un espacio vacío y presiona en Web capture.
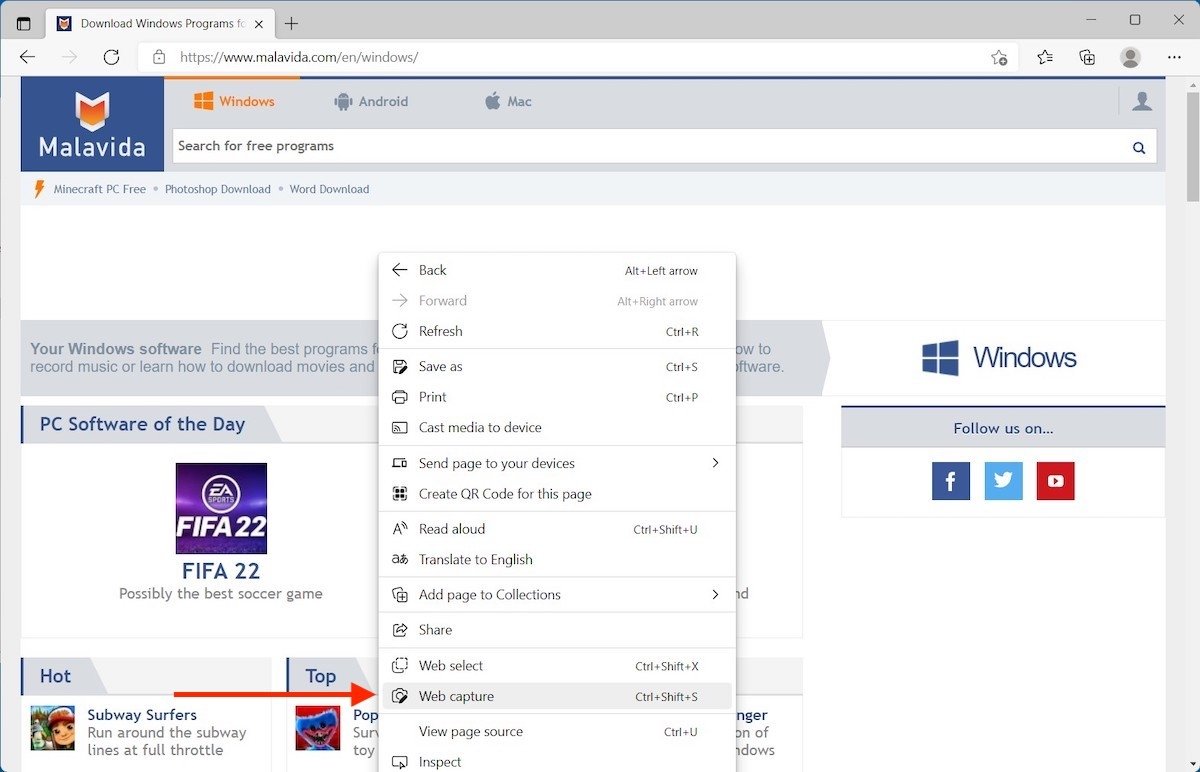 Capturar área de una web
Capturar área de una web
Escoge la zona de la web que quieres capturar.
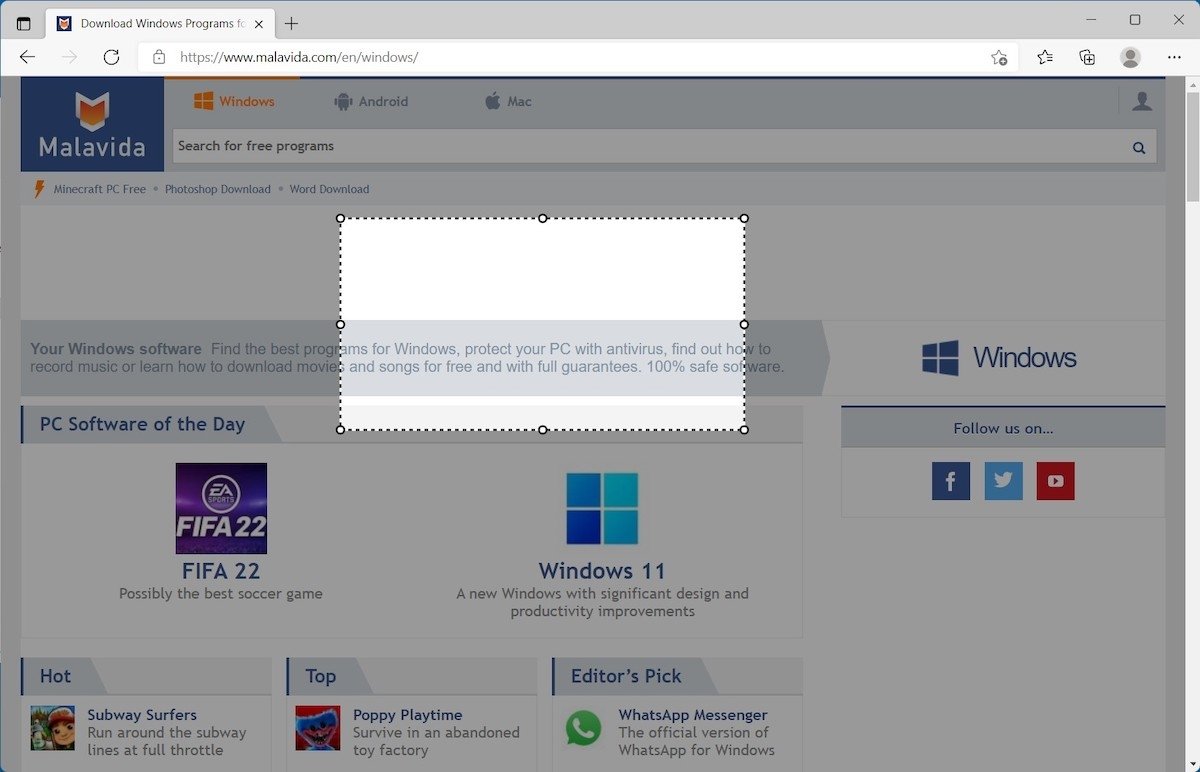 Seleccionar área concreta
Seleccionar área concreta
Pídele a Edge que la copie al portapapeles o edítala si es necesario.
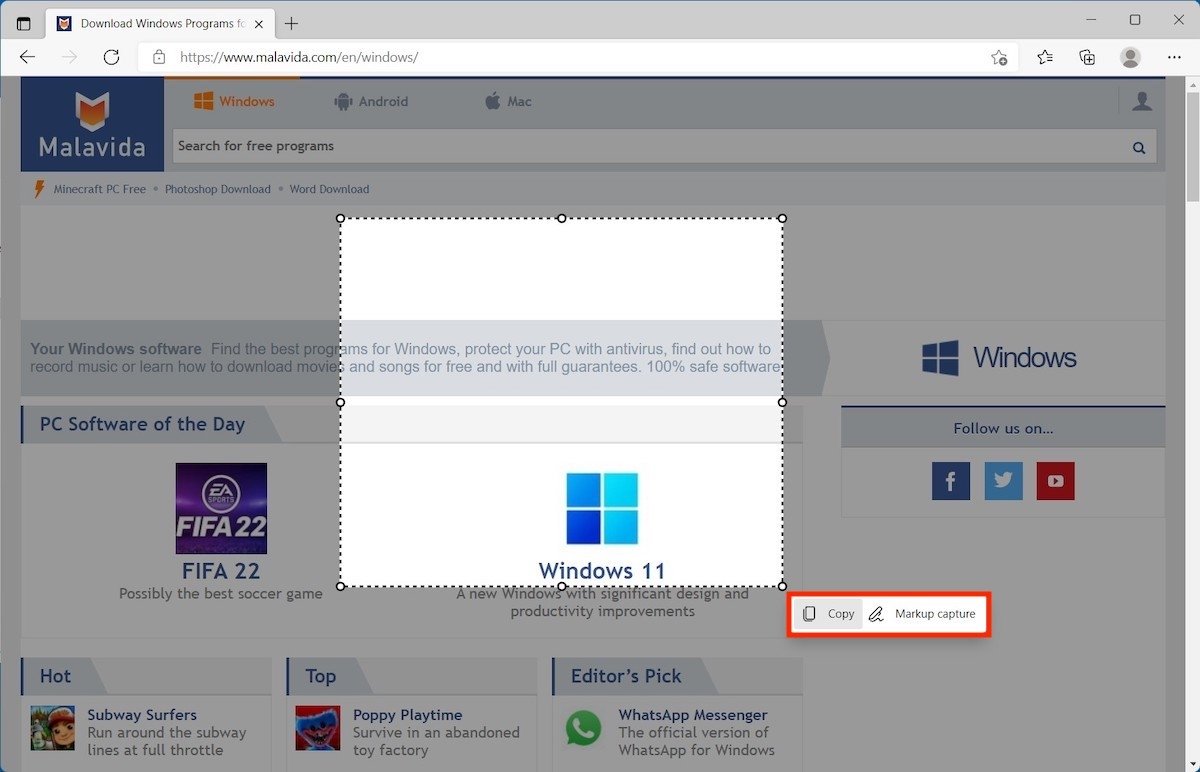 Copiar o marcar la captura web
Copiar o marcar la captura web
Con respecto a esta función, debemos aclarar un algunas cosas como, por ejemplo, que está pensada para capturar toda una web si es necesario, incluso las zonas que no son visibles en pantalla. Con todo, la captura está limitada a la propia web. Por lo tanto, este no es un sistema para extraer el contenido de otras aplicaciones o del escritorio.
No te faltan alternativas, elige una y eso de hacer capturas de pantalla será pan comido para ti.