Windows 11 se puede instalar de diversas maneras. Por ejemplo, hay quien ha actualizado directamente desde la versión anterior, manteniendo sus archivos y programas. Otros prefieren una instalación limpia, que solo puede hacerse gracias a la creación de un USB de arranque. Si te atrae más el último método, te recomendamos que te quedes con nosotros. Aquí te damos todos los detalles acerca de este proceso y te contamos cómo instalar Windows 11 desde un lápiz de memoria. Asimismo, te contamos los requisitos que vas a necesitar cumplir. ¡Manos a la obra!
Requisitos mínimos para instalar Windows 11 desde un USB
Microsoft exige que los equipos cumplan con ciertos requisitos mínimos para instalar Windows 11. Si conoces bien el hardware con el que cuenta tu equipo, compara sus componentes con la siguiente lista:
- Procesador. Frecuencia de reloj de 1 GHz o más. CPU con dos o más con arquitectura de 64 bits. No existe una versión para equipos de 32 bits,
- Memoria RAM. 4 GB o más.
- Almacenamiento. Como mínimo, son necesarios 64 GB. Quizá se precise de más espacio con el objetivo de descargar actualizaciones y habilitar características específicas.
- Tarjeta gráfica. Debe ser compatible con DirectX 12 o posterior y dispones de un controlador WDDM 2.0.
- Firmware del sistema. UEFI con arranque seguro.
- TPM. Módulo de plataforma segura en la versión 2.0.
- Pantalla. Resolución 720p o superior. Monitor de 9 pulgadas o más con 8 bits por canal de color.
- Conexión a Internet. Obligatoria en la edición Windows 11 Home
A todos estos requisitos mínimos para instalar Windows 11 hay que sumar la necesidad de disponer de una memoria USB de al menos 8 GB. Ten en cuenta que durante el proceso se borrará por completo la unidad. Por lo tanto, evita utilizar un pendrive con información relevante dentro.
Cómo crear un USB de arranque para Windows 11
Microsoft proporciona una aplicación oficial que permite crear USB de arranque para instalar Windows 11. Se trata de la Media Creation Tool, que puedes descargar de forma segura y gratuita desde Malvida.
Cuando dispongas de su fichero ejecutable en formato EXE, haz un doble clic sobre él. Se trata de un software que no precisa instalación. Así que la primera pantalla que verás será la que muestra los términos y condiciones. Es necesario aceptarlos para proseguir. De lo contrario, el programa se cerrará.
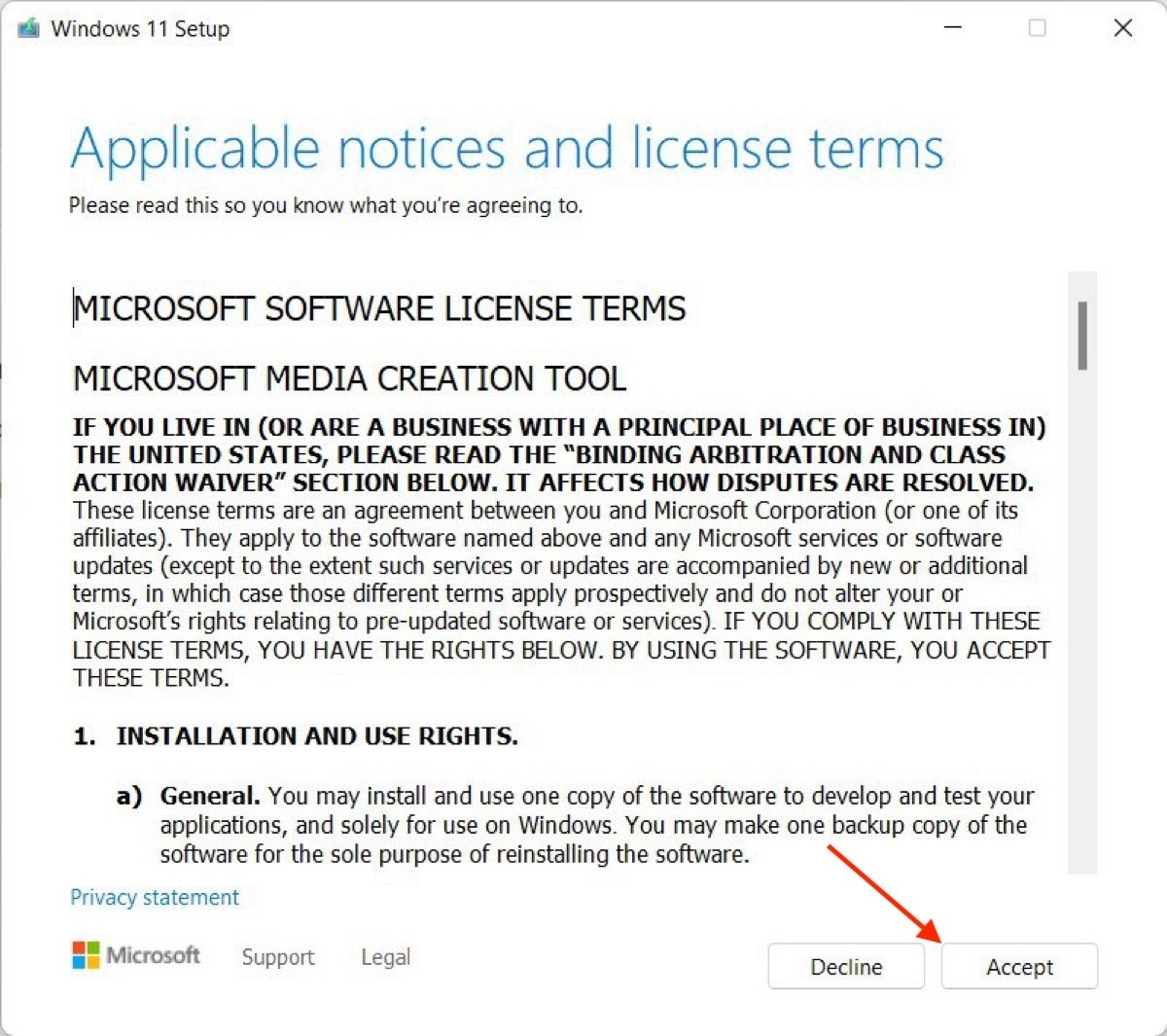 Aceptar los términos y condiciones de la herramienta de creación de medios
Aceptar los términos y condiciones de la herramienta de creación de medios
Seguidamente, elige la versión de Windows 11 que deseas instalar, junto al idioma de instalación. Lo ideal es marcar la casilla inferior para dejar que sea la propia la herramienta quien haga esta selección.
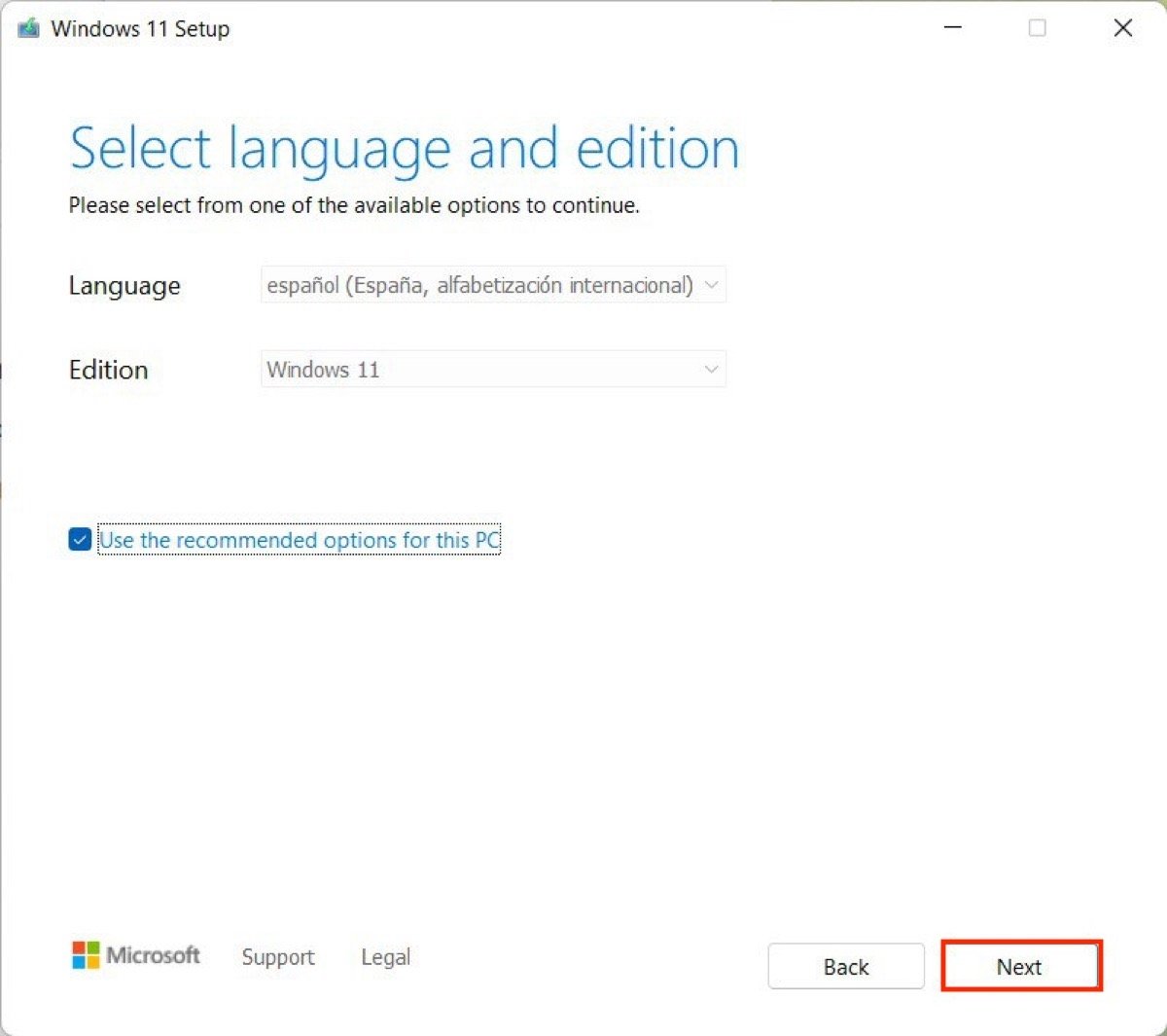 Utilizar la configuración recomendada o elegir versión
Utilizar la configuración recomendada o elegir versión
En el siguiente paso, haz clic en USB flash drive. De manera alternativa, cuentas con la posibilidad de bajar una imagen ISO en tu ordenador. Con todo, la primera opción es la adecuada si lo que quieres es obtener un USB de arranque.
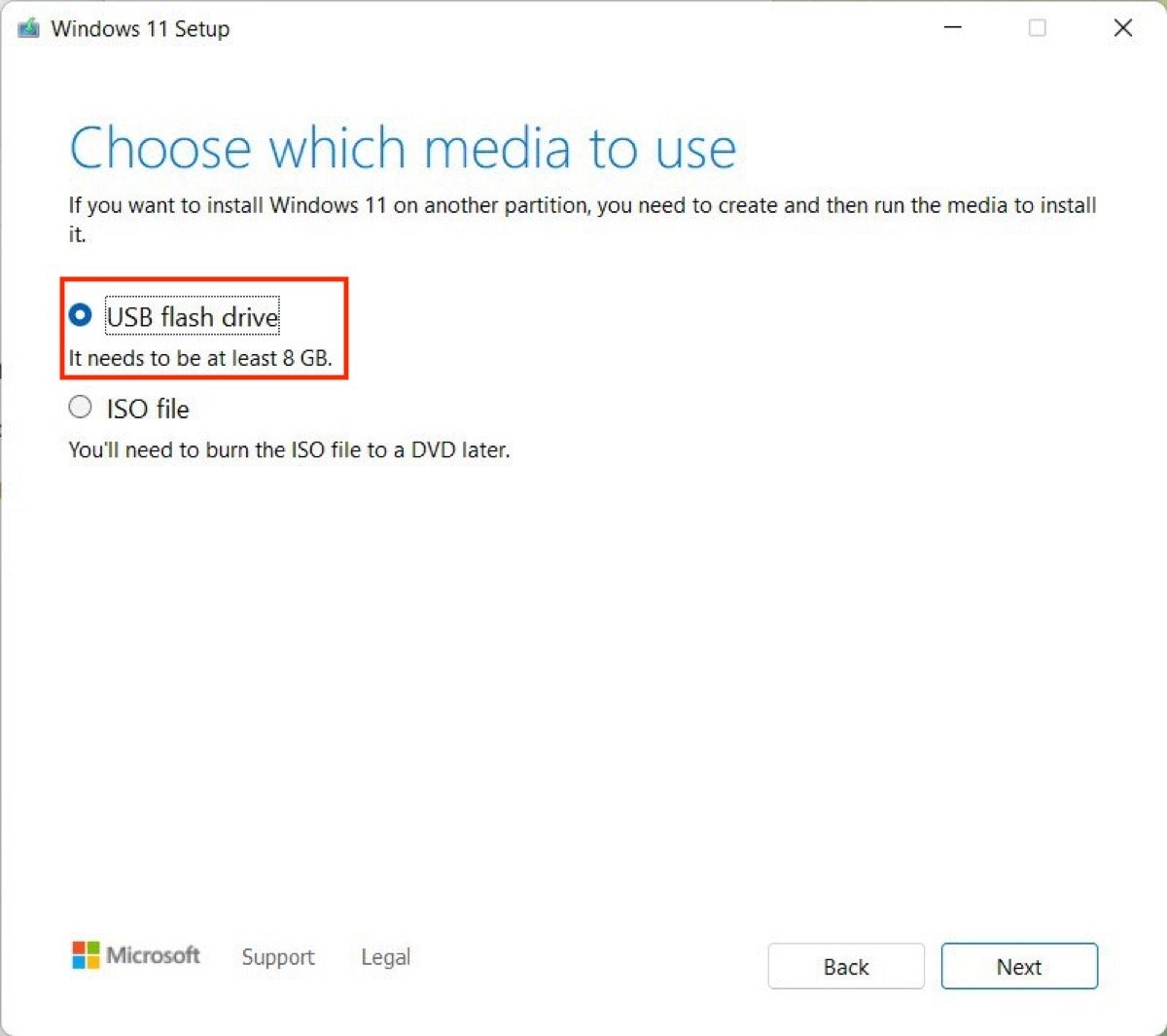 Seleccionar USB para grabar Windows 11
Seleccionar USB para grabar Windows 11
Marca la unidad que deseas emplear. Si únicamente has conectado una a tu ordenador, aparecerá tal y como se observa en la siguiente captura:
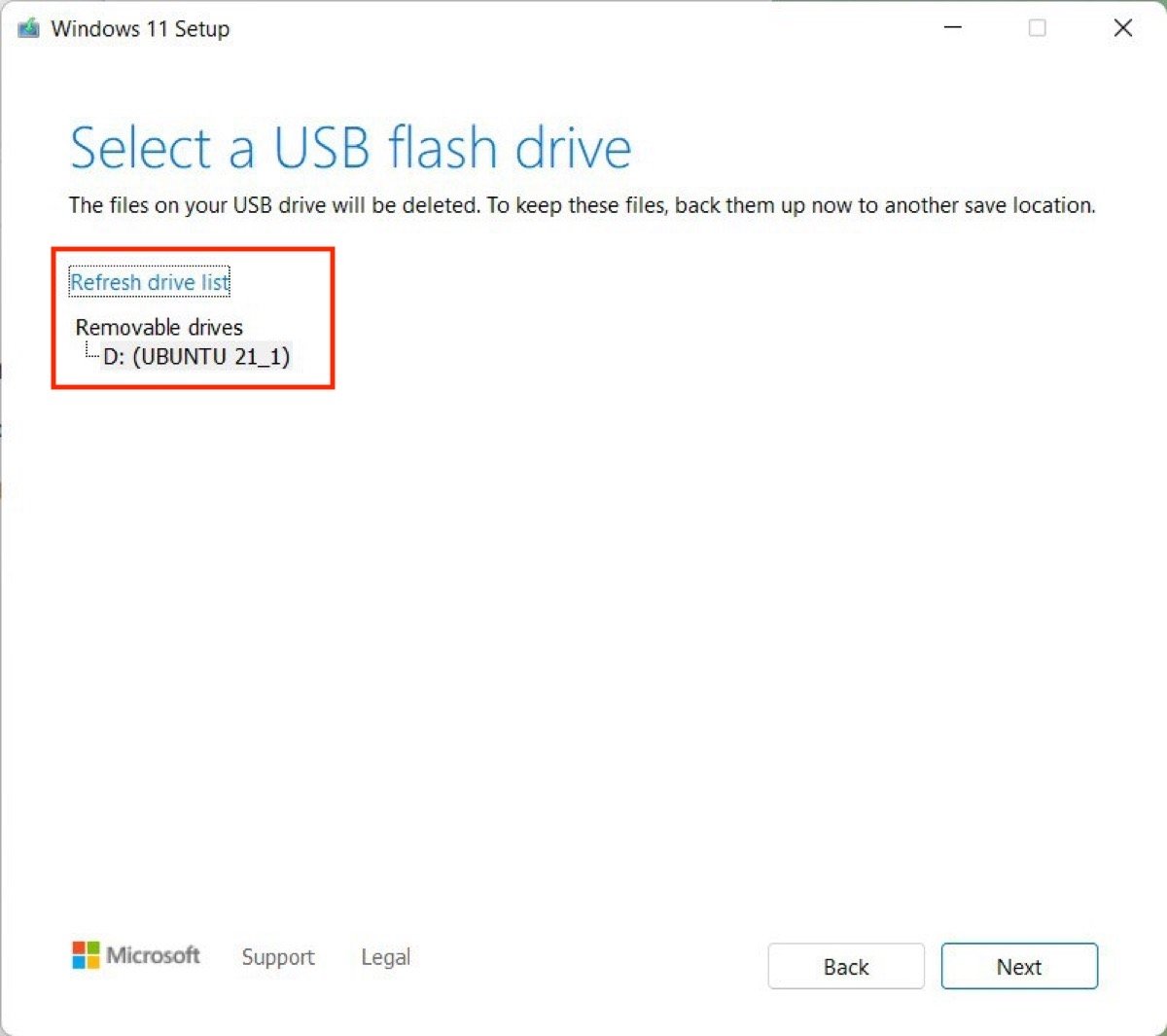 Elegir la unidad concreta que se desea utilizar
Elegir la unidad concreta que se desea utilizar
Finalmente, Windows 11 se descargará. Entonces, todos los archivos necesarios se copiarán en la memoria USB.
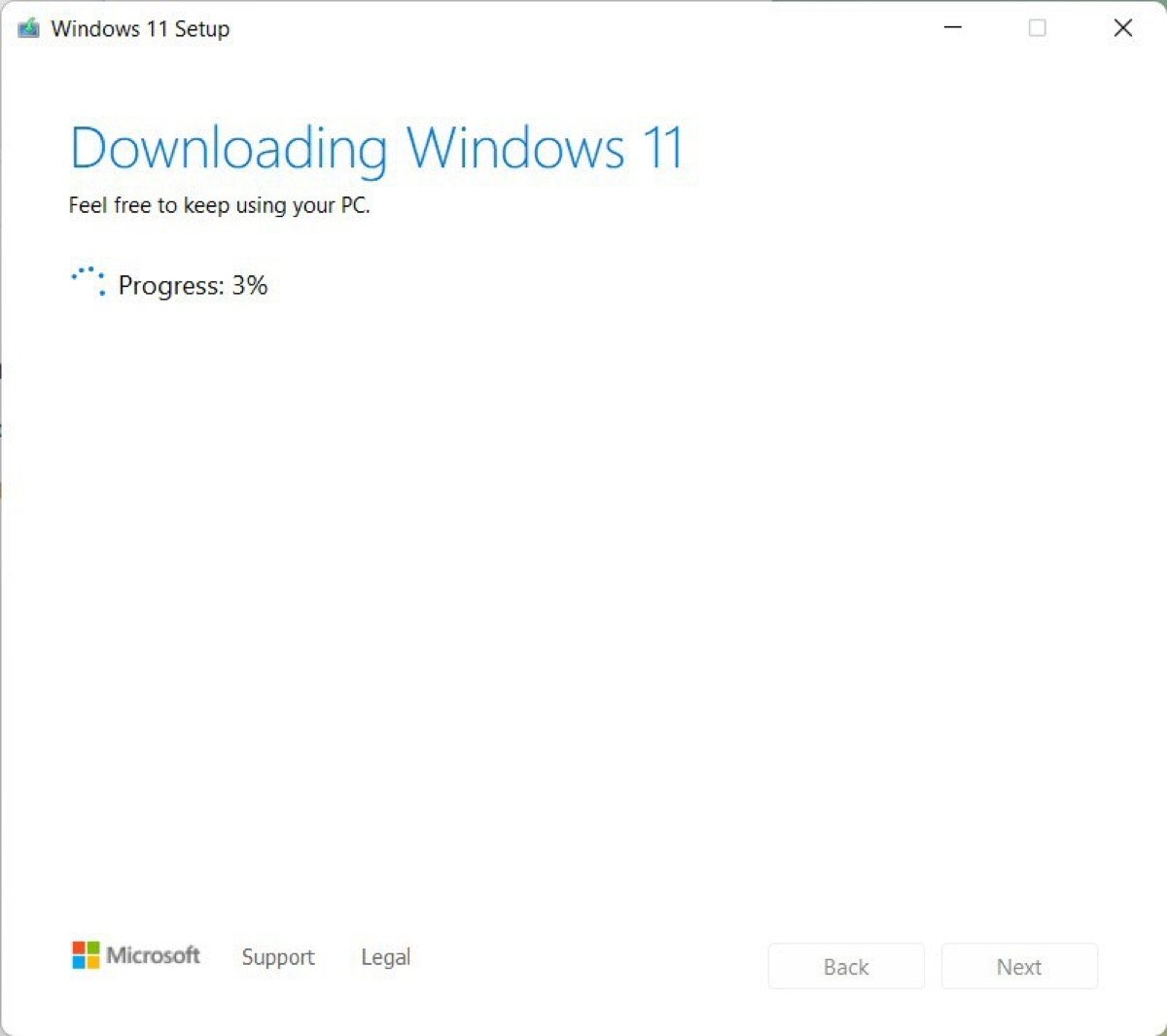 Creación del USB de arranque en proceso
Creación del USB de arranque en proceso
Si recibes el mensaje Your USB flash drive is ready quiere decir que todo ha salido como se esperaba.
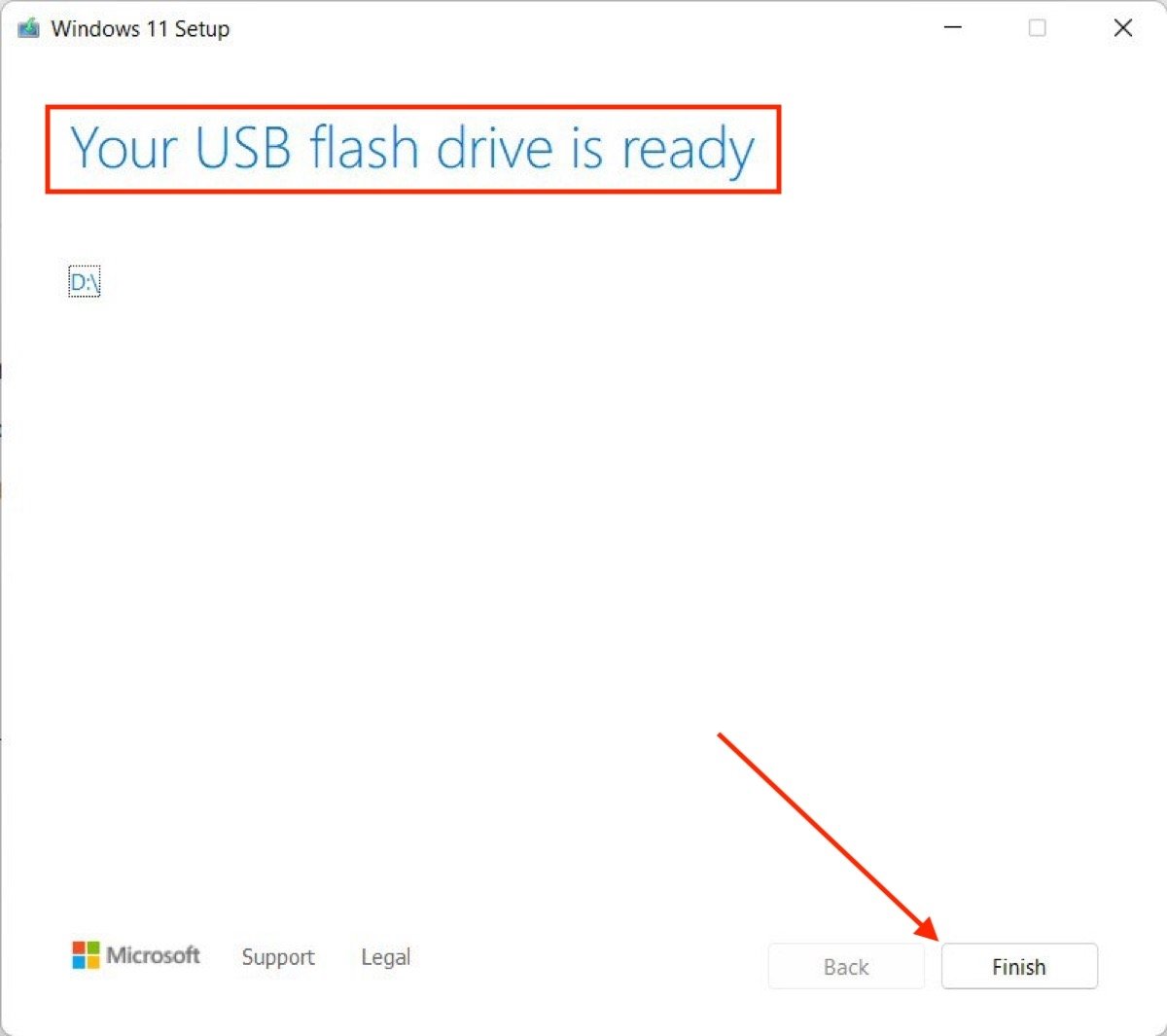 Mensaje de confirmación al terminar
Mensaje de confirmación al terminar
Ha llegado el momento de lanzar la instalación de Windows 11.
Cómo instalar Windows 11 desde USB paso a paso
Con el USB de arranque creado, el siguiente paso consiste en conectarlo y pedirle a tu ordenador que arranque desde él. Es frecuente que sea necesario presionar una combinación de teclas para solicitar que la BIOS priorice el lápiz de memoria ante la unidad de almacenamiento interna. Consulta en la web del fabricante de tu ordenador o placa base qué pasos debes seguir para iniciar el equipo desde un USB.
En la captura de pantalla inferior observarás el mensaje que aparece cuando el equipo ha detectado el USB. No tiene misterio: toca cualquier tecla para poner en marcha la instalación.
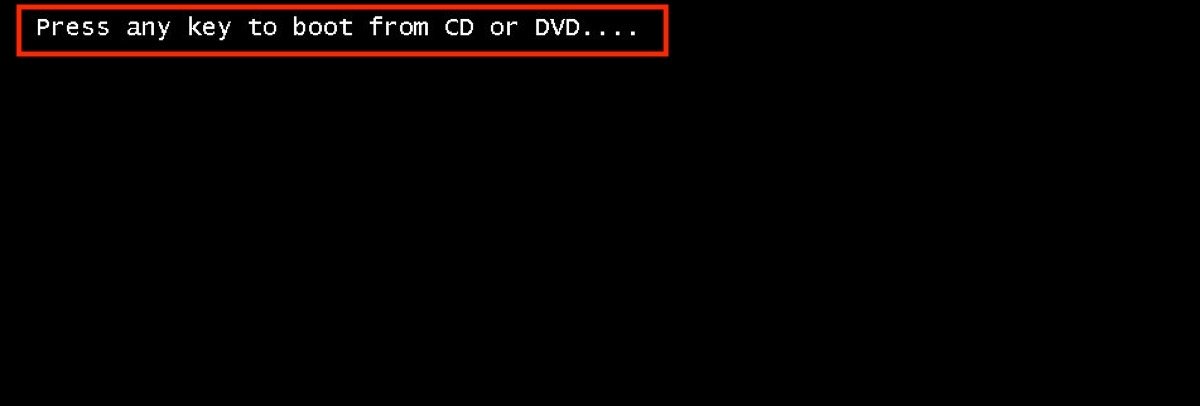 Presionar cualquier tecla para iniciar Windows 11
Presionar cualquier tecla para iniciar Windows 11
El asistente de instalación hará acto de presencia. Lo primero que podrás elegir es el idioma, la región y la distribución del teclado.
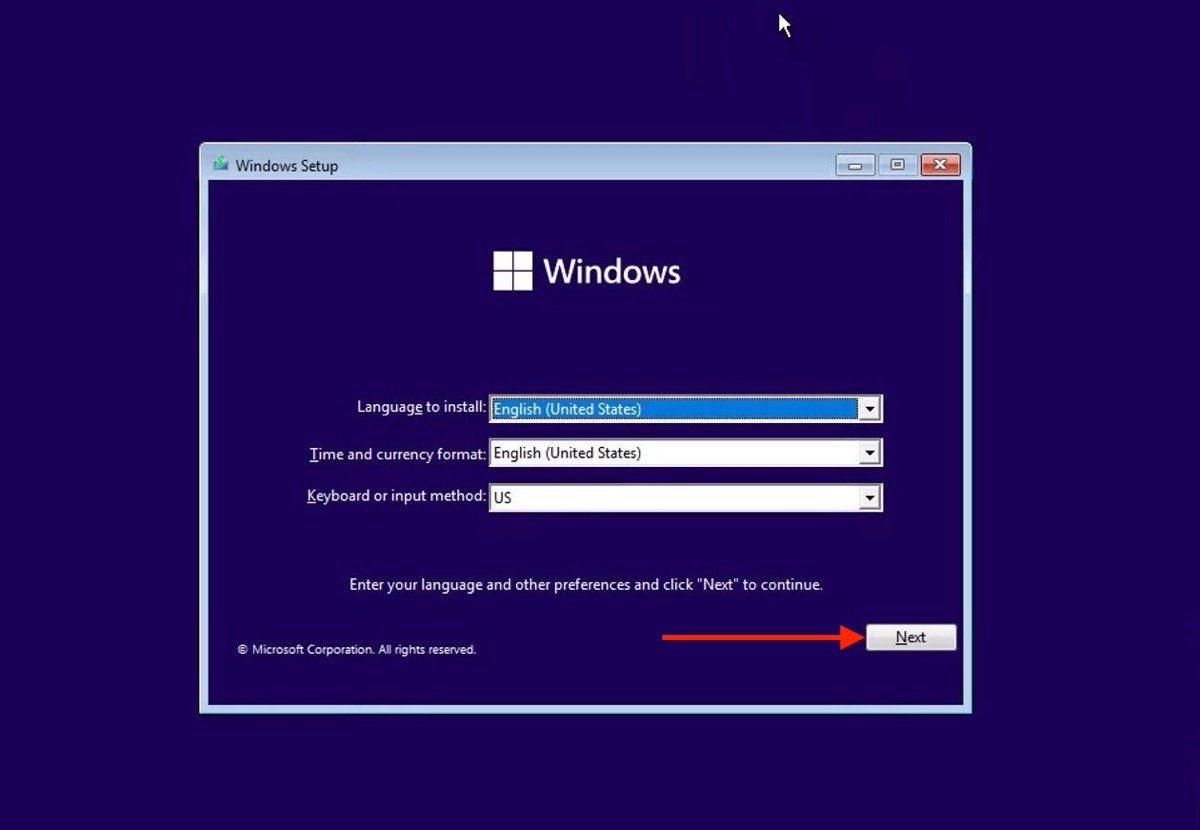 Elegir el idioma de Windows
Elegir el idioma de Windows
Haz clic en el botón Install now para comenzar.
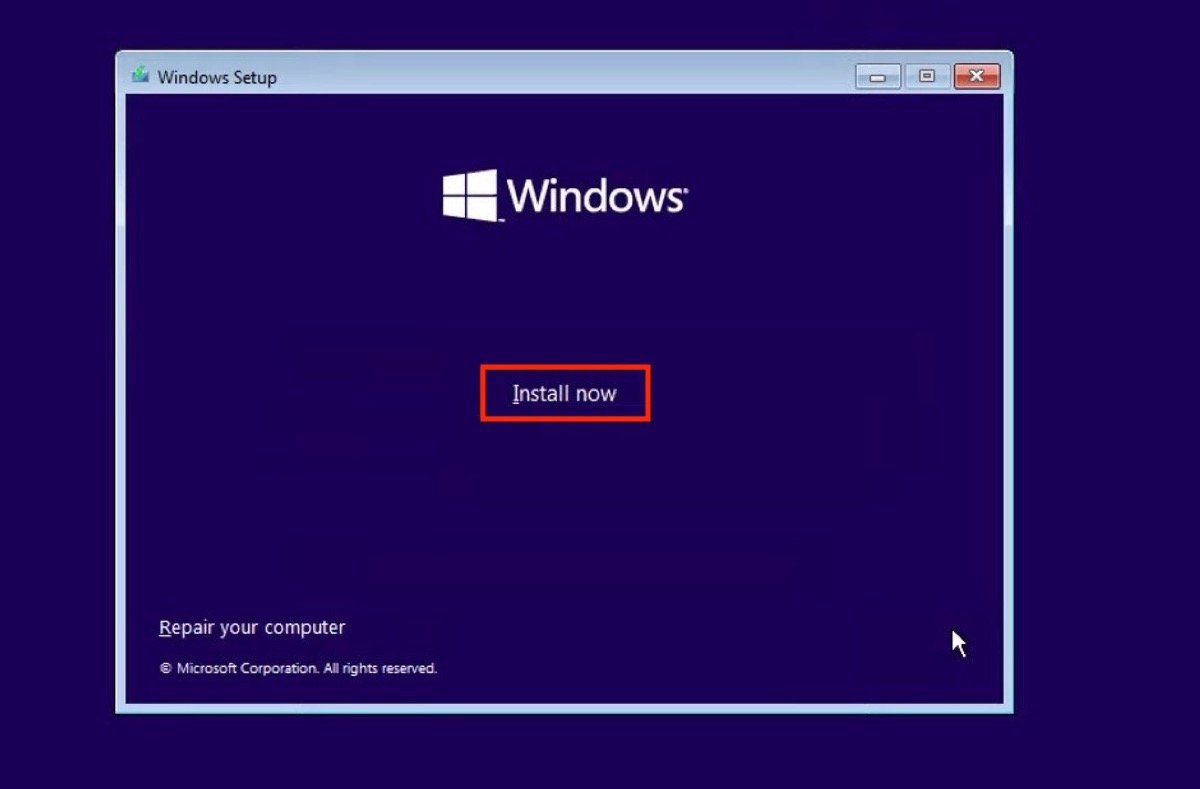 Iniciar la instalación del sistema operativo en el equipo
Iniciar la instalación del sistema operativo en el equipo
Windows te pedirá que introduzcas la clave del sistema. Esto solo es necesario en equipos personalizados en los que se instala el sistema operativo por primera vez. Si tu ordenador ya tenía Windows 10 activado anteriormente, haz clic en I don't have a product key. Incluso si no es así, más tarde tendrás la posibilidad de añadir una clave válida.
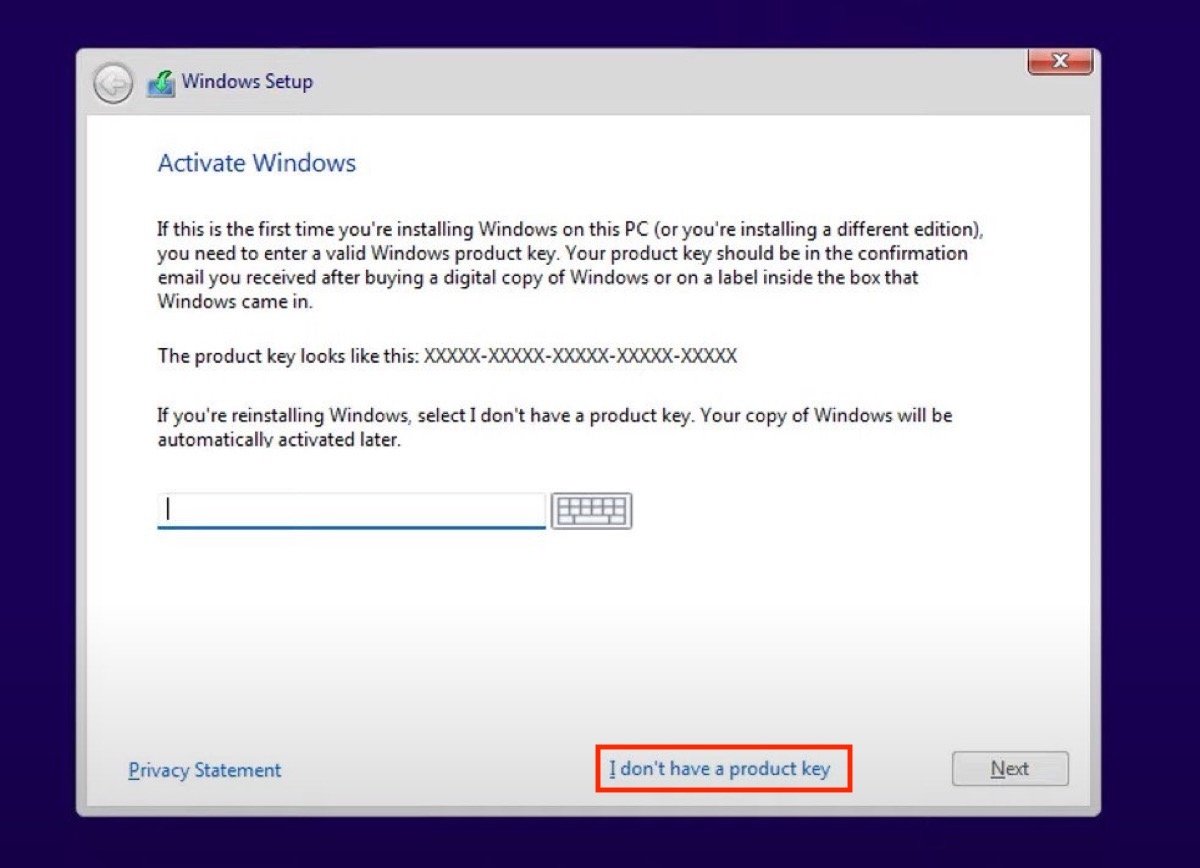 Introducir la clave de activación
Introducir la clave de activación
Selecciona la edición de Windows oportuna. Recuerda que tu licencia debe ser compatible con ella.
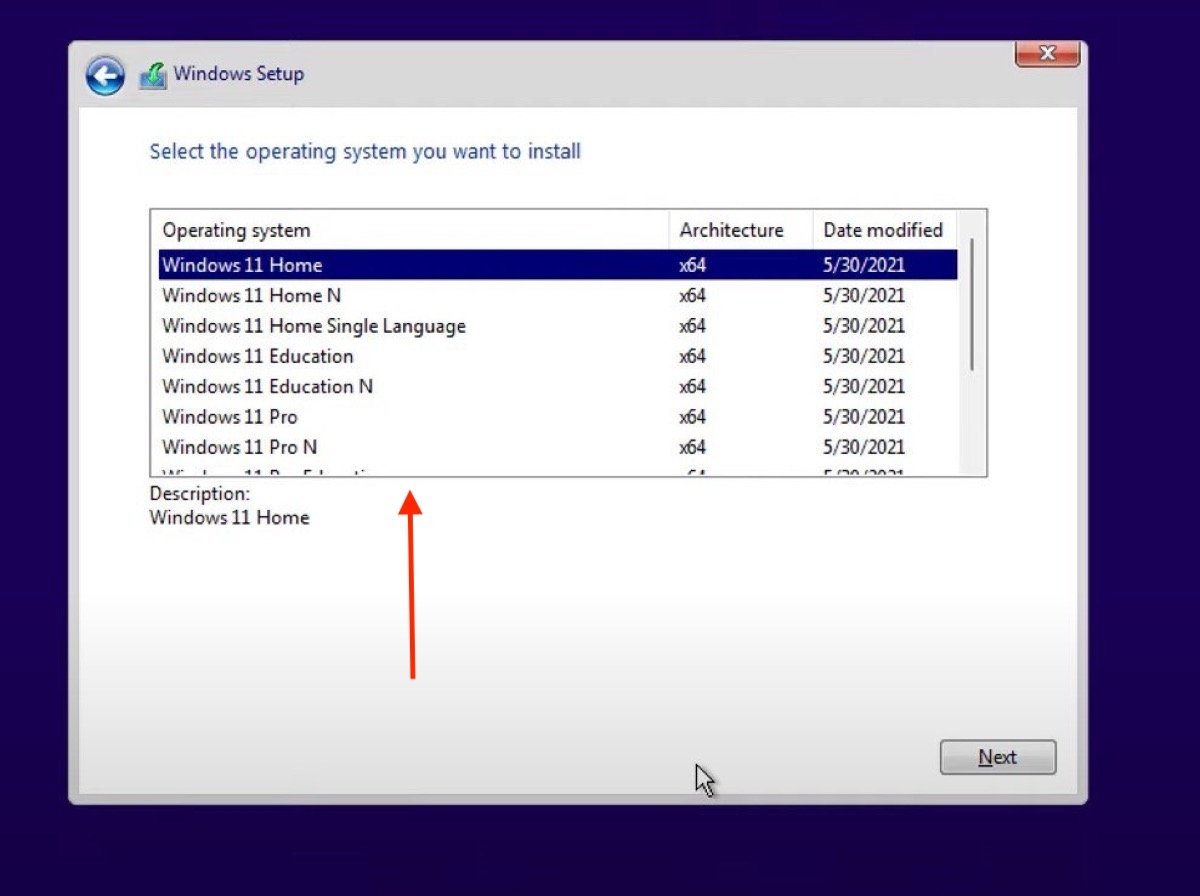 Escoger la edición de Windows 11 más conveniente
Escoger la edición de Windows 11 más conveniente
Para actualizar a Windows 11 desde una versión anterior sin perder tus datos y configuraciones, marca la opción Upgrade: Install Windows and keep files, settings, and applications. Por el contrario, si deseas una instalación limpia, presiona en Custom: Install Windows only (advanced). Los pasos que mencionamos seguidamente se corresponden con esta última opción.
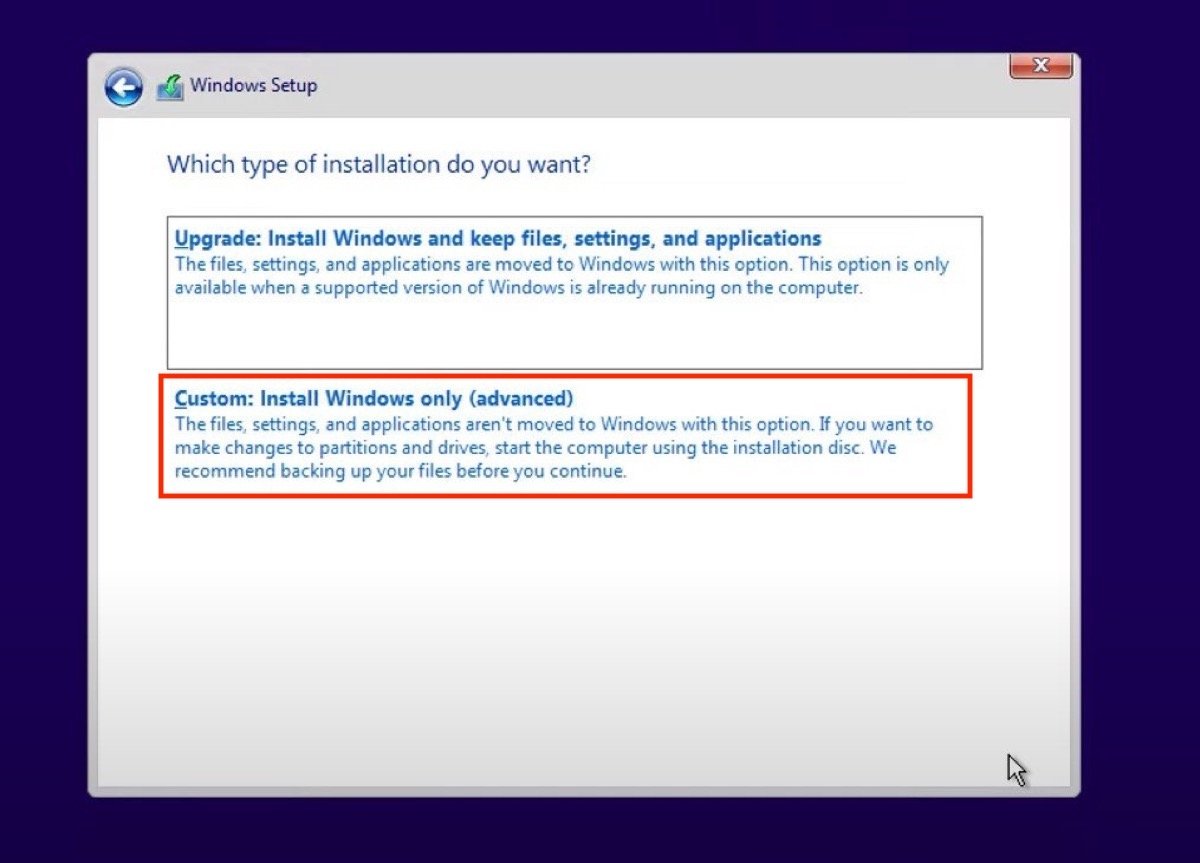 Elegir la instalación personalizada
Elegir la instalación personalizada
Elimina todas las particiones de tu ordenador y crea tantas como sea necesario con el botón New. Después, selecciona una partición válida en la que instalar Windows 11.
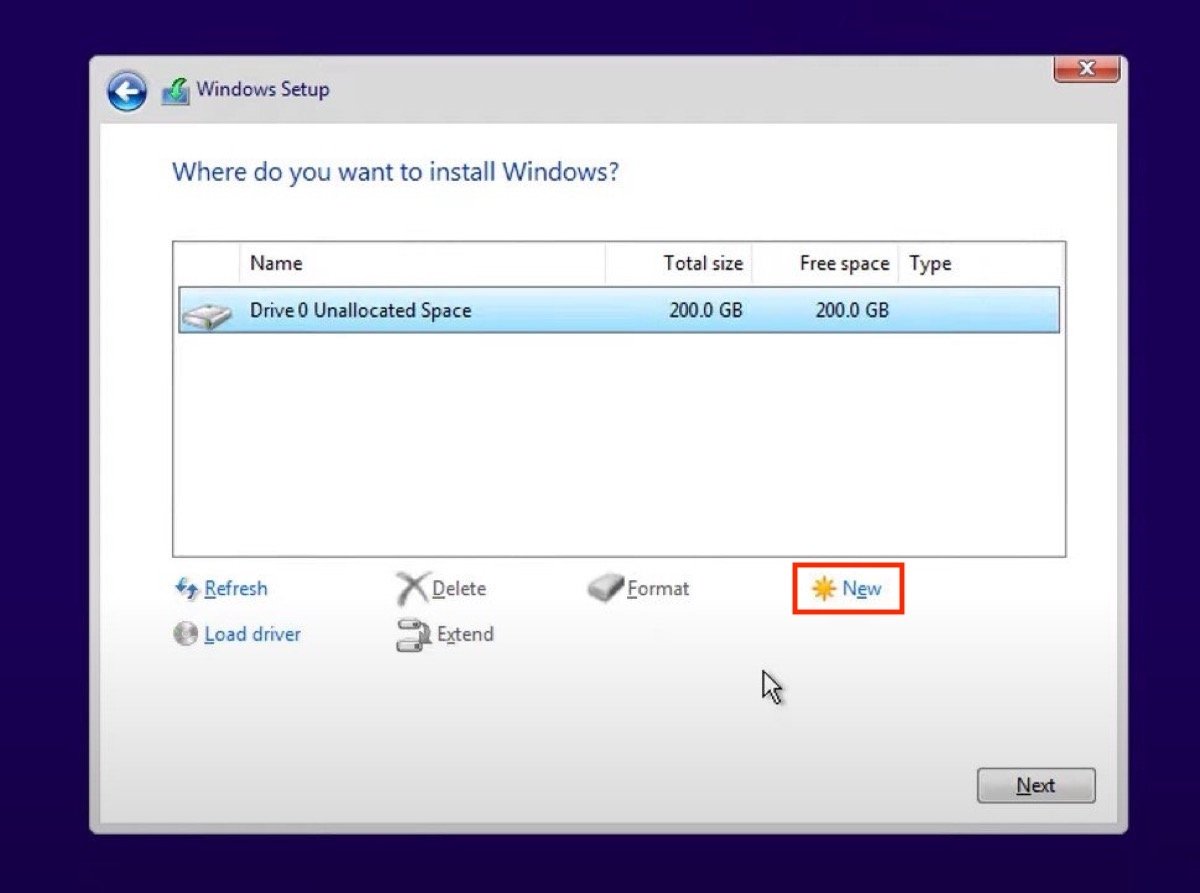 Eliminar particiones y crear una nueva para instalar Windows 11
Eliminar particiones y crear una nueva para instalar Windows 11
Y ya está. El sistema se instalará en tu ordenador. Ten algo de paciencia porque es posible que se demore algo de tiempo.
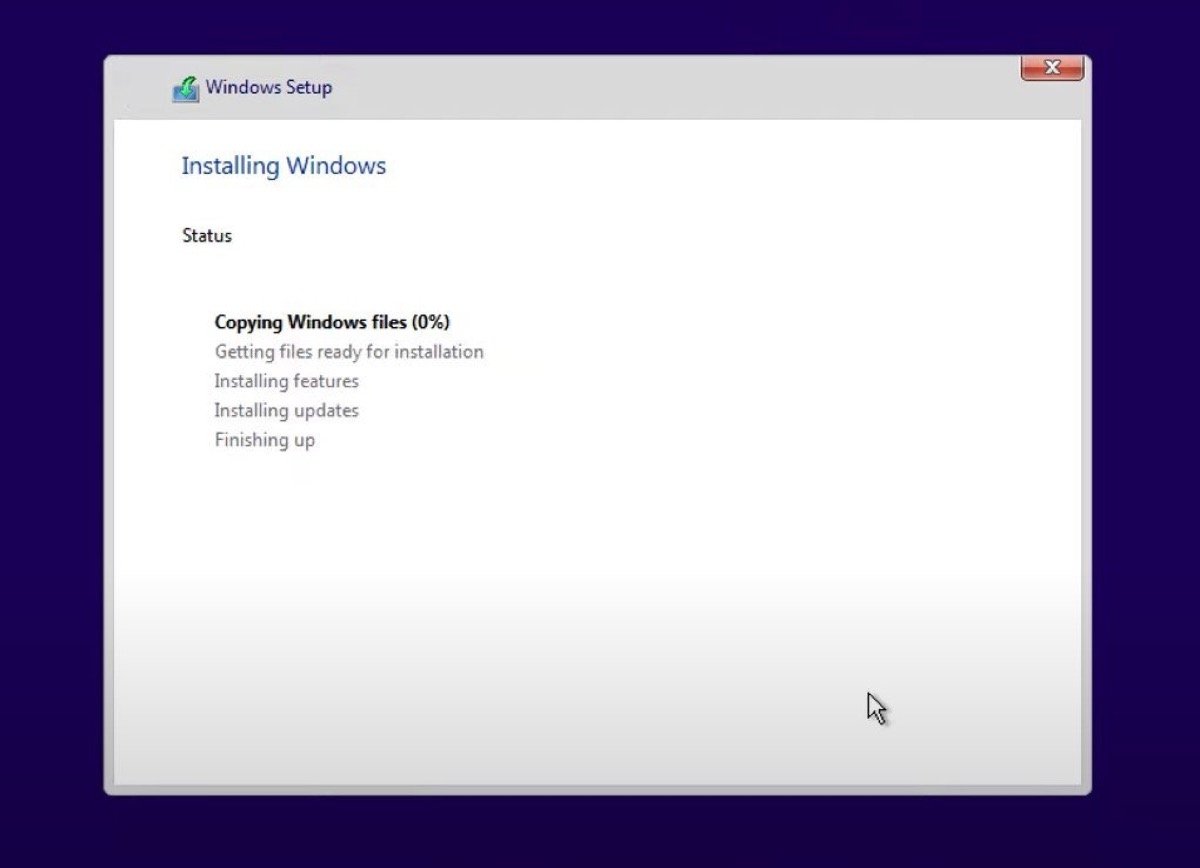 Instalación de Windows 11 en progreso
Instalación de Windows 11 en progreso
Una vez Windows 11 haya terminado de instalarse, el equipo se reiniciará. Ya no será necesario que mantengas conectado tu USB al equipo debido a que el sistema se encuentra en la unidad de almacenamiento. Bastará con finalizar la configuración relativa a tu usuario.


