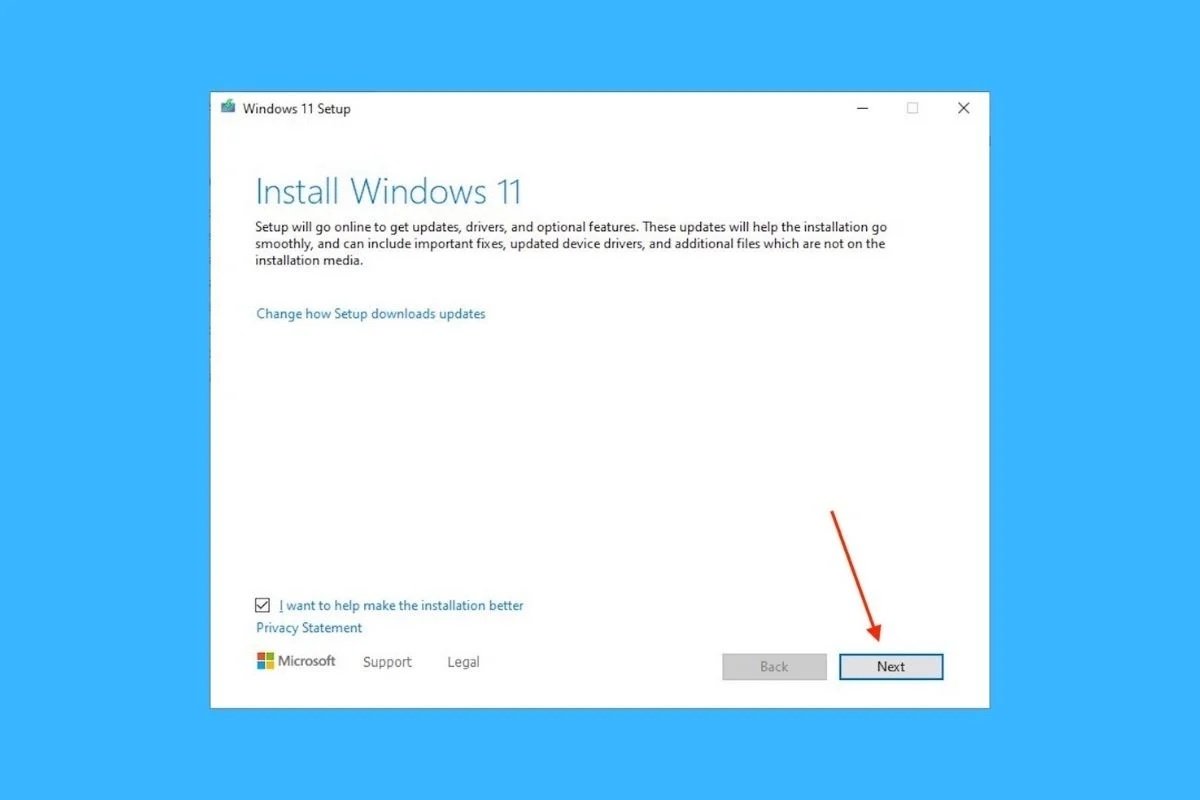Windows 11 no solo ha traído un diseño fresco y nuevas funciones. También llega con unos requisitos mínimos más elevados, sobre todo si los comparamos con su predecesor, Windows 10. Uno de los más polémicos es la necesidad de contar con un chip TPM 2.0, algo que los equipos más antiguos no tienen. Aunque la restricción proviene de Microsoft, la propia compañía ha facilitado un salvoconducto para instalar su nuevo sistema operativo a pesar de no disponer de este componente. Esta es una guía completa que te muestra los pasos necesarios para instalar Windows 11 sin disponer de TPM 2.0.
¿Qué es TPM 2.0 y para qué sirve?
TPM son las siglas de Trusted Platform Module. Es un dispositivo de hardware que incluye varios mecanismos para potenciar la seguridad en el equipo. Se encarga de tareas relacionadas con la encriptación de datos importantes, como puede ser la información biométrica del usuario para desbloquear el sistema operativo. Debes saber que TPM 2.0 es un chip que viene incluido en todos los equipos lanzados a partir de 2016.
Previamente a esta, existió otra versión, TPM 1.2, que la mayoría de equipos previos a esa fecha incluye. Lamentablemente, Windows 11 solo puede instalarse oficialmente en equipos que vengan con la versión actual, la 2.0. Sin embargo, para sorpresa de todos, Microsoft ha explicado un truco para saltarse esta limitación. Sigue leyendo para conocerlo.
Requisitos mínimos completos de Windows 11
Antes de ponernos manos a la obra, debes saber que únicamente podrás instalar Windows 11 sin TPM 2.0 si cumples con el resto de los requisitos mínimos impuestos por Microsoft. Son los siguientes:
- Procesador. Frecuencia de reloj de 1 GHz o más. CPU con dos o más con arquitectura de 64 bits.
- Memoria RAM. 4GB o más.
- Almacenamiento. Como mínimo, son necesarios 64GB. Quizá se precise de más espacio con el objetivo de descargar actualizaciones y habilitar características específicas.
- Tarjeta gráfica. Debe ser compatible con DirectX 12 o posterior y disponer de un controlador WDDM 2.0.
- Firmware del sistema. UEFI con arranque seguro.
- Pantalla. Resolución 720p o superior. Monitor de 9 pulgadas o más con 8 bits por canal de color.
- Conexión a Internet. Obligatoria en la edición Windows 11 Home
Adicionalmente, tu equipo deberá contar con TPM 1.2 como mínimo. Por lo tanto, este método no es compatible en equipos que no lleven ninguna clase de chip TPM.
Cómo saltarse la restricción del TPM 2.0 para instalar Windows 11
Para llevar a cabo este proceso, debes descargar la ISO de Windows 11. Es posible hacerlo desde la página oficial de Microsoft o con el enlace que verás en esta misma página. Evidentemente, damos por supuesto que tu equipo está ejecutando Windows 10.
Una vez tengas la imagen de Windows 11 descargada, abre el Editor del registro. Solo podrás hacerlo si dispones de privilegios de administrador. Acceder a esta herramienta es tan sencillo como presionar Windows + R y, en el diálogo Ejecutar, lanzar este comando:
regedit
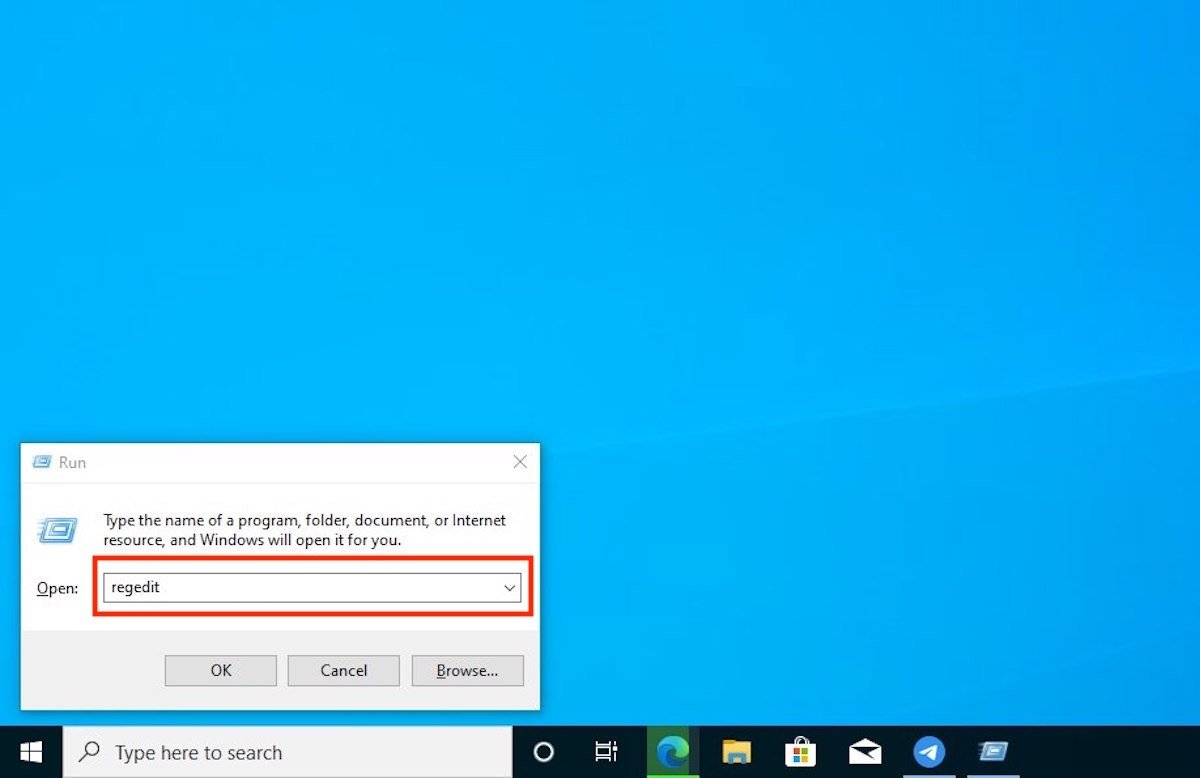 Ejecutar el editor del registro
Ejecutar el editor del registro
A continuación, sírvete del explorador de carpetas que verás en el lateral izquierdo para llegar hasta la siguiente ruta:
HKEY_LOCAL_MACHINE\SYSTEM\Setup\MoSetup
Si esta clave no ha sido creada, realiza un clic derecho sobre Setup, abre el menú New y presiona en Key. Nombre la clave como MoSetup.
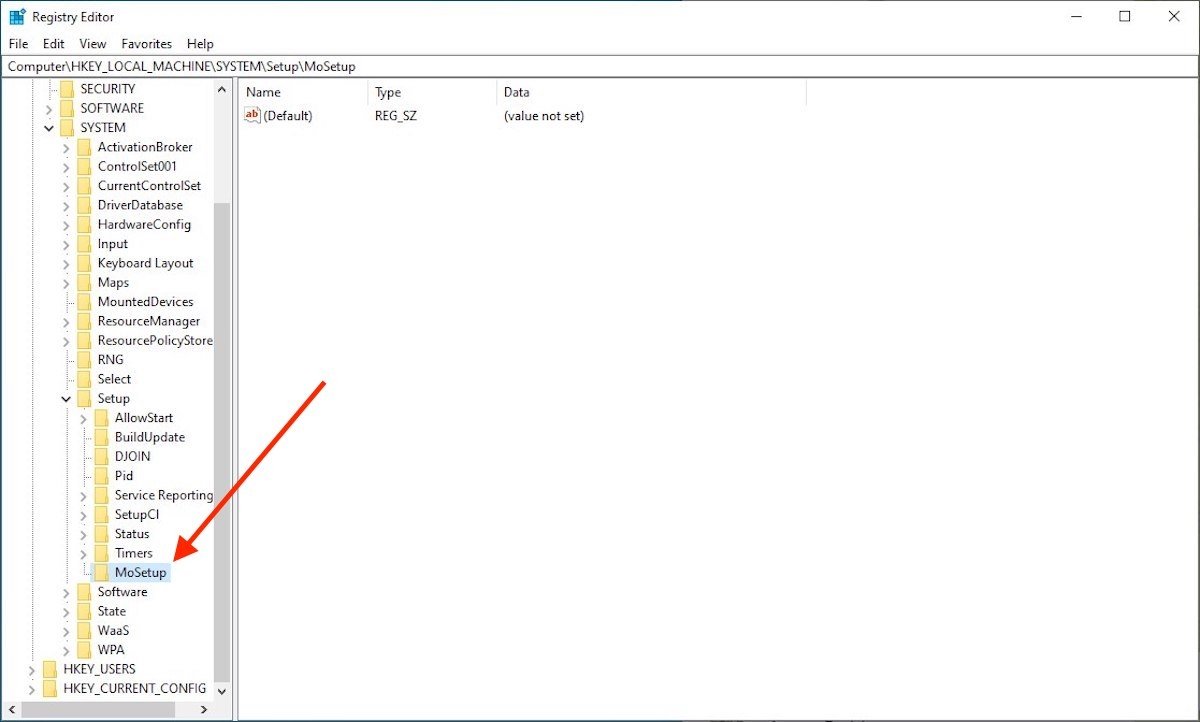 Clave MoSetup en el editor del registro
Clave MoSetup en el editor del registro
Dentro de esta clave, crea un nuevo valor. Es tan fácil como realizar un clic derecho en una zona vacía y, en el menú contextual, situar el cursor encima de New. Entonces, elige la opción DWORD (32-bit) Value.
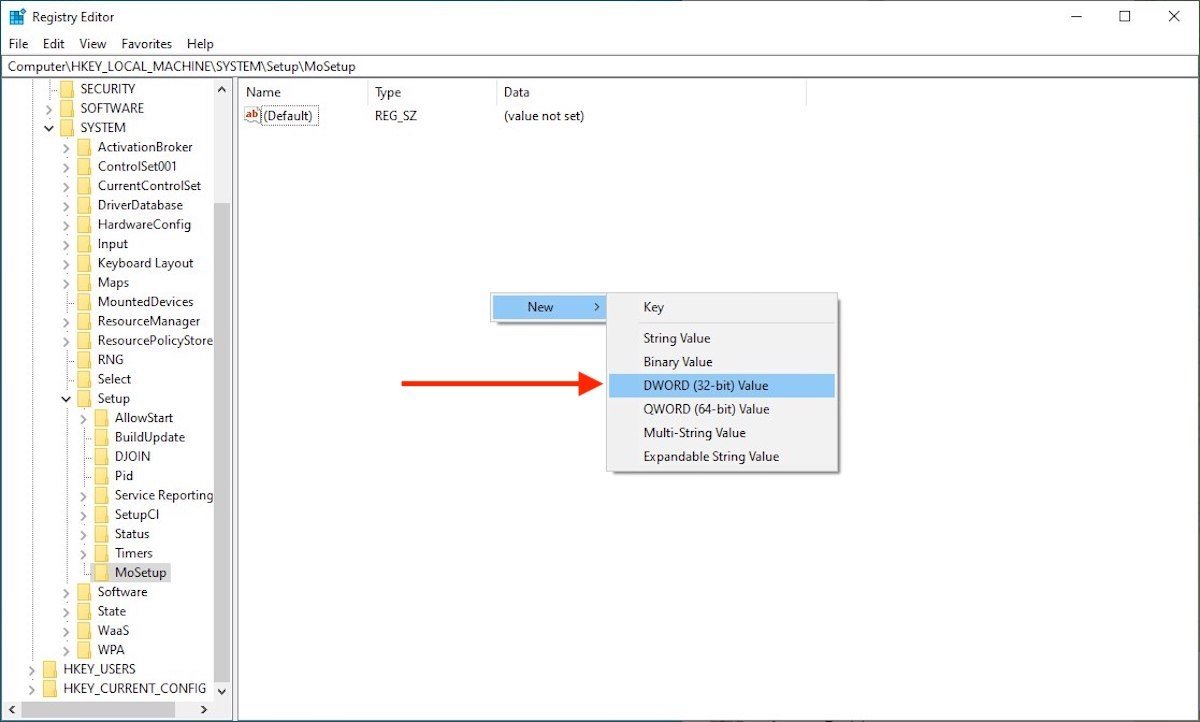 Agregar un nuevo valor de 32 bits
Agregar un nuevo valor de 32 bits
El nuevo valor que has creado debe llamarse de la siguiente forma:
AllowUpgradesWithUnsupportedTPMOrCPU
Haz un doble clic sobre AllowUpgradesWithUnsupportedTPMOrCPU para abrir su ventana de parámetro. Seguidamente, asigna el valor 1 en el campo Value data. Pincha en OK para confirmar.
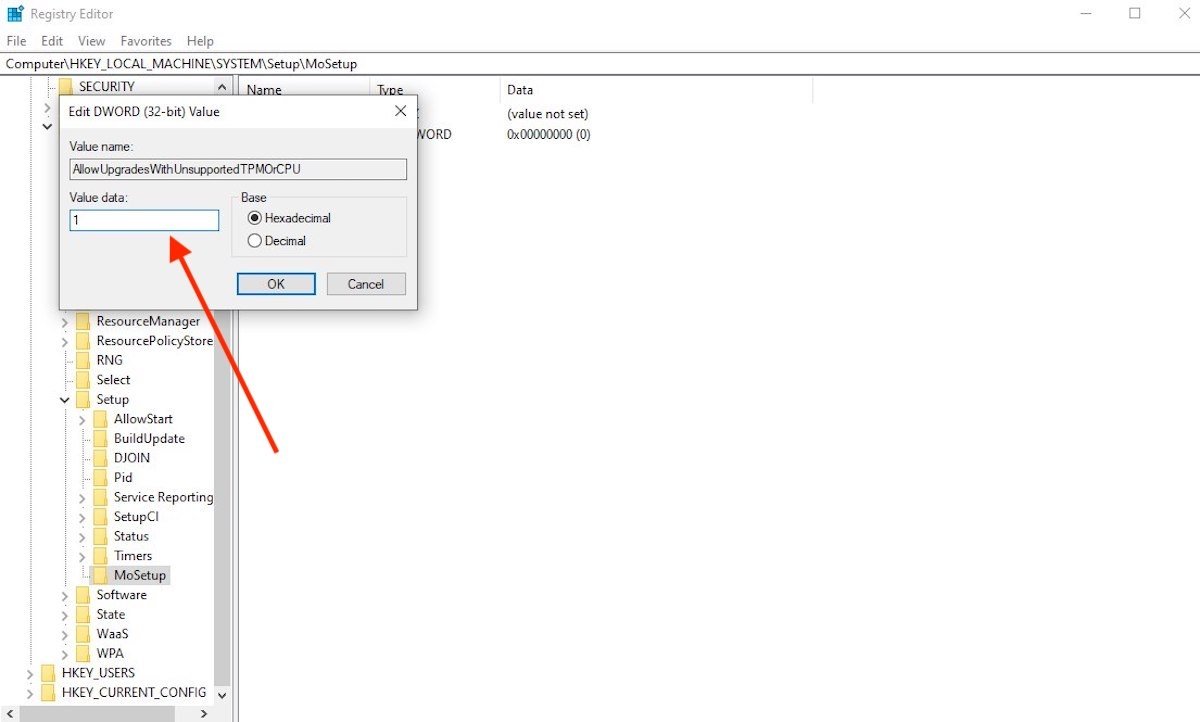 Especificar valor
Especificar valor
Cierra el Editor del registro y dirígete al directorio en el que descargaste la ISO de Windows 11. Con un doble clic podrás visualizar su contenido.
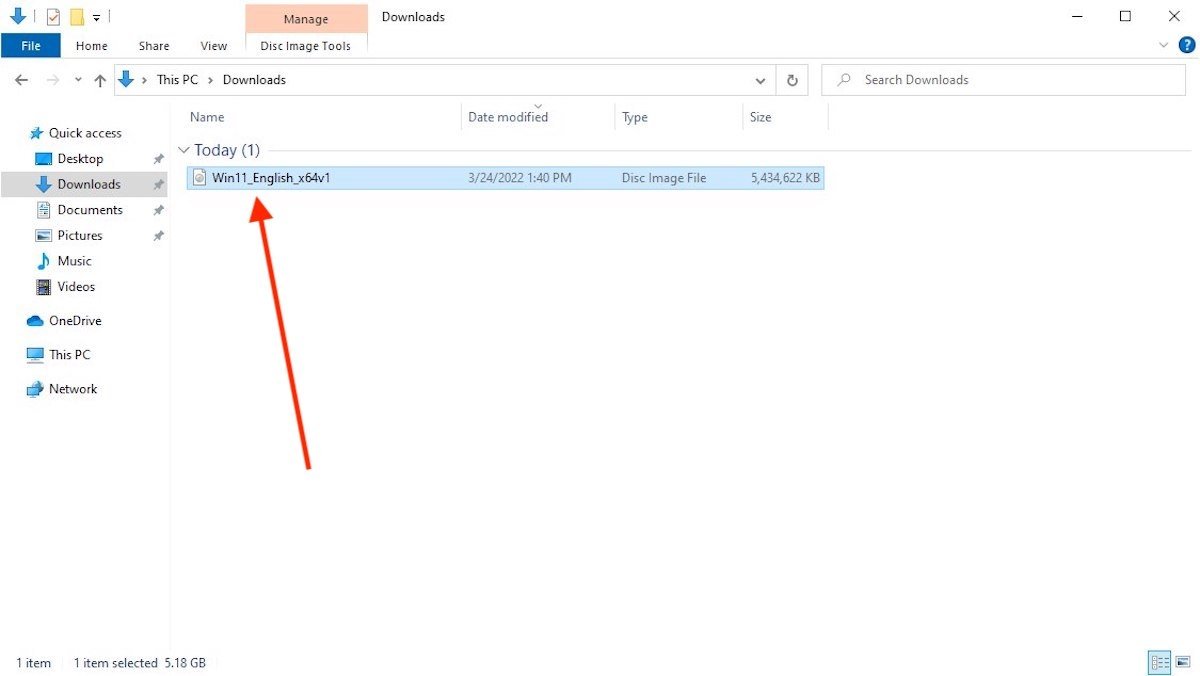 Abrir la ISO de Windows 11 descargada en el equipo
Abrir la ISO de Windows 11 descargada en el equipo
Dentro de la imagen verás un ejecutable denominado Setup.exe. Nuevamente, haz un doble clic sobre él para lanzarlo.
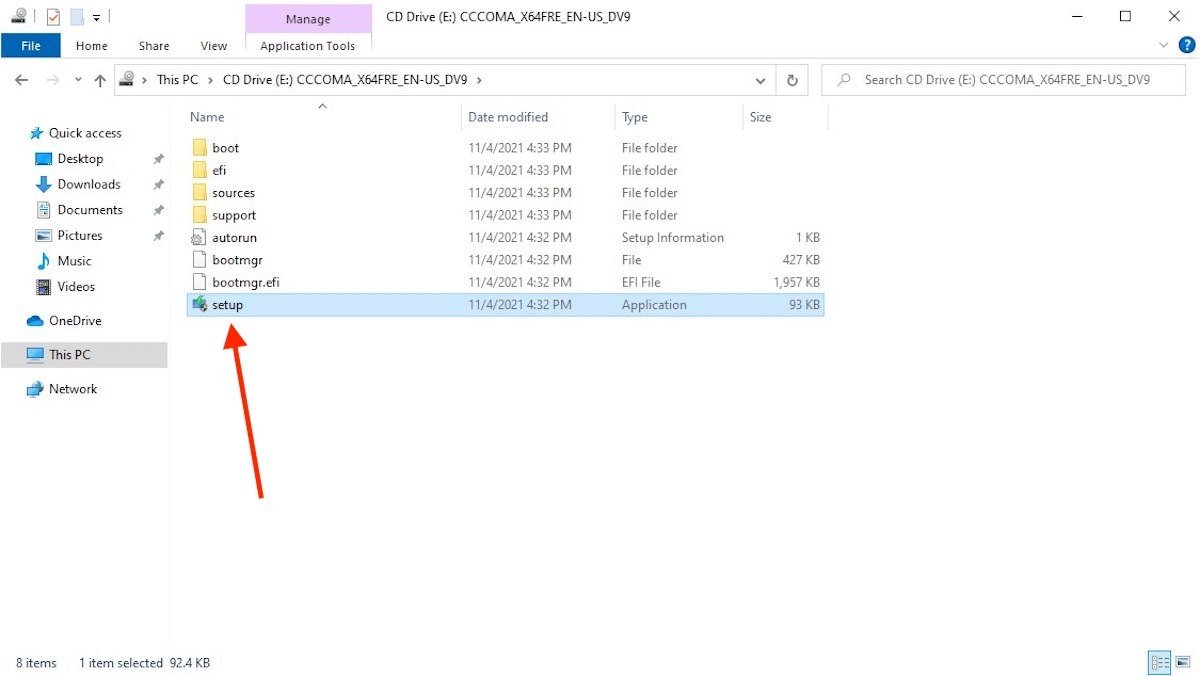 Ejecutar a la instalación de Windows 11
Ejecutar a la instalación de Windows 11
En pantalla aparecerá el asistente. Sigue los pasos que propone para instalar Windows 11.
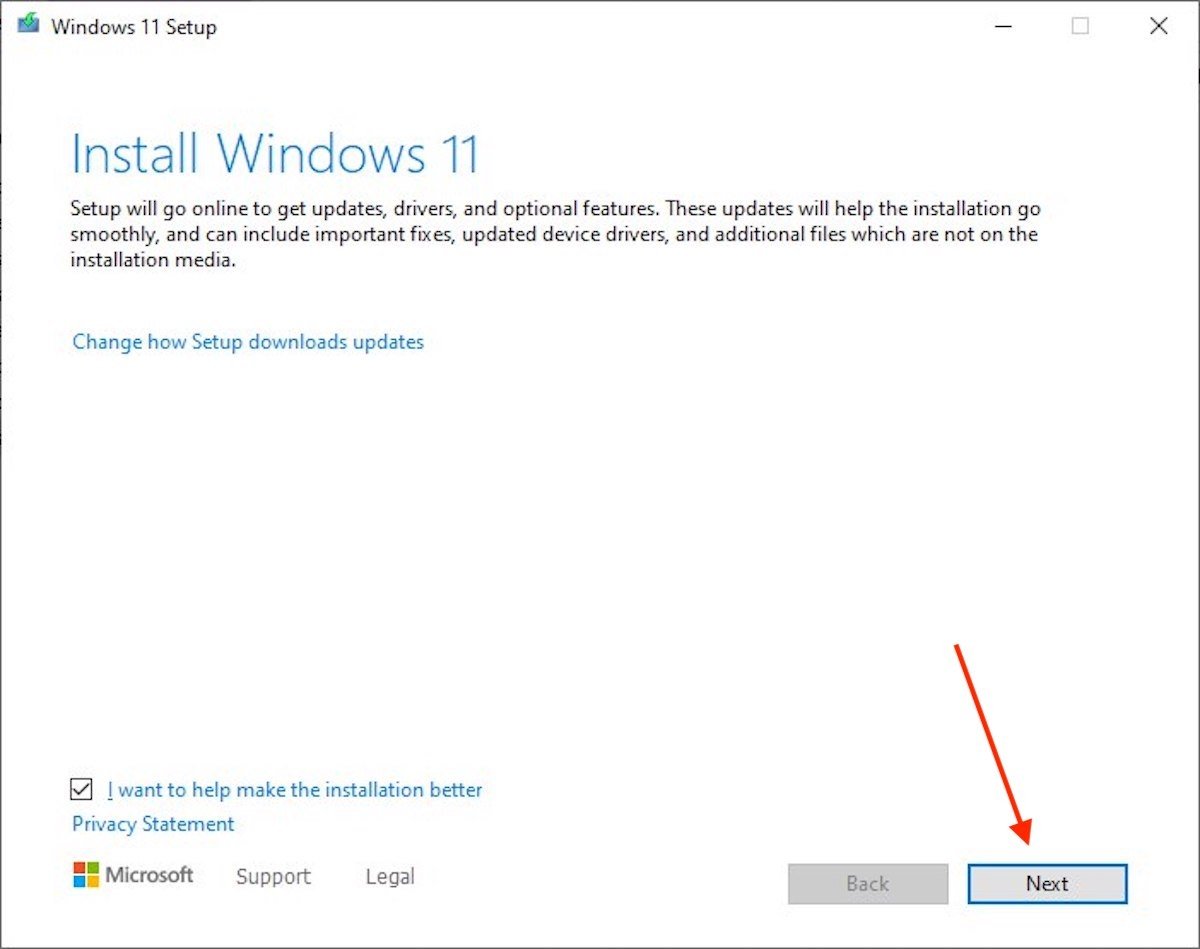 Completar los pasos del asistente de instalación
Completar los pasos del asistente de instalación
Si has seguido todos los pasos, tal y como se mencionan aquí, el programa de instalación de Windows 11 te permitirá actualizar tu equipo, aunque no disponga de TPM 2.0 (sí que debe tener TPM 1.2, recuerda).